
Информационные технологии в менеджменте
..pdf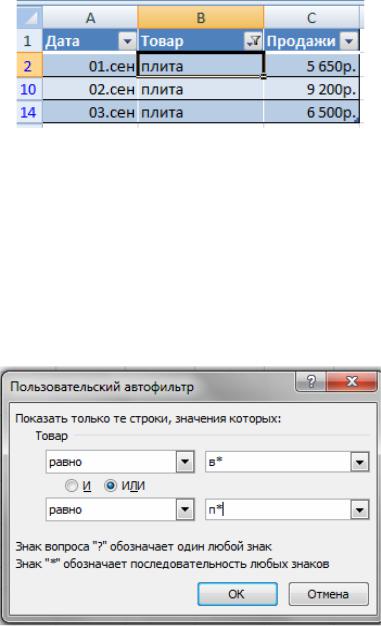
Рис. 84. Выборка из таблицы
После фильтрации Excel отображает только те записи списка, которые удовлетворяют заданному условию, остальные записи будут скрыты.
Отберем записи, относящиеся ко всем товарам, названия которых начинаются на букву «в» и «п». Для этого выберите команду «Настраиваемый фильтр» и в появившемся окне сделайте соответствующие записи (рис. 85).
Рис. 85. Окно пользовательского автофильтра
Полученный отфильтрованный список представлен на рис. 86. Для получения общего итога по продажам на вкладке «Конструктор» установите флажок «Строка итогов». Раскрыв список,
можно получить значения и по другим функциям (рис. 87). Работа с данными в Excel – это не только создание простейших
баз данных, не только вычисления в рабочих листах, но и возможность полноценного анализа. Анализ информации – одна из самых важных задач современного специалиста. При правильной оценке имеющихся данных многое становится осуществимым.
101
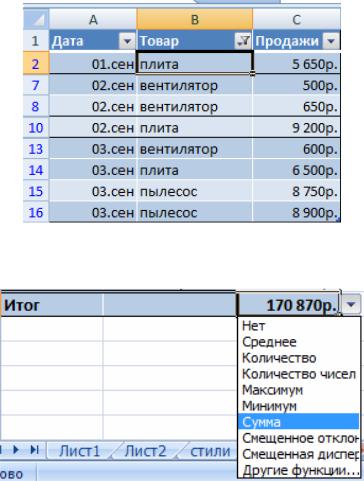
Рис. 86. Отфильтрованный список
Рис. 87. Окно функций для вычислений в списке
Вычисление итогов в списке
Средства Excel, предназначенные для решения таких задач, облегчают работу, делают ее приятной и эффективной.
Например, необходимо подсчитать итоги продаж по отдельным позициям товаров нашей таблицы (см. рис. 82). Эту задачу мы решим в следующем тренинге.
Тренинг 2. Вычисление итогов
1.Для получения итогов по товарам отсортируйте записи в таблице («от А до Я»).
2.Преобразуйте таблицу в диапазон ячеек (вкладка «Конструктор».
102
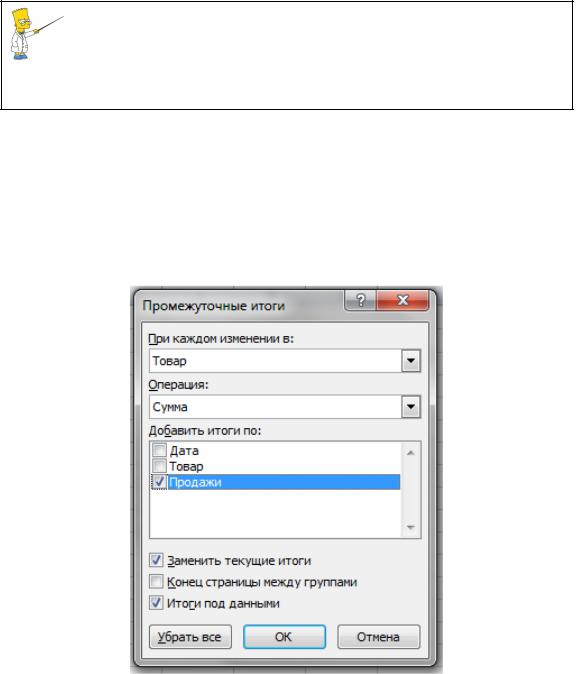
Чтобы вызвать вкладку «Конструктор», надо активизировать таблицу.
3.Поместите указатель ячейки в любое место таблицы и из вкладки «Данные» выберите команду «Промежуточные итоги».
4.В появившемся диалоговом окне «промежуточные итоги» выберите из раскрывающихся списков соответствующие значения
(рис. 88).
Рис. 88. Окно промежуточных итогов
В полученной таблице слева вы увидите три кнопки, которые позволяют выводить итоги разного уровня (кнопка 1 – общий итог; кнопка 2 – промежуточный; кнопка 3 – первоначальный вид таблицы). Попробуйте воспользоваться и этими кнопками. На рис. 89 показан фрагмент таблицы после нажатия на кнопку 2.
103
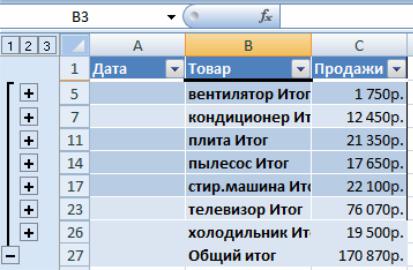
Рис. 89. Окно вывода итогов
2.5.2.Контрольные вопросы
1.Перечислите элементы списка.
2.Какие функции может содержать строка итогов таблицы?
3.Можнолисоздатьнаодномрабочем листенесколькосписков?
4.Чтопроизойдет, есливтаблицебудутпустыестрокиистолбцы?
5.Как осуществить выборку в таблице?
6.Какие адреса ячеек имеют отфильтрованные записи?
7.Как установить строку итогов в таблицу?
8.Как преобразовать таблицу в диапазон ячеек?
9.Как вызывается вкладка «Конструктор»?
10.Как получить промежуточные итоги в таблице?
11.Чтоделать, есликнопка«Промежуточныеитоги» недоступна?
2.6.СВЯЗАННЫЕ И ВНЕДРЕННЫЕ ОБЪЕКТЫ
При составлении отчетов, подготовке материалов исследований, проектов и т.п. возникает необходимость включить таблицу или диаграмму Excel в документ Word. Объединять информацию Excel и Word достаточно просто. Эти приложения имеют похожие меню, панели инструментов и операции, поэтому нет необходимости заново осваивать назначения команд и кнопок при переходе из одного приложения в другое.
104
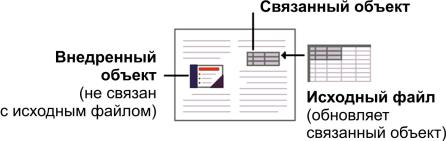
Импорт и экспорт данных из разных программ дает возмож-
ность реализовать технология OLE (Object Linking and Embedding –
связывание и внедрение объектов). Различают внедренный и связанный объекты.
Внедренный объект. В случае с внедренным объектом при изменении исходного файла конечный файл не изменится. Внедренные объекты становятся частью конечного файла и, будучи однажды вставленными, больше не являются частью исходного файла. Исходным файлом является, например, таблица Excel, которую мы вставляем в документ Word (конечный файл).
Связанный объект. В случае со связанным объектом обновление данных происходит только при изменении исходного файла. Связанные данные хранятся в исходном файле. Конечный файл хранит только сведения о местоположении исходного файла и отображает представление связанных данных.
На рис. 90 показана разница между внедренным и связанным объектом.
Рис. 90. Объекты Excel
Связанный объект в книге может отображаться либо в том же виде, что и в исходной программе, либо в виде значка. Если данная книга будет просматриваться через Интернет и ее не придется печатать, можно выбрать отображение этого объекта в виде значка. Это уменьшает площадь, занимаемую им на экране. Для просмотра этого объекта в исходном виде необходимо дважды щелкнуть его значок.
Внедрение таблицы Excel в документ Word является простой процедурой: мы просто копируем таблицу и вставляем ее в указанное место в документе. Связывание таблицы – более сложная процедура, и мы рассмотрим ее в следующем тренинге.
105
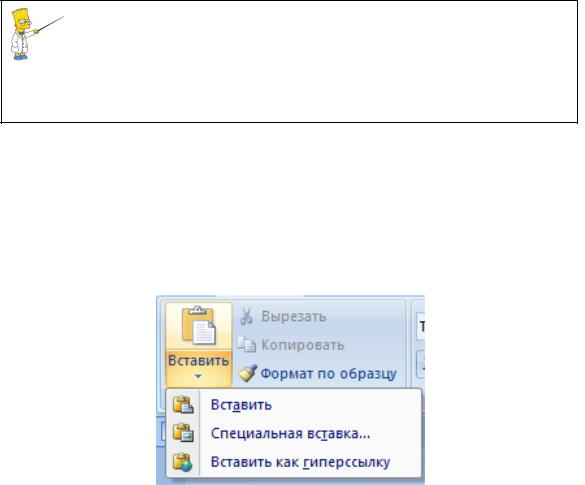
2.6.1.Тренинг. Связывание таблицы с документом
1.Загрузим программу Word и введем следующий текст:
«В таблице представлены продажи товаров».
2.Не закрывая программу Word, загрузите Excel и откройте ранее использованную таблицу (см. рис. 82).
3.Выделите таблицу и скопируйте ее в буфер, щелкнув на соответствующей кнопке в панели инструментов.
Если таблица содержит итоги, то убрать их можно через вызов окна «Промежуточные итоги» щелчком на кнопке «убрать все»
4.Сверните программу Excel.
5.Перейдите в программу Word, укажите место вставки таблицы и через команду «специальная вставка» (рис. 91) в появившемся диалоговом окне (рис. 92) щелкните на строке «Лист Microsoft Excel (объект)», установив переключатель «Связать».
Рис. 91. Специальная вставка
Врезультате наша таблица не только внедрена в документ, но
исвязана с ней. Посмотрим, что это нам дает. Для этого:
♦окна Excel и Word приведите в нормальное состояние (часть экрана);
♦разместите их слева направо (панель задач, правая кнопка
мыши);
106
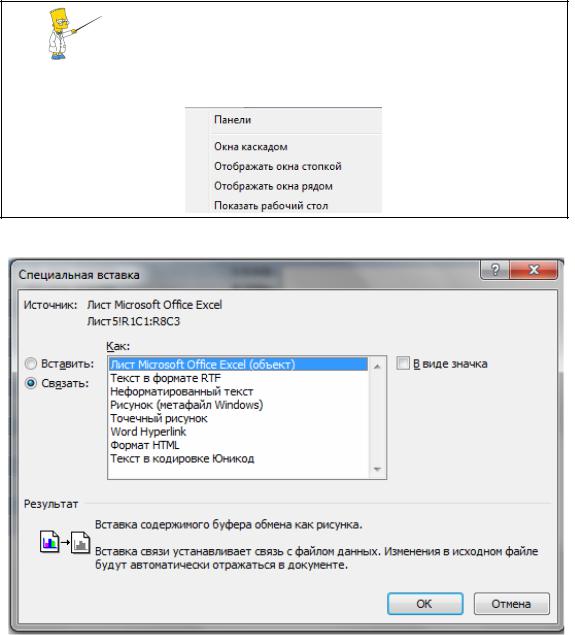
Для размещения нескольких окон на экране из контекстного меню панели задач выбрать способ размещения
Рис. 92. Окно специальной вставки
♦в результате на экране будет представлен документ Word,
вкоторый вы внедрили и связали таблицу и исходная таблица Excel (рис. 93);
♦измените любое значение в таблице Excel; например, увеличьте продажи для любого товара, и после нажатия на клавишу Enter вы сразу же увидите изменение этих значений в документе
Word;
♦сохраните документ под именем «связывание таблицы».
107
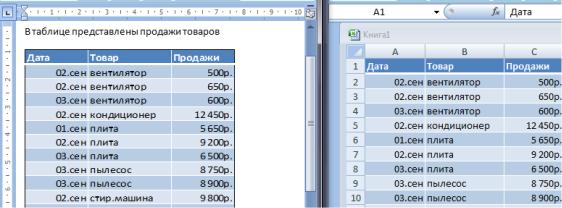
Рис. 93. Окно Word и Excel с таблицей
Попробуйте самостоятельно вставить таблицу в документ в виде значка.
2.6.2.Контрольные вопросы
1.Что сохраняется в виде файла – книга или рабочий лист? Дайте развернутый ответ.
2.Как обозначается адрес ячейки, диапазон (интервал) ячеек? Приведите примеры.
3.С помощью какой клавиши можно перейти в любое место таблицы? Какая комбинация клавиш позволяет перейти в начало (конец) таблицы?
4.Как можно присвоить имя рабочему листу? Как можно сделать обрамление таблицы, диапазона ячеек, заголовка? Приведите примеры.
5.С помощью какой клавиши можно активизировать ячейку для ее редактирования? Какие другие способы редактирования ячейки вы знаете? Приведите примеры.
6.Какой клавишей вызывается окно сохранения? Как еще можно сохранить таблицу? Приведите примеры.
7.Что такое «величины» в Excel? Приведите примеры.
8.Как назначить стиль таблицы? Приведите примеры.
9.Как автоматически подобрать ширину столбца и высоту строк? Приведите примеры.
10.Какая комбинация клавиш вызывает диалоговое окно формата ячеек? Для чего предназначена каждая вкладка этого окна? Дайте развернутый ответ.
108
11.Где находится маркер заполнения и как он обозначается? Для чего он используется? Приведите примеры.
12.Что такое настраиваемый список и как его создать? Приведите примеры.
13.Где находится кнопка «Параметры Excel»? Дайте развернутый ответ.
14.Сформулируйте определения понятий «величина» и «формула». Приведите примеры.
15.Перечислите правила ввода формул. Приведите примеры.
16.Какими способами можно переносить текст в заголовках таблицы? Приведите примеры.
17.Что такое относительный адрес ячейки? Что такое абсолютный адрес ячейки и как относительный адрес можно преобразовать в абсолютный? Приведите примеры.
18.Что такое смешанный адрес ячейки? В каких случаях используется? Приведите примеры. Как создать примечание к ячейке?
19.В чем разница между функцией и формулой? Приведите примеры.
20.Какой кнопкой можно вызвать Мастер функций? Что содержит библиотека функций? Дайте развернутый ответ. Возможно ли через библиотеку функций вызывать Мастер функций?
21.Опишите технологию работы с несколькими массивами. Приведите примеры. Какая комбинация клавиш используется для получения результата вычислений над массивами?
22.За счет чего можно осуществлять моделирование при использовании функций? Приведите примеры.
23.Перечислите основные элементы диаграммы. Каким образом можно увидеть всплывающие подсказки диаграммы?
24.Что такое легенда диаграммы? Как можно быстро получить диаграмму? Как установить подписи оси и легенды? Как установить названия диаграммы и осей? Как установить значения ряда диаграмм?
25.Перечислите элементы списка. Приведите примеры.
26.Какие функции может содержать строка итогов таблицы? Приведите примеры.
109
27.Можно ли создать на одном рабочем листе несколько списков? Чтопроизойдет, есливтаблицебудутпустыестрокиистолбцы?
28.Как осуществить выборку в таблице? Как установить строку итогов в таблицу? Приведите примеры.
29.Какие адреса ячеек имеют отфильтрованные записи? Приведите примеры.
30.Как преобразовать таблицу в диапазон ячеек? Как вызывается вкладка «Конструктор»? Приведите примеры.
31.Как получить промежуточные итоги в таблице? Что делать, если кнопка «Промежуточные итоги» недоступна? Приведите примеры.
32.Объясните ваше понимание внедренного и связанного объекта. Приведите примеры.
33.Как внедрить таблицу в документ? Как связать таблицу с документом? Приведитепримеры.
2.7. КОНТРОЛЬНЫЕ ЗАДАНИЯ
Создайте новую книгу «Контрольные задания» и сохраните ее в папке «Контроль», которая была создана вами ранее. Каждое задание будет размещаться в новом рабочем листе этой книги.
Не пытайтесь просто скопировать таблицы заданий. При защите контрольной работы, содержащей эти задания, вы должны будете продемонстрировать умение работать с этими процедурами и функциями.
Задание 1. Настраиваемый список
Создайте в новом рабочем листе (назовите его «задание 1») настраиваемый список, содержащий названия банков. С помощью приема автозаполнения списка составьте и оформите таблицу в соответствии с образцом (рис. 94).
110
