
Информационные технологии в менеджменте
..pdf
и уловить основной смысл информации, обеспечивая простые ответы на сложные вопросы.
Создание диаграмм в Excel 2007 возможно двумя способами:
1)с помощью команд группы «Диаграммы» вкладки «Вставка»;
2)нажатием клавиши F11 для быстрого создания диаграмм
сустановленными по умолчанию параметрами форматирования. Excel предлагает десятки различных типов диаграмм – от про-
стейших линейчатых, встречающихся практически в каждом биз- нес-приложении, до специальных, предназначенных для научных исследований.
Однако большинство диаграмм, независимо от типа, включают стандартный набор элементов (рис. 72).
Рис. 72. Элементы диаграмм
Рядом данных называется всякая группа связанных точек данных диаграммы. Практически всегда ряд состоит из значений строки или столбца рабочего листа и отражается на диаграмме отдельным цветом или образцом. Линейчатые диаграммы и гистограммы обычно содержат несколько рядов. Круговая диаграмма включает только один ряд, общая сумма значений которой равна 100 %.
Оси и линии сетки. Осями называются линии, расположенные вдоль каждой стороны области построения диаграммы. Ось катего-
91
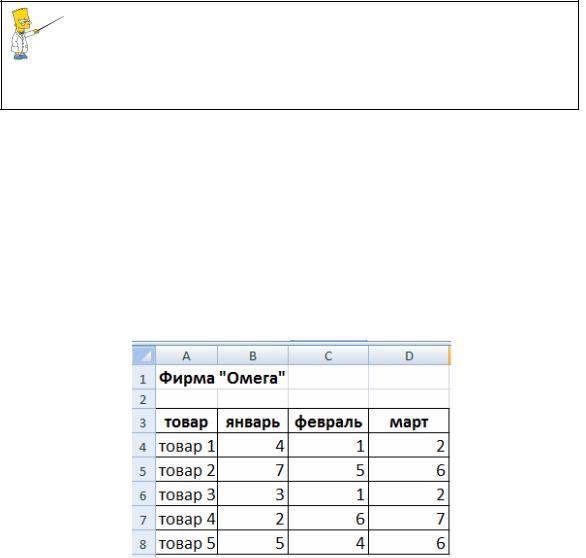
рии Х, как правило, размещена горизонтально и упорядочивает данные по категориям, например по времени, отделам или сотрудникам. Ось значений Y обычно располагается вертикально и зависит от того, как вы хотите представить данные.
Линии сетки – это горизонтальные или вертикальные линии, расположенные внутри области построения.
Подписи данных. Подписи данных идентифицируют элементы на оси категорий и определяют масштаб оси значений.
Легенда – это ключевая область, определяющая цвета или образцы рядов данных.
Всплывающие подсказки появляются только при выделенной диаграмме
2.4.1. Тренинги
Тренинг 1. Быстрое построение диаграммы
1.Откройте новый рабочий лист и назовите его «Диаграммы».
2.Создайте и отформатируйте таблицу (рис. 73).
3.Выделите интервал ячеек, на основе которых будет построена диаграмма. В нашем примере это B4: D8.
Рис. 73. Таблица
92
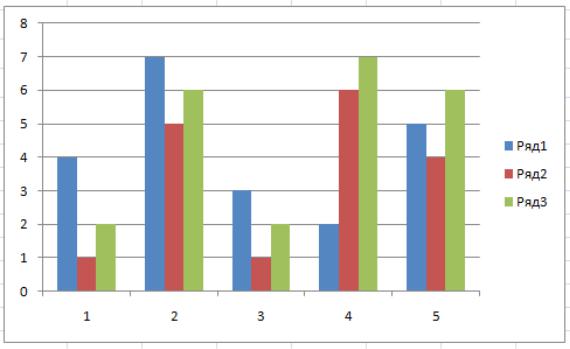
4. Нажмите клавишу F11, и диаграмма с установленными по умолчанию параметрами форматирования появится на отдельном рабочем листе, которому автоматически присвоено имя Диаграмма 1 (рис. 74). Одновременно появилось окно «Работа с диаграммами» с открытой вкладкой «Конструктор».
Рис. 74. Диаграмма
5.Для редактирования диаграммы нам удобней работать с диаграммой на том же листе, где находится наша таблица, поэтому переместим ее, щелкнув на кнопке «Переместить диаграмму» и сделав необходимые установки в появившемся окне (рис. 75).
6.Для установки подписей горизонтальной оси и элементов легенды щелкните на кнопке «Выбрать данные» (рис. 76), а далее «Изменить». Вам достаточно обвести нужные данные в таблице для вывода подписей оси; для вывода подписей легенды необходимо вводить подписи отдельно для каждого ряда.
93
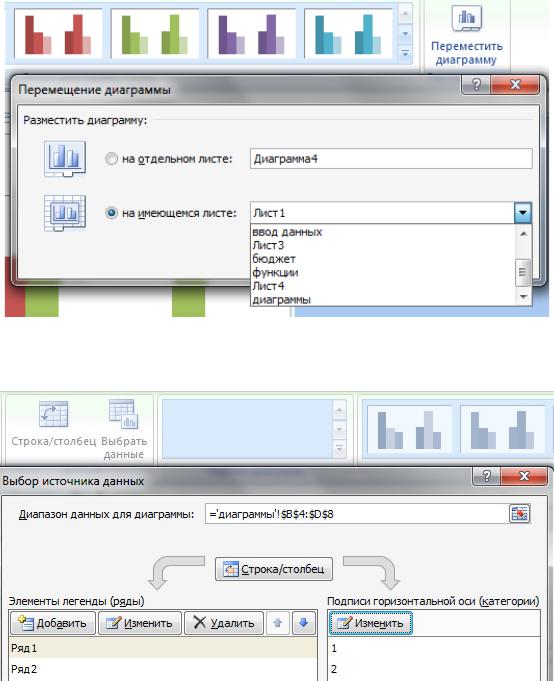
Рис. 75. Окно перемещения диаграммы
Рис. 76. Окно для установки подписей к диаграмме
7. Для установки названий перейдите на вкладку «Макет». В группе «Подписи» выберите и проставьте названия диаграммы, горизонтальной и вертикальной оси.
Наша диаграмма в результате всех этих назначений должна выглядеть так, как на рис. 77.
94
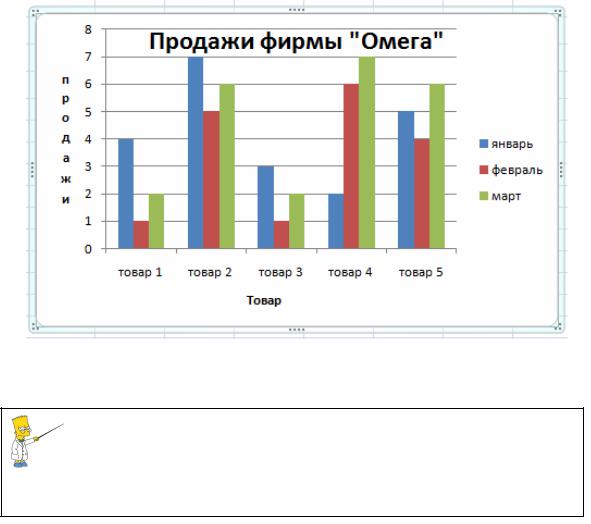
Рис. 77. Оформленная диаграмма
Вывод окна «Работа с диаграммами» и соответствующих вкладок возможен только при выделенной диаграмме.
Тренинг 2. Изменение стиля и типа диаграммы
1.Активизируйте диаграмму для того, чтобы появилось окно с вкладкой«Конструктор» ипоэкспериментируйте сразнымистилями.
2.Щелкните на кнопке «Изменить тип диаграммы» (рис. 78)
ивыберите из списка любой другой тип.
3.На рис. 79 представлены примеры некоторых типов диаграмм, полученных путем изменения нашей диаграммы. Поэкспериментируйте с разными типами самостоятельно.
4.Для вставки подписей значений проверьте, стоит ли флажок в окне «формат подписи данных» (макет – подписи данных – дополнительные параметры). После этого выберите место для размещения подписей значений (рис. 80).
95
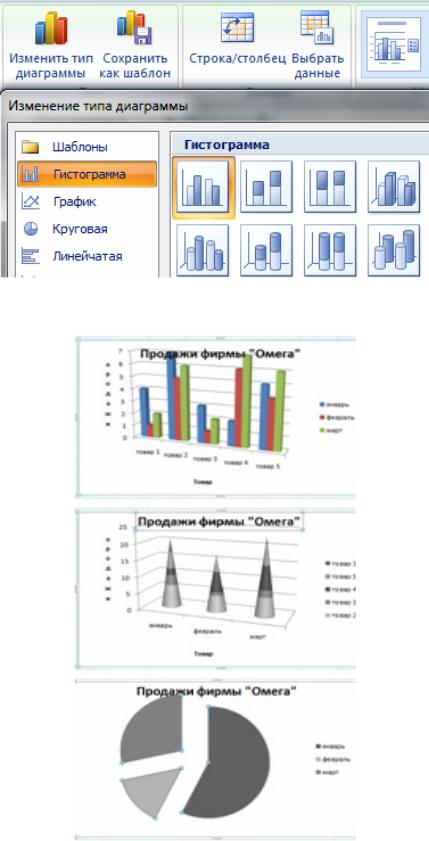
Рис. 78. Окно изменения типа диаграммы
Рис. 79. Примеры типов диаграмм
96
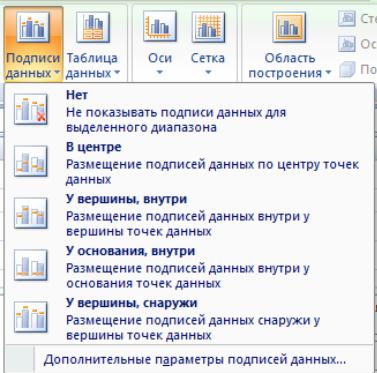
Рис. 80. Окно для выбора размещения подписей
Итак, мы рассмотрели основные приемы создания и работы с диаграммами. При выполнении тренингов в других разделах пособия мы будем осваивать и иные возможности.
2.4.2.Контрольные вопросы
1.Перечислите основные элементы диаграммы.
2.Каким образом можно увидеть всплывающие подсказки диаграммы?
3.Что такое легенда диаграммы?
4.Как можно быстро получить диаграмму?
5.Как установить подписи оси и легенды?
6.Как установить названия диаграммы и осей?
7.Как установить значения ряда диаграмм?
97
2.5. ТАБЛИЦЫ (СПИСКИ) EXCEL
«Список Excel» в версии 2007 программы существует, но он переименован. Списки Excel теперь называются таблицами Excel и вызываются из вкладки «Вставка».
Под списками в Excel понимаются таблицы, содержащие данные одного типа. В этом смысле таблицы представляют собой простейшие базы данных. И действительно, строку таблицы можно рассматривать как запись базы данных, а столбец – как поле.
ВExcel предусмотрены возможности работы со списками как
спростыми базами данных – так называемые функции списка. Пользователь имеет возможность поиска данных по ключу, упорядочения списков по значениям заданных полей, использования различных фильтров.
Таблица может включать следующие элементы:
Строка заголовков. По умолчанию таблица включает строку заголовков. Для каждого столбца в таблице в строке заголовка включена возможность фильтрации, что позволяет быстро фильтровать или сортировать данные.
Чередование строк. По умолчанию в таблице используется чередующийся фон строк, что повышает удобочитаемость данных.
Строка итогов. В таблицу можно добавить строку итогов, которая обеспечивает доступ к функциям подведения итогов (например, к функциям СРЗНАЧ, СЧЁТ или СУММ). В каждой ячейке строки итогов отображается раскрывающийся список, что позволяет быстро вычислять нужные итоговые значения.
Маркер изменения размера. Маркер изменения размера в нижнем правом углу таблицы позволяет путем перетаскивания изменять размеры таблицы.
Создавая новый список, необходимо придерживаться следующих основных принципов:
♦ наодномрабочемлистеследуетсоздаватьтолькоодинсписок; ♦ строка заголовка должна содержать уникальное название
каждого столбца; ♦ в списке не должно быть пустых строк или столбцов. В про-
тивном случае при выполнении сортировки или поиска Excel проиг-
98

норирует все данные, расположенные ниже пустой строки или правее пустого столбца.
2.5.1. Тренинги
Тренинг 1. Создание таблицы (списка) Excel
1.Откройте новый рабочий лист и назовите его «список».
2.На вкладке «Вставка» в группе Таблицы выберите команду «Таблица». В появившееся окно «Создание таблицы» введите диапазон А1: С19 (просто обведите этот диапазон в таблице).
3.На вкладке «Главная» в группе Стили выберите команду «Форматировать как таблицу», а затем выберите нужный формат
(рис. 81).
Рис. 81. Панель форматирования таблицы
4.Заполните таблицу (рис. 82).
5.Выделим из списка строки по товару «Плита». Для этого раскроем список и выберем из группы «текстовые фильтры» настраиваемый фильтр (рис. 83).
6.В появившемся окне пользовательского фильтра выберите нужный товар. В результате мы получим выборку из списка по товару «плита» (рис. 84).
7.Для того чтобы вернуться к исходному списку, надо рас-
крыть список  и выбрать команду «Снять фильтр с товар». Обратите внимание, что отфильтрованные записи имеют те же
и выбрать команду «Снять фильтр с товар». Обратите внимание, что отфильтрованные записи имеют те же
адреса ячеек, что и в исходном списке. В качестве критерия автофильтра можно задать условие.
99
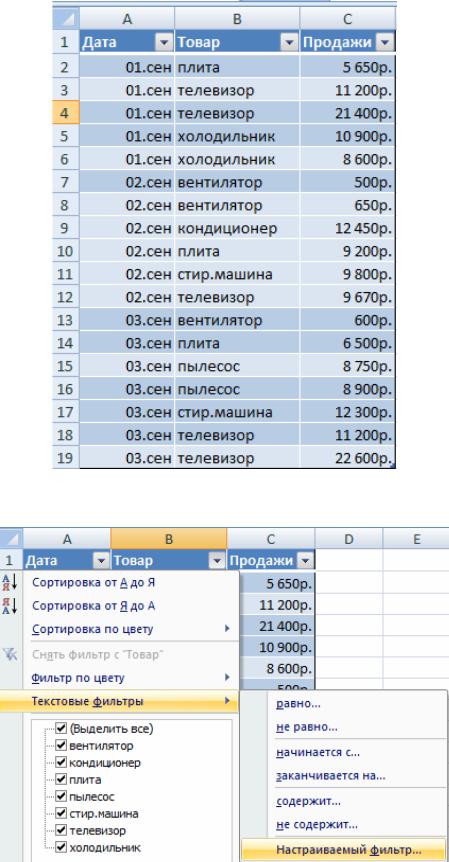
Рис. 82. Таблица
Рис. 83. Окно выбора фильтров
100
