
Элементы геоинформационных систем и технология создания цифровых мар
..pdfтона возникает из-за того, что пиксели очень малы и соседние пиксели только
немного отличаются друг от друга по цвету или тону;
3)глубина цвета: каждому отдельному пикселю можно приписать лишь одно значение, но существует такая характеристика, как разрядность битового представления цвета, или глубина цвета, определяющая количество возмож ных цветов или тонов. Каждый дополнительный бит приводит к росту размера графических файлов, хотя при этом увеличивается гладкость переходов между смежными цветами и тонами;
4)позиция пикселя: растровое изображение представляет собой сетку пик селей, каждый из которых имеет определенные горизонтальные и вертикаль ные координаты внутри сетки. В большинстве основных программ редактиро вания изображений можно узнать координаты любого пикселя. Физические размеры сетки, определяемой общим количеством пикселей и разрешением, за дают относительное положение пикселей.
Взависимости от типа производственного процесса можно столкнуться
сразличными типами разрешений:
■входное разрешение (или разрешение при сканировании) определяет ко личество информации, которое сканер вводит на дюйм или сантиметр ориги нала. Входное разрешение можно изменять при сканировании. Оно ограничено только максимальной оптической или интерполированной разрешающей спо собностью используемого сканера;
■оптическое разрешение задает максимальное количество или плотность информации, которую может вводить оптическая система сканера;
■интерполированное разрешение может относиться как к стадии ввода, так и к стадии вывода технологического процесса. В контексте ввода изобра жения интерполированное разрешение описывает максимальную плотность информации, которую сканер может моделировать с помощью алгоритмов программного обеспечения или аппаратных средств. Алгоритмы интерполяции не добавляют новых деталей изображения, они просто усредняют значение
цвета или градаций серого в смежных пикселях и вставляют между ними но вый пиксель. Интерполированное разрешение часто в два или более раза выше чем оптическое, но следует помнить, что интерполяция всегда ставит под уг розу целостность изображения. Там, где важно качество, имеет значение толь ко оптическое разрешение;
■разрешение изображения определяет общее количество информации в цифровом изображении и выражается в пикселях (например, 512x768);
■разрешение монитора (дисплея) показывает либо общее количество ин формации, которое может отобразить экран (например, 1024x768 пикселей), либо количество точек на дюйм монитора (например, 72 dpi);
выходное разрешение применяется только к проектам печати и показы вает число пикселей на дюйм, с которым выходной файл изображения должен быть послан на принтер;
разрешение принтера показывает количество горизонтальных и верти кальных точек на дюйм, которое может генерировать устройство вывода.
2.2. Влияние разрешения на рабочий процесс. Связь между разрешением и размером файла
Входное разрешение определяет размер файла изображения, легкость и быстроту его обработки. В настоящее время большинство приложений автома тически вычисляет размер файла в соответствии со способом, которым выреза ется нужный фрагмент при предварительном просмотре оригинала на экране (в режиме Preview), режимом сканирования и входным разрешением. В случае необходимости можно вычислить объемы файлов вручную, пользуясь табл.9.
Таблица 9
Связь размера файла и входного разрешения
Необходимо
определить Размер файла в байтах, режимы bitmap или line
art
Размер файла в байтах, полутоновой режим
Размер файла в байтах, режим RGB
Известно |
Формула |
Разрешение при |
[(Гор. размеры) х (верт. |
сканировании, |
размеры) х (разрешение |
размеры оригинала |
при сканировании)2]^ |
Тоже |
(Гор. размеры) х (верт. |
|
размеры) х (разрешение)2 |
То же |
[(Гор. размеры) х (верт. |
|
размеры) х (разреш.)2] х 3 |
Разрешение при* сканирования связано с размером файла, но не обяза тельно линейным образом. Например, нужно сканировать трехдюймовый квадратный оригинал в режиме RGB. Если выбрать разрешение 300 пикселей на дюйм, то размер файла изображения составит около 2,4 Мб. Если сканиро вать изображение уже с удвоенным разрешением 600 пикселей на дюйм, то размер файла увеличится в четыре раза и составит около 9,7 Мб (см. табл.9).
Профессионалы советуют сканировать с разрешением, равным целой доле от оптического разрешения сканера, например: 600, 300, 200, 150, 100, 75 пиксель на дюйм для сканера с разрешением 600 пикселей на дюйм. Причина подобных рекомендаций проста. Если выбрать какое-то другое входное разре шение, то сканеру придется заниматься математическими упражнениями при определении значений цвета или полутонов для каждого пжселя и в процессе усреднения мажет быть нарушена тоновая целостность оригинала.
Если использование кратного разрешения дает меньшее количество информации, чем необходимо, то для подобных случаев есть хорошее правило - сканировать с ближайшим более высоким кратным разрешением.
2.3.Краткий обзор форматов растровых файлов. Форматы, поддерживаемые MAPINFO
Форматы файлов придумали не только для удобства. Они определяют тип информации, сохраняемой в файле, совместимость этого файла с различ ными программными приложениями и возможность обмена данными с други ми приложениями. Выбор наилучшего формата для сохранения файла после сканирования зависит от нескольких факторов - программы, применяемой для последующей обработки изображения, свободного места на диске, необходи мости обмена данными с другими пользователями и способа конечного вывода данных.
Подавляющее большинство современных сканеров используют для соз дания цветных цифровых изображений формат RGB (Red - красный, Green - зеленый, Blue-синий), обеспечивающий разрешение 24 бит/пиксель. Это по зволяет использовать для реализации цветных цифровых изображений палитру из 16,7 миллиона цветов. Очевидно, что для источников изображения, имею щих ограниченную цветовую палитру, такое количество цветовых оттенков будет избыточным. Данный режим называется .RGB-цветом. Для его реализа ции используются три цвета (красный, зеленый и синий). Следует отметить, что именно этот режим используется в мониторе компьютера.
Формат TIFF является одним из самых распространенных среди дос тупных в настоящее время форматов. Он был разработан фирмами Aldus Cor poration и Microsoft как универсальный открытый формат, допускающий мо дификации (табл. 10).
Для поддержки своих видеокарт фирмой Truevision разработан
TAGRE - формат (расширение TGA). К настоящему времени этот формат включен в программные продукты многих компаний, к числу которых отно
сится Adobe Photoshop. TGA- также, как и 77FF-<j>opMar использует многока нальную организацию цветных изображений.
По умолчанию Photoshop использует формат PSD, Он поддерживает все типы изображений от монохромной графики до цветного CMYK. Однако сле дует иметь в виду, что данный формат может восприниматься ограниченным количеством графических пакетов.
TIFF, TGA, PSD являются наиболее общими форматами, используе мыми для сохранения RGB-изображений в виде данных, организованных в не скольких каналах информации.
Несколько лет назад компанией Zsoft был создан PCX-формат, который впоследствии был использован многими компаниями, специализирующимися в области программного обеспечения. Этот формат идеально подходит для за писи цветовых моделей «Монохромная графика» и «Индексированные цвета», поскольку менее сложен, чем F/FF-формат. Наряду с ограниченностью цвето вой палитры другим серьезным недостатком PCX-формата является наличие многочисленных версий. Последнее обусловлено тем, что PCX’-стандарт явля ется открытым и поэтому широко используется многими независимыми разра ботчиками программного обеспечения. В итоге он постоянно обновляется.
Расширение BMP говорит о том, что данный тип файла создан с помо щью программных средств Microsoft. Как и PCX, этот формат использует ин дексированные цвета. BMP относится к форматам,не зависящим от платформы, и поэтому может работать с большим числом операционных систем: DOS, Windows, Windows 95 или OS/2. M fP-формат не поддерживает организацию изображений с помощью каналов. В результате объем ВИР-файла может ока заться соизмеримым с объемом ТТРР-файла.
Формат GIF используется для поддержки индексированных цветных изображений, а также моделей «Градации серого» и «Монохромная графика». К достоинствам данного формата следует отнести малый размер файлов и воз
можность использования различных платформ при условии совместимости с конкретным программным продуктом.
JPEG выполняет функции формата и одновременно осуществляет про цедуру сжатия графических файлов. Коэффициент сжатия файлов с растровы ми изображениями может достигать 100:1.
Формат IFF поддерживается компьютерами фирмы Amiga и использу ется для хранения столь различной информации, как растровые изображения, текст и звук.
MAPINFO поддерживает семь форматов растровых файлов: BMP, GIF, JPEG, PCX, SPOT, TAGRA и TIFF. Каждый из форматов имеет несколько разновидностей.
|
|
|
Таблица 10 |
|
Форматы растровых файлов |
|
|
Формат |
Фирма - |
Расширение |
Максимальное |
|
разработчик |
файлов |
количество цветов |
GIF |
CompuServe Inc. |
GIF |
256 |
PCX |
Zsoft Corp. |
PCX |
16,7 млн. |
BMP |
Microsoft Corp. |
BMP |
16,7 млн. |
TAGRA |
Truevision Inc. |
TGA |
16,7 млн. |
TIFF |
Aldus Corp. |
TIF |
16,7 млн. |
JPEG |
Joint Photographic |
JPG |
16,7 млн. |
|
Experts Group. |
|
|
SPOT |
|
BIL |
|
2.4.Растровые изображения в MAPINFO
ВMAPINFO растровые изображения используются только для про смотра как «растровая подложка»; вносить изменения в само изображение
нельзя. К нему нельзя привязать никаких данных, в отличие от векторных карт. Обычно они используются как подложка для векторных карт, так как степень детализации растрового изображения гораздо выше, чем у векторных карт.
Растровые изображения вырабатываются программами для подготовки |
|
* |
.1 |
иллюстраций, графическими редакторами, сканерами, рабочими станциями обработки данных Photo CD, платами ввода видеоданных цифровыми камера ми. В нашем случае мы получаем растровые файлы с помощью сканера с соот ветствующим программным обеспечением.
MAPINFO может читать и показывать растровые изображения, создан ные программами сканирования. MAPINFO не общается со сканерами; она чи тает уже приготовленные другими программами файлы изображений.
Растровые изображения позволяют использовать бумажные карты, фо тографии и другие графические материалы в MAPINFO. Например, если Вы работаете с бумажными картами, то сможете использовать их для создания векторных карт в формате MAPINFO. Отсканировав бумажную карту и полу чив таким образом растровый файл, Вы можете показывать его в окне карты.
MAPINFO работает с черно-белыми, полутоновыми и цветными изо бражениями.
2.5. Понятие регистрации изображений
Открывая файл растрового изображения, Вы должны иметь представ ление о процедуре, называемой регистрацией изображения. Используя вектор ную карту как опорную, Вы определяете координаты контрольных точек и на ходите соответствующие им точки на растровом изображении. Эта информа ция о координатах позволяет MAPINFO определить местоположение, масштаб и поворот изображения для того, чтобы покрывающие его векторные данные
совпадали с ним. Информация о координатах сохраняется в ТАВ-файле, кото рый создается в процессе регистрации. ТАВ-файл позволяет Вам повторно от крывать файл с растровым изображением гораздо быстрее. Подробная проце дура открытия как зарегистрированного, так и незарегистрированного изобра жения,описывается ниже.
Незарегистрированные изображения Вы можете открыть незарегистрированное растровое изображение в
MAPENFO и показать его в окне карты, не регистрируя вручную. Это полезно, если информация о координатах контрольных точек не важна.
Для того чтобы открыть изображение, не регистрируя его вручную:
1.Выполните команду ФАЙЛ > ОТКРЫТЬ ТАБЛИЦУ. Появится диалог «Открыть таблицу».
2.Из списка «Типы файлов» выберите «Растр».
3.Выберите файл, который Вы хотите открыть, и нажмите «ОК». Появится
л
диалог, предлагающий Вам выбрать, регистрировать ли изображение или про сто показывать. Нажмите кнопку «Показать». Изображение появится в окне карты.
Будет создан ТАВ-файл, использующий плановые координагы. MAPINFO использует собственные временные контрольные точки для ориентации и расположения изображения на экране.
Зарегистрированные изображения Растровые изображения необходимо регистрировать однажды. Каждый
последующий раз Вы открываете файл с растровым изображением так же, как любую другую таблицу MAPINFO.
Для того чтобы открыть уже зарегистрированное растровое изображе
ние:
1.Выполните ФАЙЛ > ОТКРЫТЬ ТАБЛИЦУ.
2.Выберите таблицу из списка в появившемся диалоге.
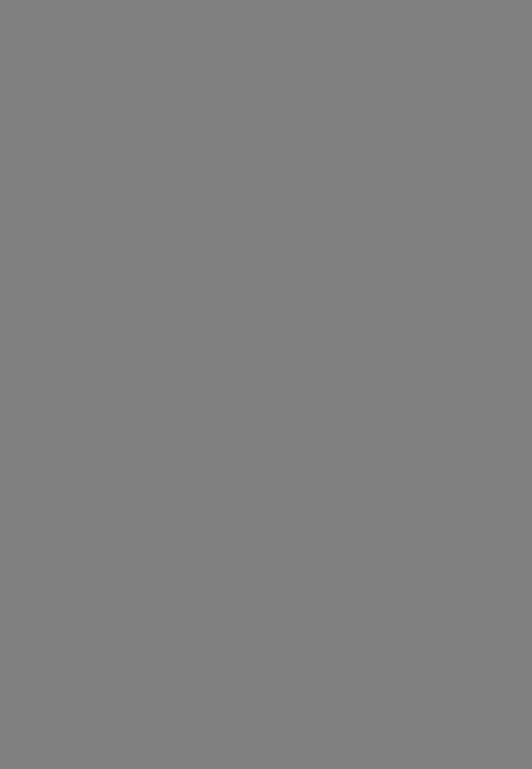
MAPINFO будет показывать растровое изображение баз искажений и поворо тов. При наложении векторных данных MAPINFO так трансформирует век торную информацию, чтобы добиться правильного взаимного положения рас тра и векторных слоев. Контрольные точки следует выбирать в тех местах на карте, которые легко найти и сопоставить с источником (например: опорные маркшейдерские пункты, места пересечения выработок и т. д.).
Имеется два способа зарегистрировать растровое изображение в MAP INFO, чтобы открыть его и показать в окне карты. В обоих случаях необходи мо указывать координаты контрольных точек в проекции сканированной кар ты и соответствующие им относительные координаты растровой картинки. Чтобы определить координаты в проекции карты, можно:
вычислить координаты выбранных точек по бумажной карте; определить точки по отсканированному изображению и внести их коорди
наты в диалог регистрации.
Определение координат по бумажной гарте Если Вы отсканировали карту, то, скорее всего, имеете на изображении
координатную сетку. Вы можете выбрать характерные точки (скажем, в узлах этой сетки) и задать для них координаты в диалоге «Регистрация изображения».
Откройте растровый файл командой ФАЙЛ > ОТКРЫТЬ ТАБЛИЦУ, вы брав формат файла «Растр». Выберите название файла и нажмите кнопку «Открыть». Появится диалог «Регистрация изображения» (см.рис.11). В нижней части диалога будет показано исходное растровое изображение.
Задайте проекцию растрового изображения, нажав кнопку «Проекция». Для того чтобы свести к минимуму искажения при наложении на растр век торных объектов, важно правильно задать проекцию изображения. Проек цию растрового изображения нельзя изменить в окне карты.
Укажите на любую точку регистрируемого изображения. Появится диалог «Добавить контрольную точку». Задайте в этом диалоге координаты, взятые
