
Элементы геоинформационных систем и технология создания цифровых мар
..pdf3. Бели открыто более одной таблицы, то появится диалог «Новое окно списка».
4. Выберите нужную таблицу из списка и нажмите «ОК». Выбранная таблица будет показана в окне списка (габл.12).
В окне списка показываются поля таблицы (колонки) и записи (строки).
|
|
|
|
Таблица12 |
|
Список таблицы «Камеры» |
|
|
|
Номер каме- |
Отметка |
Мощность |
Год отра |
Па |
ры |
почвы, м |
отработки, м |
ботки |
нель |
47 |
-230.3 |
5.27 |
1989 |
2 ЮЗ |
45 |
-225.9 |
5.4 |
1989 |
2 ЮЗ |
43 |
-222.0 |
5.4 |
1989 |
2 ЮЗ |
41 |
-222.1 |
5.7 |
1989 |
2 ЮЗ |
39 |
-227.0 |
5.7 |
1989 |
2 ЮЗ |
37 |
-215.5 |
6.02 |
1989 |
2 ЮЗ |
35 |
-211.6 |
5.47 |
1990 |
2 ЮЗ |
33 |
-211.1 |
5.66 |
1990 |
2 ЮЗ |
31 |
-197.8 |
5.73 |
1990 |
2 ЮЗ |
29 |
-207.9 |
5.69 |
1990 |
2 ЮЗ |
27 |
-206.2 |
5.62 |
1990 |
2 ЮЗ |
Одновременно с этим в строке заголовка меню появится меню СПИ
СОК. Меню СПИСОК содержит команды для работы с окнами списков и ста новится доступным, когда активно любое окно списка.
Как открыть несколько окон списка Для того чтобы открыть несколько окон списка:
1. Выполните команду ОКНО >НОВЫЙ СПИСОК. Появится диалог «От крыть таблицу».
2. Чтобы выбрать некоторую непрерывную часть списка, укажите сначала на имя выбираемой таблицы, а затем, удерживая клавишу SHIFT, на имя по следней выбираемой таблицы. Произвольно расположенную в списке таблицу можно добавить к выбираемым, указывая на нее мышью при нажатой клавише CTRL.
3.Для того чтобы исключить какую-либо таблицу из выбранных, укажите на нее, удерживая клавишу CTRL.
Правка текста в окне списка
Когда указатель мыши попадает в область окна списка, он принимает I- образную форму. Это обозначает, что Вы можете редактировать данные.
Для того чтобы добавить или изменить текст в окне списка:
1.Поместите I-образный курсор на строку списка, которую Вы хотите из менить.
2.Укажите на згу строку. Появится мигающий курсор.
3.Поместите I-образный курсор в точку,в которую Вы хотите ввести текст.
4.Укажите на это место и введите текст. Новый текст появляется на месте мигающего курсора. Для перехода в следующую колонку нажмите TAB. Для перехода в предыдущую колонку нажмите CHODFT+TAB.
5.Для сохранения изменений выполните команду ФАЙЛ > СОХРАНИТЬ. Как изменить стиль текста
Вы можете изменить шрифт, цвет текста, цвет фона и прочие атрибуты текста для всей таблицы с помощью диалога «Стиль текста».
Для того чтобы открыть диалог «Стиль текста», выполните команду НАСТРОЙКА > СТИЛЬ ТЕКСТА.
Прокрутка таблицы В окне сциаса Вы можете просматривать целиком всю таблицу. Верти
кальная строка прокрутки используется для передвижения от записи к записи, а горизонтальная - для просмотра различных колонок.
Как перенести колонгу
Если бас не устраивает стандартный порядок следования колонок в окне списка, Вы можете изменигь его, не изменяя при этом структур исходной таб лицы.
Для того чтобы перенести колонку:
1.Подведите курсор к названию колонки. Курсор примет форму ладошки.
2.Нажмите на кнопку иыши. Не отпуская кнопку мыши, переместите ко лонку по горизонтали на новое место.
3. Отпустите кнопку мыши, и колонка будет перенесена на новое место. Внешний вид полей С помощью команды СПИСОК > ВНЕСТИ ПОЛЯ Вы можете выбрать,
какие поля показывать в огне списка. Кроме того, Вы можете изменить назва ние колонки, добавить новую колонку или изменигь внешний вид уже сущест вующей колонки в окне списка.
Все вносимые изменения служат только для изменения внешнего вида колонки и не сохраняютс* в окне списка. Вы можете сохранить измененную или новую колонку с помощью команд SQL-ЗАПРОС и ОБНОВИТЬ КОЛОН КУ.
Изменение размера колонки Изменяя размер колонки, Вы можете сделать колонку шире или уже так,
чтобы ее размер соответствовал длине текста в поле таблицы. Для того чтобы изменить размер колонки:
1 Подведите курсор к разделительной вертикальной линии в заголовке ко лонки окна списка.Курсор примет форму столбика со стрелками влево и впра во.
2 Нажмите кнопку мыши. Не отпуская кнопку мыши, перемещайте верти кальную вправо или влево, увеличивая или уменьшая размер колонки.
3. Отпустите кнопку мыши, и колонка примет новый размер.
Операция изменения размера влияет только на показ полей в окне спи ска, но не меняет формат полей исходной таблицы. Измененные размеры ко лонки не сохраняются в рабочих наборах.
4.7. Добавление записей в таблицу
Команда ТАБЛИЦА > ДОБАВИТЬ записи в таблицу используется для добавления в таблицу записей из другой таблицы. Эти две таблицы должны иметь одинаковые колонки, распохоженные в одинаковом порядке. Команда ДОБАВИТЬ ЗАПИСИ В ТАБЛИЦУ доступна, когда открыты две таблицы.
Чтобы добавить данные из другой таблицы:
1.Выполните команду ТАБЛИЦА > ДОБАВИТЬ записи в таблицу. Поя вится одноименный диалог.
2.Укажите название таблицы, записи из которой Вы будете добавлять.
3.Укажите, к какой таблице следует добавлять записи, и нажмите «ОК». Если соответствующие колонки содержат данные разного вида, выполня
ется наилучшее возможное преобразование типов. Если не совпадает порядок колонок, измените его с помощью колонок ТАБЛИЦА > ИЗМЕНИТЬ СТРУК ТУРУ прежде, чем выполнять команду ДОБАВИТЬ СТРОКИ В ТАБЛИЦУ
4.8. Меню ПРАВКА
Команда ОТМЕНИТЬ Используйте команду ОТМЕНИТЬ для отмены результата последней
операции. Команда ОТМЕНИТЬ доступна, когда активно окно карты и дейст вует режим «Форма». Команда ОТМЕНИТЬ активна, если были сделаны еле-
дующие операции: слияние, перемещение или удаление объектов, добавление и удаление записей. После выполнения команды ПРАВКА > ОТМЕНИТЬ применима команда ПОВТОРИТЬ.
Как пользоваться командой ОТМЕНИТЬ Команда ОТМЕНИТЬ отменяет результат последней операции измене
ния.
Полное название команды зависит от того, какую операцию изменения она будет отменять. Например, после выполнения команды ВСТАВИТЬ в ме ню будет содержаться строка ОТМЕНИТЬ ВСТАВКУ. Если Вы отменили чтолибо, в меню появляется команда ПОВТОРИТЬ. Если отменять нечего, соот ветствующая команда меню показывается серым цветом.
Команда ВЫРЕЗАТЬ Используйте команду ПРАВКА > ВЫРЕЗАТЬ для удаления выбранного
текста и объектов и переноса их в буфер обмена Windows. Команда ВЫРЕЗАТЬ доступна,когда:
активно окно списка и в нем выбрана хотя бы одна строка; активно окно карты и в изменяемом слое выбран хотя бы один объект; активно окно отчета и в нем выбрана хотя бы одна строка;
выбран текст в активном окне MapBasic.
Как вырезать и перемешать текст и объекты в буфер обмена
При вырезании объектов из окон карты, отчета, списка или окна MapBa sic MAPINFO переносит все, что Вы вырезали, в буфер обмена. При этом все старое содержимое буфера обмена очищается, т.е. все содержавшиеся в буфере обмена объекты и текст удаляются из него.
Для того чтобы вырезать и перенести текст или объекты в буфер обмена:
1.Выберите текст или объекты, которые вы хотите вырезать.
2.Выполните команду ПРАВКА > ВЫРЕЗАТЬ.
Выбранные объекты будут перенесены в буфер обмена. Эти объекты ос танутся в буфере обмена до тех пор, пока туда не будут помещены другие объ екты.
Бели данные представлены в виде карты иди таблицы, Вы можете выре зать объект из таблицы в окне списка, причем даясе в том случае, когда соот ветствующий слой карты не является изменяемым.
Команда НОВАЯ ЗАПИСЬ или быстрое меню в окне списка использует ся для добавления новой пустой записи в нижнюю часть активного окна спи ска.
Команда НОВАЯ ЗАПИСЬ доступна, когда активно окно списка, откры та изменяемая таблица.
Нельзя изменять таблицы формата ASKII, Exel, Lotus. Как пользоваться командой НОВАЯ ЗАПИСЬ
Чтобы добавить пустую запись в конец активного окна списка,выполни те команду ПРАВКА > НОВАЯ ЗАПИСЬ или CTRL-И. Пустая запись появит ся внизу списка. Введите данные в новую запись.
4.9. Добавление данных в таблицу
Важной операцией при работе с таблицами является возможность обнов ления данных в таблицах. Команда ОБНОВИТЬ КОЛОНКУ позволяет:
добавить временную колонку или обновить уже существующую колонку на основе данных из другой таблицы;
обновить часть таблицы; поместить графическую информацию в видимые колонки.
Команда ОБНОВИТЬ КОЛОНКУ доступна, когда открыта хотя бы одна изменяемая таблица.
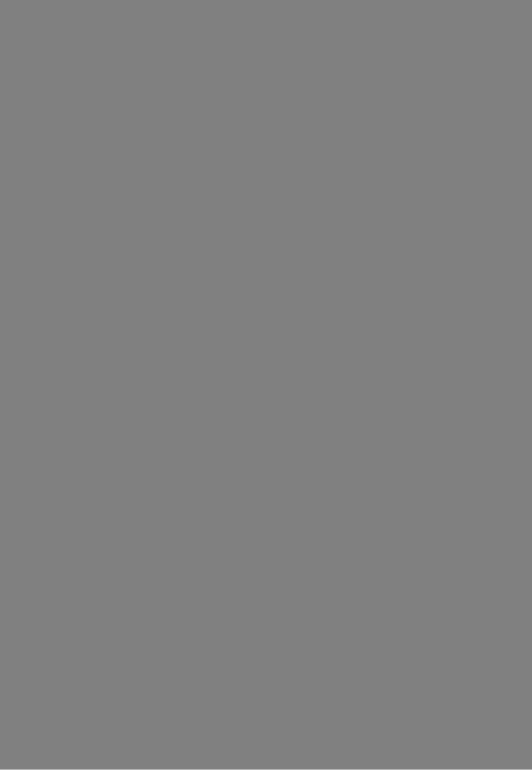
Объединить Показать диалог «Объединить». Кнопка «Объединение» активна, если
данные будут отличны от данных той таблицы, которую Вы обновляете. Когда Вы обновляете данные, создавая новую временную колонку, используйте диа лог «Объединить» для определения способа объединения записей из двух таб лиц (см. «Объединение»).
Значение Это поле появляется, только если Вы работаете с одной таблицей. Задай
те выражение или нажмите кнопку «Составить», чтобы создать выражение с помощью диалога «Выражение».
Вычислить Содержимое этого списка зависит от того, какой характер носят данные
таблицы, из которой они извлекаются. Если Вы обновляете колонку таблицы на основе данных из той же таблицы, MAPINPO автоматически выбирает «Значение». Если данные извлекаются из других таблиц, то можно выбирать «Значение», «Min», «Averge», «Sum», «Мах», «Count», «Proportion Sum», «WtAvg», «Proportion Avg» или «Proportion WtAvg», которые позволяют:
■Avg (выражение) - вычислить среднее значение выражения для всех записей в группе. О группировании информации см.главу «Объединение».
■Count - вычислить число записей в группе.
■Мах (выражение) - найти максимальное значение выраженья для всех записей в группе.
■Min (выражение) - найти минимальное значение выражения для всех записей в группе.
■Sum (выражение) - вычислить суммарное значение выражения для всех записей в группе.
■ WtAvg вычислить средневзвешенное значение. Более подробно о
нем можно прочитать в главе, описывающей команду СЛИЯНИЕ в ТАБЛИЦЕ.
■Proportion Sum - функция обобщения, используемая в случае пересе чения областей, вычисляет сумму пропорционально площади пересечения. На пример, если третья часть некой области перекрыта областью, для которой вы числяется пропорциональная сумма, то в сумму будет добавлена одна треть обобщаемого значения.
■Proportion Avg - функция обобщения, используемая в случае пересе чения областей, вычисляет среднее значение пропорционально площади пере сечения. Например, если 80% нового объекта создано из объекта А, который имеет показатель заболеваемости, равный 0,8%, 20% нового объекта создано из объекта В, имеющего показатель заболеваемости,равный 0,6%, то среднее про порциональное значение заболеваемости будет0,8 х 0,8 + 0,6 ч 2 = 0,76.
Proportion WtAvg - функция вычисления, используемая в случае пере сечения областей, вычисляет среднее взвешенное значение пропорционально площади пересечения. Например, если продолжить предыдущий пример, то включим в расчет значения населения: часть населения нового объекта, извле ченного из объекта А, равна 34,000, а часть населения нового объекта, извле ченного из объекта В, равна 26.000. Тогда пропорциональное среднее взвешен ное вычисляется по формуле (0,8 ч 34000 + 0,6 ч 26000) 60000 = 0,713.
Для:
Задайте обновляемую колонку или выражение, которое будет определять временную колонку. Для создания выражения нужно выбрать строчку «Выра жение» в списке. Если Вы обновляете таблицу значениями из нее самой, то Вам доступны только «Значения». См. описание диалога «Выражение».
Составить
Эта кнопка показывается, что i Вы хотите обновить колонку, используя математическое выражение. С помощью диалога «Выражение» Вы можете
построить выражение и создать с его помощью колонку. См. описание диало га «Выражение».
Результатв список
Установите флажок, чтобы показать в окне списка результат.
QK
Подтвердить установленные в диалоге настройки.
Отмена
Отменитьдиалог.
Справка Показать соответствующий раздел справочной системы.
Добавление временной колонки Чтобы добавить временную колонку в таблицу, используя данные из
другой таблицы:
1.Откройте две (или более) таблицы.
2.Выполните ТАБЛИЦА > ОБНОВИТЬ КОЛОНКУ. Появится диалог «Об новить колонку}).
3.Выберите таблицу, в которую будет добавлена новая таблица.
4.Выберите таблицу, из которой MAPINFO будет получать информацию для обновления;
5.Выберите в окошке «Обновить колонку» строчку «Добавить новую вре менную колонку». Если нужно, задайте MAPINFO информацию, описываю щую, как объединить табличные или графические данные в двух таблицах.
6.Определите, если необходимо, выражения в окошке «Составить» для об новления колонок. См. выше описание диалога «Обновить колонку».
7.Установите флажок в окошке «Результат в список» для того, чтобы про сматривать обновленную таблицу.
8.Нажмите «ОК». Новая временная колонка добавится в таблицу в соот ветствии с указанными выше параметрами.
