
Практикум по Microsoft Word 2007
..pdf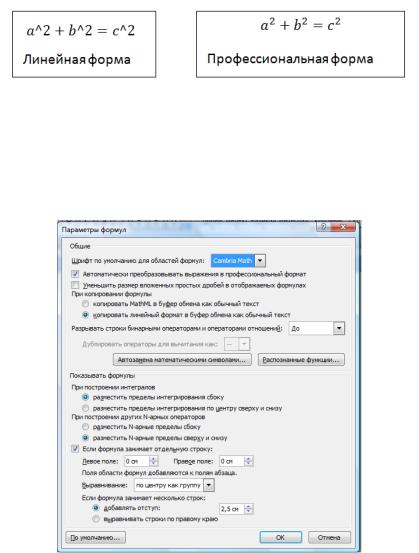
способом (с клавиатуры), так и вставлять специальные символы, щелкая по ним на вкладке Конструктор.
Рассмотрим элементы вкладки Конструктор при работе с формулами:
1.Группа Сервис:
−раскрывающаяся кнопка <Формула> – позволяет выбрать одну из заготовленных формул Word;
−обычный текст – для текста, не являющегося математическим в области математических символов;
−линейный – преобразует формулу в более удобный вид для редактирования (рис. 33);
−профессиональный – преобразует формулу к «красивому» виду для окончательного показа (см. рис. 33);
Рис. 33. Линейный и профессиональный виды формул
−кнопка  в правом нижнем углу группы вызывает диалоговое окно подробных настроек формулы (рис. 34)
в правом нижнем углу группы вызывает диалоговое окно подробных настроек формулы (рис. 34)
Рис. 34. Диалоговое окно «Параметры формул»
71

2.Группа Символы – здесь с помощью кнопок можно вводить любую букву, математический символ, стрелки. Пролистывание палитры символов происходит с помощью кнопок  и
и  . Раскрытие окна происходит кнопкой
. Раскрытие окна происходит кнопкой  . В Word 2007 несколько наборов символов. Чтобы перейти к другому набору, следует открыть палитру символов и вверху ее щелкнуть по направленной вниз маленькой стрелочке. При этом появится меню, где будет возможно выбрать подходящий набор (рис. 35).
. В Word 2007 несколько наборов символов. Чтобы перейти к другому набору, следует открыть палитру символов и вверху ее щелкнуть по направленной вниз маленькой стрелочке. При этом появится меню, где будет возможно выбрать подходящий набор (рис. 35).
Рис. 35. Переключение между группами символов
3.Группа Структура – в этой группе с помощью выпадающих кнопок можно вводить структуры в формулу. Под структурой понимаются различные дроби, интегралы, в которых существуют окошечки для ввода символов – эти символы будут относиться к структуре.
6.3.Задания
Наберите точно по образцу формулы для своего варианта с использованием Microsoft Equation 3.0 и без него. Сохраните в файлах ЛР6.docx и ЛР6.doc. Посмотрите, в чем разница при сохранении одной и той же информации в разных форматах.
|
|
|
|
|
|
|
|
|
|
|
|
|
|
|
|
|
|
Таблица 8 |
|
|
|
|
|
Варианты для индивидуальной работы |
|
|
|
|
|||||||||||
|
|
|
|
|
|
|
|
|
|
|
|
|
|
|
|
|
|
||
Вариант |
|
|
|
|
|
|
|
Задание |
|
|
|
|
|
||||||
1 |
d |
2 |
|
′ |
|
|
|
′ |
′ |
|
|
′′ |
|
2 |
′ |
2 |
|||
|
|
y = d[f (u)du]= dud[f (u)]+ f (u)d(du) = f (u)du |
|
+ f (u)d u |
|||||||||||||||
|
f (x) = A1 sin α1x + B1 cos α1x + A2 sin α2 x + B2 cos α2 x |
|
|
||||||||||||||||
|
|
|
|
|
log x |
|
|
1 |
|
|
|
xn |
|
|
|
|
|||
|
lim xn log x = lim |
= lim |
|
|
x |
|
|
= − lim |
= 0 |
|
|
|
|||||||
|
1 |
|
|
−n |
|
n |
|
|
|
||||||||||
|
x→+0 |
x→+0 |
|
x→+0 |
|
x→+0 |
|
|
|
|
|||||||||
|
|
|
|
|
|
xn |
|
|
|
xn+1 |
|
|
|
|
|
|
|
||
72

|
|
|
|
|
|
|
|
|
|
|
|
|
|
|
|
|
|
|
|
|
|
|
|
|
|
|
|
|
|
|
|
|
|
|
|
|
|
|
|
|
Продолжение таблицы 8 |
||||||||||||
Вариант |
|
|
|
|
|
|
|
|
|
|
|
|
|
|
|
|
|
|
|
|
|
|
|
|
|
|
|
|
|
|
|
|
|
|
Задание |
|
|
|
|
|
|
|
|
|
|
|
|
|
|
||||
2 |
|
y =ax3 +bx2 +cx +d |
|
|
|
|
|
|
|
|
|
|
|
|
|
|
|
|
|
|
|
|
|
|
|
|
|
|
|
||||||||||||||||||||||||
|
|
∆u |
|
|
|
|
|
|
′ |
(x |
+θ∆x, y +∆y) |
∆x |
+ f |
′ |
|
|
+ |
θ∆y) |
∆y |
|
|
|
|
|
|
|
|
|
|||||||||||||||||||||||||
|
|
∆t |
|
|
= fx |
∆t |
|
(x, y |
∆t |
|
|
|
|
|
|
|
|
|
|||||||||||||||||||||||||||||||||||
|
|
|
|
|
|
|
|
|
|
|
|
|
|
|
|
[x |
|
|
|
|
|
|
|
|
|
|
|
|
|
|
|
|
|
|
|
|
|
|
|
|
|
|
|
|
|
||||||||
|
|
∫ |
|
x2+adx = |
1 |
|
|
|
x2 + a + log(x + x2 + a)]+C |
|
|
|
|
|
|
||||||||||||||||||||||||||||||||||||||
|
|
|
|
|
|
|
|
|
|
|
|
|
|
|
2 |
|
|
|
|
|
|
|
|
|
|
|
|
|
|
|
|
|
|
|
|
|
|
|
|
|
|
|
|
|
|
|
|
|
|
|
|
||
3 |
|
c |
|
|
|
|
|
|
|
|
|
|
|
|
|
|
|
n |
|
|
|
|
|
|
|
|
|
|
|
|
|
|
|
|
|
|
b |
|
|
|
|
c |
|
|
|
|
|
|
|||||
|
|
∫ f (x)dx = lim ∑ f (ξi )(xi − xi−1) = ∫ f (x)dx + ∫ f (x)dx |
|
|
|
||||||||||||||||||||||||||||||||||||||||||||||||
|
a |
|
|
|
|
|
|
|
|
|
|
|
|
|
|
|
i=1 |
|
|
|
|
|
|
|
|
|
|
|
|
|
|
|
|
|
a |
|
|
|
|
b |
|
|
|
|
|
|
|||||||
|
|
|
|
|
|
x |
|
|
|
x2 |
|
|
|
|
|
x3 |
|
|
|
|
|
|
|
|
|
|
|
|
|
|
xn |
|
|
|
|
|
∞ |
xn |
|
|
|
|
|
|
|||||||||
|
1 + |
|
|
|
+ |
|
|
|
|
|
+ |
|
|
|
|
|
|
|
|
|
|
+ |
... + |
|
|
|
|
|
|
|
|
|
+ |
... = ∑ |
|
|
|
|
|
|
|
|
|
|
|||||||||
|
1 |
1 |
2 |
1 2 3 |
|
|
1 2 |
3 ... n |
|
n! |
|
|
|
|
|
|
|||||||||||||||||||||||||||||||||||||
|
|
|
|
|
|
|
|
|
|
|
|
|
|
|
|
n=0 |
|
|
|
|
|
|
|||||||||||||||||||||||||||||||
|
|
f (x) = f (a) +(x −a) |
f ′(a) |
+... +(x −a)n |
f (n) (a) |
+ R |
(x) |
|
|
|
|||||||||||||||||||||||||||||||||||||||||||
|
|
|
|
|
|
||||||||||||||||||||||||||||||||||||||||||||||||
|
|
|
|
|
|
|
|
|
|
|
|
|
|
|
|
|
|
|
|
|
|
|
|
|
|
|
|
1! |
|
|
|
|
|
|
|
|
|
|
|
|
n! |
|
|
|
|
n |
|
|
|
|
|||
|
|
|
|
|
|
|
|
|
|
|
|
|
|
|
|
|
|
|
|
|
|
|
|
|
|
|
|
|
|
|
|
|
|
|
|
|
|
|
|
|
|
|
|
|
|
|
|
|
|||||
4 |
|
|
|
|
|
|
|
|
T |
|
|
|
|
|
|
|
|
|
|
|
|
|
|
T |
A( 0 )X |
ν |
|
|
T |
|
ν |
|
|
T ( 0 ) |
|
ν |
|
T |
|
ν |
|||||||||||||
|
|
|
|
|
|
|
|
|
|
|
|
|
|
|
|
|
|
|
|
|
|
|
|
|
|
|
|
|
|
||||||||||||||||||||||||
|
∆ |
|
|
|
= π |
|
|
P |
|
−σ |
|
= |
π |
|
|
|
|
|
1 |
|
|
|
−C |
|
X |
|
= π |
A |
X |
|
+ π−C |
|
X |
|
|||||||||||||||||||
|
|
|
ν |
|
|
|
|
|
|
|
|
ν |
|
|
|
|
ν |
|
|
|
|
|
|
|
|
|
|
|
|
|
|
|
|
|
|
|
|
|
|
|
|
|
|
|
|
|
|
|
|
||||
|
|
|
|
|
|
|
|
|
|
|
|
|
|
|
|
|
|
|
|
|
|
|
|
|
|
|
|
|
|
|
|
|
|
|
|
|
|
|
|
|
|
|
|
|
|
|
|
|
|
|
|
|
|
|
∆v |
|
|
= ∑∑(πi |
|
|
−Cij ) X ijv → max |
|
|
|
|
|
|
|
|
|
|
|
|
|
|
|
|
|
|
||||||||||||||||||||||||||||
|
|
|
|
|
|
|
|
j |
|
|
i |
|
|
|
|
|
|
|
|
|
|
|
|
|
|
|
|
|
|
|
|
|
|
|
|
|
|
|
|
|
|
|
|
|
|
|
|
|
|
|
|
|
|
|
|
|
|
|
|
|
|
|
|
|
|
|
|
|
|
|
|
|
1 |
|
|
|
|
|
|
|
|
|
|
|
|
|
|
|
|
|
|
|
|
|
|
|
|
|
|
|
|
|
|
|
|
||
|
|
f(X)= DT |
X + |
2 XT C X →max |
|
|
|
|
|
|
|
|
|
|
|
|
|
|
|||||||||||||||||||||||||||||||||||
5 |
|
∆ν |
|
= (π |
T |
|
A |
( 0 ) |
− C |
T |
)X |
ν |
|
+ πm0 +1 |
|
|
|
|
|
|
|
|
|
|
|
|
|
|
|
|
|
||||||||||||||||||||||
|
|
|
|
|
|
|
|
|
|
|
|
|
|
|
|
|
|
|
|
|
|
|
|
|
|
|
|
|
|
|
|||||||||||||||||||||||
|
|
L = ∑∑(πi −Cij ) X ij |
→ max |
|
|
|
|
|
|
|
|
|
|
|
|
|
|
|
|
|
|
|
|||||||||||||||||||||||||||||||
|
|
|
|
|
|
|
j |
i |
|
|
|
|
|
|
|
|
|
|
|
|
|
|
|
|
|
|
|
|
|
|
|
|
|
|
|
|
|
|
|
|
|
|
|
|
|
|
|
|
|
|
|
||
|
|
F(X,Λ) =DT X + |
|
1 |
|
XT C X +ΛT (B−AX) |
|
|
|
|
|
|
|||||||||||||||||||||||||||||||||||||||||
|
|
2 |
|
|
|
|
|
|
|||||||||||||||||||||||||||||||||||||||||||||
6 |
∆r |
|
|
= min ∆ν = (π |
T |
|
|
|
( 0 ) |
− C |
T |
)X |
r |
+ πm0 +1 = |
* |
|
|
|
|
|
|
|
|
|
|||||||||||||||||||||||||||||
|
|
|
|
|
A |
|
|
|
|
|
Lвсп + πm0 +1. |
|
|
|
|||||||||||||||||||||||||||||||||||||||
|
|
L j |
|
= ∑(πi |
−Cij )Xij → max |
|
|
|
|
|
|
|
|
|
|
|
|
|
|
|
|
|
|
|
|
||||||||||||||||||||||||||||
|
|
|
|
|
|
|
|
i |
|
|
|
|
|
|
|
|
|
|
|
|
|
|
|
|
|
|
|
|
|
|
|
|
|
|
|
|
|
|
|
|
|
|
|
|
|
|
|
|
|
|
|
|
|
|
|
∂F |
|
|
= D +C X* − AT Λ ≤ 0 |
|
|
|
|
|
|
|
|
|
|
|
|
|
|
|
|
|
|
|
|
|
|||||||||||||||||||||||||||
|
|
∂X |
|
|
|
|
|
|
|
|
|
|
|
|
|
|
|
|
|
|
|
|
|
|
|
||||||||||||||||||||||||||||
73
Окончание таблицы 8
Вариант |
|
|
|
|
|
|
|
|
|
|
|
|
|
|
|
|
|
|
|
|
Задание |
|
7 |
|
L = ∑∑∑Cij X ijv Zv |
|
|
|
|
|
|
||||||||||||||
|
|
|
|
i |
|
j |
|
v |
|
|
|
|
|
|
|
|
|
|
|
|
|
|
|
max(πi −Cij ) = πi* |
|
−Ci* j |
|
|
|||||||||||||||||
|
|
i |
|
|
|
|
|
|
|
|
|
|
|
|
|
|
|
|
|
|
|
|
|
|
X |
* |
|
|
|
|
T |
Λ |
+V = −D, |
|
|
||||||||||
|
C |
|
− A |
|
|
|
||||||||||||||||
|
|
|
|
|
|
|
|
* |
|
|
|
|
|
|
|
|
|
|
|
|
||
|
|
|
|
A X |
|
+W = B. |
|
|
|
|||||||||||||
|
|
|
|
|
|
|
|
|
|
|||||||||||||
8 |
|
L = ∑σvZv → min |
|
|
|
|
|
|
||||||||||||||
|
|
|
v |
|
|
|
|
|
|
|
|
|
|
|
|
|
|
|
|
|
|
|
|
|
|
|
|
|
|
l |
|
|
|
|
x |
αk1 |
x |
αk2 ... xαkn |
|
||||||
|
|
f (x) = ∑С |
л |
|
||||||||||||||||||
|
|
|
|
|
|
k =1 |
|
|
1 |
|
|
|
2 |
|
n |
|
||||||
|
|
|
|
|
|
|
|
|
|
|
|
|
|
|
|
|
|
|
|
|||
|
|
|
|
|
− x |
|
+ λ |
|
|
−V |
+ y |
=10, |
|
|||||||||
|
|
4x |
|
|
2 |
|
||||||||||||||||
|
|
|
1 |
|
|
|
2 |
|
|
|
|
|
1 |
1 |
|
|
||||||
|
|
|
|
|
|
|
|
|
|
|
|
|
|
|
|
|
|
|
|
|
|
|
|
|
− x1 + 4x2 + λ1 + λ2 −V2 + y2 = 20. |
||||||||||||||||||||
9 |
∑∑Piv Zv = ∑∑∑ X ijv Zv |
= ∑∑∑ X ijv Zv = ∑Zv ∑b j |
||||||||||||||||||||
|
|
i v |
|
|
|
|
|
|
|
|
i |
v j |
|
|
|
v |
j i |
v j |
||||
|
|
|
|
|
|
|
|
|
|
|
|
|
|
|
|
m1 |
|
|
m2 |
|
||
|
|
F(X,, Λ) = f (X )+ ∑λiϕi(X) + ∑λk ψk(X) |
|
|||||||||||||||||||
|
|
|
|
|
|
|
|
|
|
|
|
|
|
|
|
i=1 |
|
|
k =1 |
|
||
|
|
|
|
|
r j |
+1 |
|
|
|
|
|
|
|
|
|
|
|
|
|
|||
|
|
x j |
= |
|
∑ X jk |
|
λ jk |
|
|
|
|
|||||||||||
|
|
|
|
|
|
k =1 |
|
|
|
|
|
|
|
|
|
|
|
|
|
|
||
10 |
∑Z |
∑b |
j |
= |
∑a |
|
|
|
|
|
|
|
|
|
||||||||
|
|
v |
v |
|
j |
|
|
|
|
i |
i |
|
|
|
|
|
|
|
||||
|
|
|
|
|
|
|
|
|
|
|
|
|
|
|
|
|
|
|
||||
|
|
∂F |
=ϕi |
(X*), |
|
∂F |
= ψk (X*) |
|
||||||||||||||
|
|
|
|
|
||||||||||||||||||
|
|
∂λi |
|
|
|
|
|
|
|
|
|
|
|
|
∂λk |
|
|
|
|
|||
|
|
f ( X , Λ) = ∑ f j (x j ) + ∑ ∑ f j ( X jk ) λ jk |
||||||||||||||||||||
|
|
|
|
|
|
|
|
|
j N |
|
|
|
|
|
|
j N |
k |
|
||||
|
|
|
|
|
|
|
|
|
|
|
|
|
|
|
|
|
|
|
|
|
|
|
6.4.Контрольные вопросы
1.Как набрать знаки дроби, суммы, производной, вектора и бесконечно-
сти?
2.Как поставить корень от суммы двух элементов?
3.Как набрать формулу со знаком предела?
4.Как поставить пробел между словами?
5.Как установить размер, начертание и тип шрифта в режиме «редактор формул»?
6.Как вводить формулы без использования Microsoft Equation 3.0?
74
ЛАБОРАТОРНАЯ РАБОТА 7. СТИЛИ И ШАБЛОНЫ
7.1. Навыки, необходимые для выполнения лабораторной работы
1.Создавать и использовать стили
2.Создавать автоматическое оглавление в документе Microsoft Word.
3.Создавать и использовать шаблоны.
7.2.Методические рекомендации по лабораторной работе
Абзац – элементарный элемент оформления любого документа. Каждый заголовок документа также рассматривается как отдельный абзац. В лабораторной работе № 2 были изучены приемы работы с такими панелями как «Шрифт», «Абзац» и другие. В них очень много различных настроек, и выполнять эти настройки для каждого абзаца отдельно – неэффективная и утомительная задача. Все автоматизируется путем использования стилей.
Стилем принято называть совокупность характеристик абзаца (к которым относятся вид шрифта, выравнивание, отступы и интервалы) или текста (гарнитура, размер шрифта, способ начертания).
Наиболее осмысленно присваивать стили абзацам, в то время как отдельным словам, фразам (и тому подобное), входящим в состав абзацев, стили как правило, не присваиваются. Дело в том, что, помимо оформительской функции, стили несут также структурирующую нагрузку. То есть, например, присвоив, какому-либо абзацу стиль «Заголовок 1», указывается, что данный абзац на самом деле является заголовком первого уровня (например, названием главы), а присвоив стиль «Обычный» – укажите, что данный текст является обычным текстом (а не заголовком и тому подобным, заданная с помощью стилей структура позволяет быстро создавать автоматические оглавления, а также удобную структуру и навигацию документа. Схему документа можно отобразить в левой части окна Word (рис. 36). Для этого на ленте инструментов перейдите на вкладку Вид и установите флажок «Схема документа».
Кроме того, следует иметь в виду, что, изменив настройки какого-то стиля, автоматически изменится внешний вид ВСЕХ фрагментов текста, которым данный стиль был присвоен.
75

Рис. 36. Навигация по документу с помощью «Схемы документа»
7.2.1.Готовые стили
ВWord есть набор стандартных стилей, которые могут использоваться
вбольшинстве случаев. Для использования заранее созданных стилей необходимо:
1.Установить текстовый курсор внутри абзаца, которому вы хотите присвоить стиль. Если стиль должен быть присвоен сразу нескольким абзацам, то они должны быть выделены.
2.Перейти на вкладку Главная ленты инструментов и в группе Стили щелкнуть мышкой по названию нужного стиля. Обратите внимание, что название стиля выглядит так, как будет выглядеть текст.
7.2.2.Создание собственных стилей
Для создания собственного стиля щелкните мышкой на кнопке  в правом нижнем углу группы Стили. В результате на экране появится панель
в правом нижнем углу группы Стили. В результате на экране появится панель
«Стили». В левом нижнем углу этой панели имеется кнопка  , при нажатии которой появляется диалоговое окно «Создание стиля» (рис. 37). В этом диалоговом окне задаются:
, при нажатии которой появляется диалоговое окно «Создание стиля» (рис. 37). В этом диалоговом окне задаются:
1.В поле «Имя» – название будущего стиля.
2.В раскрывающемся списке «Тип» – указывается, какого типа будет созданный стиль: абзац, список, знак, таблица и т.п.
76
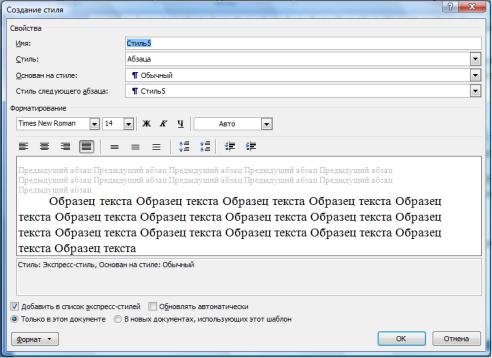
3.В раскрывающемся списке «Основан на стиле» – нужно выбрать, на каком стиле должен быть основан новый стиль – здесь нужно выбрать стиль, настройки которого в большей степени подходят тому стилю, который вы хотите создать.
4.В группе настроек «Форматирование» надо указать внешний вид текста, соответствующий создаваемому стилю. Набор настроек может отличаться в зависимости от того, какой именно тип стиля вы настраиваете.
5.Кнопка Формат – открывает доступ к диалоговым окнам тонкой настройки шрифта, абзаца, табуляции и т.д.
Вцентральной части окна «Создание стиля» можно наблюдать, какой внешний вид будет у текста с текущими настройками создаваемого стиля.
После задания всех необходимых параметров нажмите кнопку <ОК> для сохранения стиля. Текущий фрагмент автоматически будет иметь настройки созданного стиля.
Рис. 37. Диалоговое окно «Создание стиля»
7.2.3. Использование многоуровневого списка в стилях
Ранее, в пункте 2.2.6, объяснялось как создать многоуровневый список. Если на панели «Изменение многоуровневого списка» (см. рис. 12) нажать кнопку <Больше»> (после чего она тут же переменится на кнопку <Меньше>), то размеры панели увеличатся, и появятся дополнительные поля (рис. 38).
77
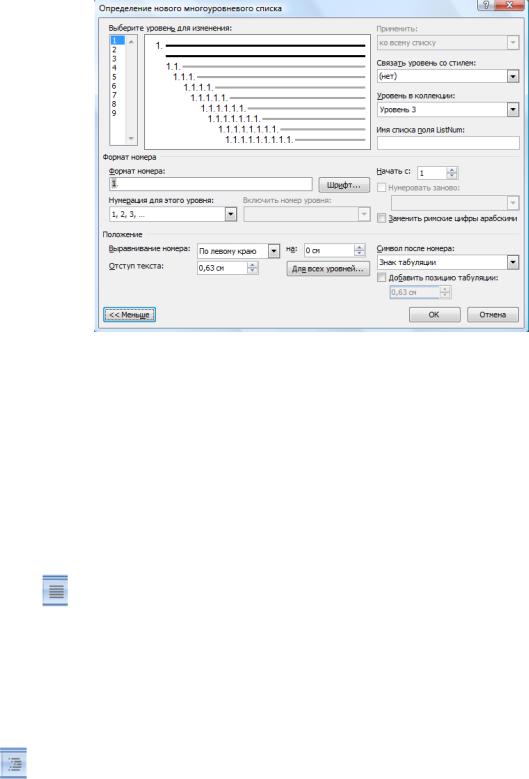
Рис. 38. Связывание многоуровневого списка со стилем
Связывание списка со стилем происходит при помощи окна «Связать уровень со стилем». Нужно помнить, что связывать различные заголовки с одним списком необходимо при однократном открытии панели «Изменение многоуровневого списка», в противном случае может случиться так, что один стиль будет связан с одним списком, а другой – с другим.
7.2.4.Режимы просмотра документов
ВWord имеются следующие режимы просмотра:
удобен для ввода, редактирования и оформления текста. В
Черновик этом режиме форматирование текста отображается полностью, а разметка страницы – в упрощенном виде, что ускоря-
ет ввод и редактирование текста. Границы страниц, колонтитулы, сноски, фон, а также графические объекты, для которых не установлено обтекание «В тексте», в этом режиме не показываются.
один из самых редко используемых режимов отображения Структура документа, хотя он обладает многими возможностями, кото-
рые отсутствуют в других режимах. Здесь можно свернуть документ, оставив только основные заголовки, или развернуть его, отобразив все заголовки и основной текст, можно перемещать и копировать текст, перетаскивая заголовки. Кроме того, в режиме структуры удобно работать с главными документами, включающими несколько частей. Однако в этом режиме не отображаются границы страниц, колонтиту-
78
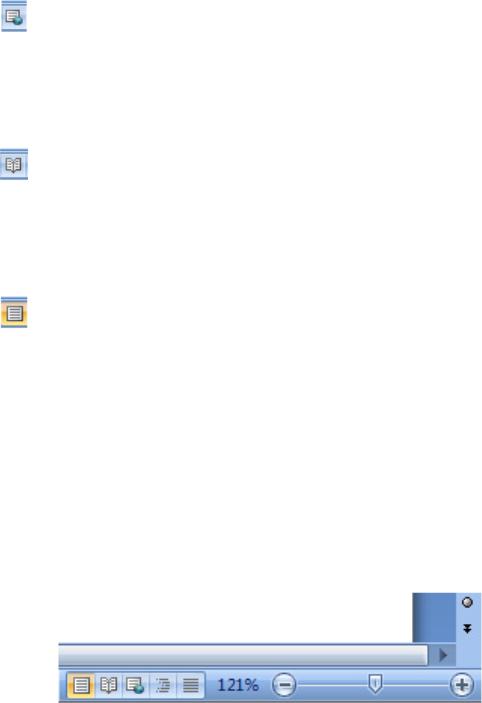
лы, рисунки, фон и многие другие элементы оформления документа. Обратите внимание на то, что в режиме структуры документа появляется новая вкладка – Структура, упрощающая работу с заголовками, главным и вложенными документами. В других режимах эту вкладку вывести невозможно, но она там и не нужна.
обеспечивает представление документа в том виде, который он будет иметь при просмотре в Web-обозревателе, а также для отображения электронных документов, предназначенных только для просмотра на экране. В этом режиме отображается фон, текст переносится по границе окна, а рисунки занимают те же позиции, что и в окне Web-обозревателя.
предназначен для чтения документа на экране компьютера. Впрочем, в этом режиме можно также отображать документ в том виде, в каком он будет выведен на печать. Здесь можно и редактировать текст, делать пометки, добавлять примечания, работать в режиме записи исправлений, хотя все это используется редко.
в этом режиме положение текста, таблиц, рисунков и других элементов отображается так, как они будут размещаться на печатной странице. Режим разметки удобно использовать и при создании документа, и для окончательного оформления документа, в том числе, для изменения колонтитулов и полей, а также работы с колонками текста и графическими объектами. По умолчанию в Word 2007 устанавливается именно этот режим.
Режимы просмотра документа можно переключить двумя способами:
1)при помощи кнопок в левом нижнем углу (рис. 39);
2)на вкладке Вид в группе Режимы просмотра документа.
Рис. 39. Кнопки переключения режимов
79
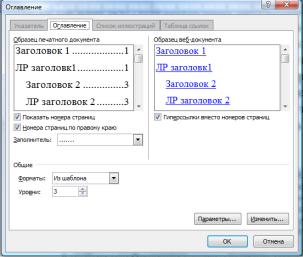
7.2.5. Автоматическое оглавление
Автоматическое создание оглавления является очень удобной возможностью Word. Благодаря этому получение точного оглавления любого по размерам и сложности документа – это дело всего нескольких секунд. Однако есть одно «НО»: в документе должны быть правильно проставлены стили.
Чтобы создать оглавление, установите текстовый курсор в то место документа, где оно должно будет находиться. Перейдите на вкладку Ссылки ленты инструментов. Первая группа этой вкладки называется Оглавление. Нажмите на кнопку <Оглавление> и вам будет предложено два заранее предусмотренных варианта автоматического оглавления 1 и 2, а также ручной способ создания оглавления (названия глав и разделов придется задавать самостоятельно). При выборе одного из автоматических вариантов все будет сделано в считанные секунды, практически без каких-либо дополнительных действий.
По умолчанию уровню 1 оглавления соответствует стиль «Заголовок 1», и т.д. Если требуется внести какие-либо изменения (указать, какие стили соответствуют каким заголовкам, как должно быть оформлено оглавление и т.п.), то, нажав кнопку <Оглавление> внизу раскрывшейся палитры, выберите пункт «Оглавление…». В результате на экране появится диалоговое окно «Оглавление» (рис. 40). Нажав в нем кнопку <Параметры>, перейдете в следующее окно (рис. 41), в котором можно указать какие именно стили должны участвовать в оглавлении. При этом рядом с названием того или иного стиля указывается значение уровня, который должен иметь заголовок с данным стилем.
Рис. 40. Диалоговое окно «Оглавление»
80
