
Практикум по Microsoft Word 2007
..pdf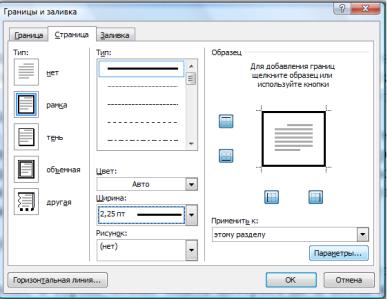
Можно выбрать одну из стандартных подложек из раскрывающегося списка, а можно задать свою. Чтобы установить свою подложку выберите Подложка → Настраиваемая подложка…, и далее в появившемся диалоговом окне «Печатная подложка», можно либо ввести рисунок, либо ввести нужный текст. Для удаления подложки выберите Подложка → Удалить подложку.
2.Цвет страницы – здесь можно с помощью цветов темы или стандартных цветов задать цвет фона страницы.
3.Границы страниц – при нажатии на данную кнопку появляется диалоговое окно, в котором выбирается тип границы (рамка, тень, объемная), далее задается тип линий, их цвет, толщина, и в правом нижнем углу из раскрывающегося списка выбирается, к какой части документа применить изменение (рис. 14).
Рис. 14. Выбор границ страниц документа
3.2.4. Абзац
Абзац – инструменты в левой половине группы задают отступы для абзаца, а справа можно задать интервал до и после абзаца. По нажатию на кнопку  в правом нижнем углу группы можно перейти в окно «Абзац» и выбрать более тонкие настройки абзаца. Кроме того на вкладке «Положение на странице» (рис. 15) есть несколько опций, которые также влияют на расположение текста на листе:
в правом нижнем углу группы можно перейти в окно «Абзац» и выбрать более тонкие настройки абзаца. Кроме того на вкладке «Положение на странице» (рис. 15) есть несколько опций, которые также влияют на расположение текста на листе:
−«запрет висячих строк обозначает» – Word отслеживает, чтобы в конце (в начале) страницы не оставалась одна строчка от абзаца;
41
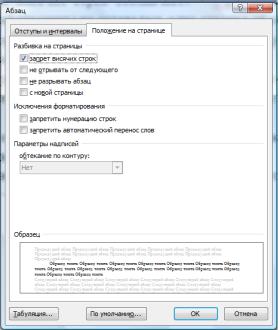
−«не разрывать абзац» – если абзац не входит на страницу, то целиком переносится на следующую страницу;
−«не отрывать абзац» – если следующий абзац не входит на страницу, то вместе с ним на следующую страницу перенесется часть (или весь) текущего абзаца;
−«с новой страницы» – абзац с таким параметром всегда начинается
с новой страницы.
Две первые опции полезно использовать для форматирования абзацев, две последние – для форматирования заголовков.
Рис. 15. Панель настройки параметров абзаца
3.2.5. Колонтитулы
Колонтитул – это текст, который размещается в специально отведенной области в верхней и/или нижней части страницы (верхний и нижний колонтитулы).
В колонтитул могут быть вынесены название документа, название глав, нумерация страниц, имя автора, дата создания, сноски и т. п. Колонтитул также может содержать графику (например, логотип фирмы).
Добавить колонтитул можно несколькими способами. Во-первых, можно выполнить двойной щелчок мышью в чистой области документа сверху (снизу) документа – в районе верхнего (нижнего) поля. В результате можно перейти в режим создания колонтитула, в окне документа появится временная пунктирная линия, обозначающая границы колонтитула (в последствии она ис-
42
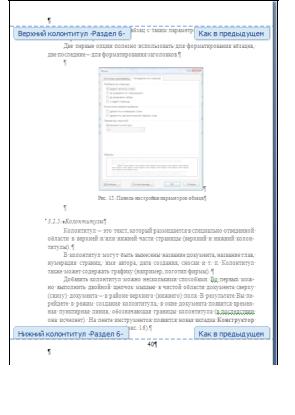
чезнет). На ленте инструментов появится новая вкладка Конструктор для работы с колонтитулами (рис. 16).
Рис. 16. Создание колонтитула
Далее можно набрать текст колонтитула и вставить в него графические элементы. Чтобы выйти из режима создания/редактирования колонтитула, необходимо выполнить двойной щелчок мыши в области самого документа (его текста).
Во-вторых, для вставки колонтитула можно перейти на вкладку Вставка и, щелкнув по кнопке <Верхний колонтитул> или <Нижний колонтитул>, приступить к вставке нужного колонтитула. При щелчке мыши по любой из указанных кнопок раскроется список стандартных заготовок колонтитулов, среди которых можно выбрать понравившийся, но это не окончательный колонтитул, а лишь его макет. После выбора какого-либо из заготовленных колонтитулов сосотоится переход в режим его редактирования.
Чтобы вставить рисунок в колонтитул, нужно на вкладке Конструктор щелкнуть кнопку <Рисунок>. В появившемся диалоговом окне «Вставка рисунка» выберите нужный рисунок, и он будет расположен в области колонтитула. В рамках колонтитула можно перетаскивать его элементы, ухватываясь за них мышкой (при нажатой левой кнопке мыши).
С помощью кнопки <Дата и время> можно вставить текущую дату и время, выбрав необходимый формат отображения. При этом дата и время будут обновляться автоматически при открытии документа.
43

Аналогично добавляется и номер страницы (одноименная кнопка на вкладке Конструктор). Можно задать свой формат номеров страниц, выбрав соответствующий пункт из раскрывающегося списка. При этом появится диалоговое окно «Формат номеров страниц», где можно будет указать способ нумерации страниц, а также, с какого номера следует начать нумерацию. Номера страниц можно также задавать из вкладки Вставка.
Чтобы удалить колонтитул, перейдите на вкладку Вставка ленты инструментов, щелкните по кнопке, соответствующей удаляемому колонтитулу, и в раскрывающемся списке выберите команду «Удалить колонтитул».
Можно создавать разные колонтитулы для четных и нечетных страниц. Для этого следует на вкладке Конструктор установить флажок «Разные колонтитулы для четных и нечетных страниц» (рис. 17). Далее нужно будет задать сначала колонтитул на одной из четных страниц, а затем на одной из нечетных.
Разные колонтитулы могут быть и в разных разделах, чтобы получить индивидуальные колонтитулы для разделов, необходимо «отжать» кнопку <Как в предыдущем разделе> (рис. 17).
Рис. 17. Параметры работы с колонтитулами
3.3.Задания
1.В новый файл наберите текст из ЛР1, соответствующий вашему варианту. В конце набранного текста добавьте разрыв раздела (начало раздела – со следующей страницы). Создайте произвольную рамку для страницы первого раздела.
2.Во втором разделе вставьте до конца страницы четверостишие из ЛР2, разбейте четверостишие на колонки (если вариант четный, то на две, если нечетный – на три). Вновь выполните разрыв раздела.
3.В третьем разделе напишите программу на языке Pascal, которая будет находить периметр: для четных вариантов – прямоугольника, для нечетных – квадрата. Пронумеруйте строки программы.
4.В результате должно получиться три раздела. Для каждого раздела установите параметры страницы согласно номеру варианта. Создайте подложку с указанием вашего варианта. Сохраните работу.
44
3.3.1. Варианты для индивидуальной работы
Таблица 4 Варианты индивидуальных заданий к лабораторной работе № 3
Вариант |
Раздел |
Задание |
|
|
|
Параметры страницы: верхнее поле – 3 см, нижнее поле – 5 |
|
|
1 |
см, левое поле – 3 см, правое поле – 1,5 см. Добавьте верх- |
|
|
ний колонтитул, содержащий имя файла (выравнивание по |
||
|
|
||
|
|
левому краю, размер шрифта 8). |
|
1 |
|
Параметры страницы: верхнее поле – 6 см, нижнее поле – 6 |
|
2 |
см, левое поле – 1 см, правое поле – 1 см, ориентация листа – |
||
|
|||
|
|
альбомная. Удалите колонтитул. |
|
|
|
Параметры страницы: верхнее поле – 10 см, нижнее поле – 5 |
|
|
3 |
см, левое поле – 3 см, правое поле – 3 см, ориентация листа – |
|
|
|
книжная. |
|
|
|
Параметры страницы: верхнее поле – 3 см, нижнее поле – 3 |
|
|
1 |
см, левое поле – 3 см, правое поле – 3 см, ориентация листа – |
|
|
альбомная. Добавьте верхний колонтитул, содержащий ваше |
||
|
|
||
|
|
имя (выравнивание по левому краю, размер шрифта 10). |
|
2 |
|
Параметры страницы: верхнее поле – 5 см, нижнее поле – 5 |
|
2 |
см, левое поле – 3 см, правое поле – 3 см, ориентация листа – |
||
|
|||
|
|
книжная. Удалите колонтитул. |
|
|
|
Параметры страницы: верхнее поле – 3 см, нижнее поле – 3 |
|
|
3 |
см, левое поле – 1,5 см, правое поле – 2 см, ориентация листа |
|
|
|
– альбомная. |
|
|
1 |
Параметры страницы: верхнее поле – 2 см, нижнее поле – 2 |
|
|
см, левое поле – 2 см, правое поле – 2 см. |
||
|
|
||
|
|
Параметры страницы: верхнее поле – 4 см, нижнее поле – 3 |
|
3 |
2 |
см, левое поле – 6 см, правое поле – 1 см. Добавьте нижний |
|
колонтитул, содержащий вашу фамилию (выравнивание по |
|||
|
|||
|
|
левому краю, размер шрифта 12). |
|
|
|
Параметры страницы: верхнее поле – 2 см, нижнее поле – 3 |
|
|
3 |
см, левое поле – 1,5 см, правое поле – 4 см, ориентация листа |
|
|
|
– альбомная. Удалите колонтитул. |
45
Продолжение таблицы 4
Вариант |
Раздел |
Задание |
|
|
|
Параметры страницы: верхнее поле – 3 см, нижнее поле – |
|
|
1 |
5 см, левое поле – 3 см, правое поле – 1,5 см. Добавьте |
|
|
нижний колонтитул, содержащий имя файла (выравнива- |
||
|
|
||
|
|
ние по правому краю, размер шрифта 8). |
|
|
|
|
|
4 |
|
Параметры страницы: верхнее поле – 10 см, нижнее поле – |
|
2 |
5 см, левое поле – 1 см, правое поле – 1 см, ориентация |
||
|
|||
|
|
листа – альбомная. Удалите колонтитул. |
|
|
|
|
|
|
|
Параметры страницы: верхнее поле – 6 см, нижнее поле – |
|
|
3 |
5 см, левое поле – 2 см, правое поле – 3 см, ориентация |
|
|
|
листа – книжная. |
|
|
|
|
|
|
|
Параметры страницы: верхнее поле – 3 см, нижнее поле – |
|
|
|
3 см, левое поле – 3 см, правое поле – 3 см, ориентация |
|
|
1 |
листа – альбомная. Добавьте верхний колонтитул, содер- |
|
|
|
жащий ваше имя (выравнивание по правому краю, размер |
|
|
|
шрифта 10). |
|
5 |
|
|
|
|
Параметры страницы: верхнее поле – 2 см, нижнее поле – |
||
|
2 |
3 см, левое поле – 3 см, правое поле – 3 см, ориентация |
|
|
|
листа – книжная. Удалите колонтитул. |
|
|
|
|
|
|
|
Параметры страницы: верхнее поле – 3 см, нижнее поле – |
|
|
3 |
3 см, левое поле – 1,5 см, правое поле – 2 см, ориентация |
|
|
|
листа – альбомная |
|
|
|
|
|
|
|
Параметры страницы: верхнее поле – 2 см, нижнее поле – |
|
|
1 |
4 см, левое поле – 3 см, правое поле – 1,5 см. Добавьте |
|
|
верхний колонтитул, содержащий имя вашей группы (вы- |
||
|
|
||
|
|
равнивание по правому краю, размер шрифта 12). |
|
|
|
|
|
6 |
|
Параметры страницы: верхнее поле – 10 см, нижнее поле – |
|
2 |
2 см, левое поле – 1 см, правое поле – 2 см, ориентация |
||
|
|||
|
|
листа – альбомная. Удалите колонтитул. |
|
|
|
|
|
|
|
Параметры страницы: верхнее поле – 3 см, нижнее поле – |
|
|
3 |
5 см, левое поле – 4 см, правое поле – 2 см, ориентация |
|
|
|
листа – книжная. |
|
|
|
|
46
Продолжение таблицы 4
Вариант |
Раздел |
Задание |
|
|
|
Параметры страницы: верхнее поле – 2 см, нижнее поле – |
|
|
1 |
2 см, левое поле – 2 см, правое поле – 1,5 см. Добавьте |
|
|
нижний колонтитул, содержащий имя файла (выравнива- |
||
|
|
||
|
|
ние по центру, размер шрифта 8). |
|
|
|
|
|
7 |
|
Параметры страницы: верхнее поле – 5 см, нижнее поле – |
|
2 |
4 см, левое поле – 3 см, правое поле – 2 см, ориентация |
||
|
|||
|
|
листа – альбомная. Удалите колонтитул. |
|
|
|
|
|
|
|
Параметры страницы: верхнее поле – 3 см, нижнее поле – |
|
|
3 |
4 см, левое поле – 5 см, правое поле – 6 см, ориентация |
|
|
|
листа – книжная. |
|
|
|
|
|
|
|
Параметры страницы: верхнее поле – 2 см, нижнее поле – |
|
|
|
1 см, левое поле – 2 см, правое поле – 1 см, ориентация |
|
|
1 |
листа – альбомная. Добавьте нижний колонтитул, содер- |
|
|
|
жащий ваше имя (выравнивание по центру, размер шрифта |
|
|
|
10). |
|
8 |
|
|
|
|
Параметры страницы: верхнее поле – 1 см, нижнее поле – |
||
|
2 |
2 см, левое поле – 3 см, правое поле – 4 см, ориентация |
|
|
|
листа – книжная. Удалите колонтитул. |
|
|
|
|
|
|
|
Параметры страницы: верхнее поле – 3 см, нижнее поле – |
|
|
3 |
3 см, левое поле – 1,5 см, правое поле – 2 см, ориентация |
|
|
|
листа – альбомная. |
|
|
|
|
|
|
|
Параметры страницы: верхнее поле – 2 см, нижнее поле – |
|
|
1 |
5 см, левое поле – 3,5 см, правое поле – 1,5 см. Добавьте |
|
|
верхний колонтитул, содержащий имя вашей группы (вы- |
||
|
|
||
|
|
равнивание по центру, размер шрифта 12). |
|
|
|
|
|
9 |
|
Параметры страницы: верхнее поле – 8 см, нижнее поле – |
|
2 |
2 см, левое поле – 6 см, правое поле – 2 см, ориентация |
||
|
|||
|
|
листа – альбомная. Удалите колонтитул. |
|
|
|
|
|
|
|
Параметры страницы: верхнее поле – 4 см, нижнее поле – |
|
|
3 |
5,5 см, левое поле – 4 см, правое поле – 2,5 см, ориентация |
|
|
|
листа – книжная. |
|
|
|
|
47
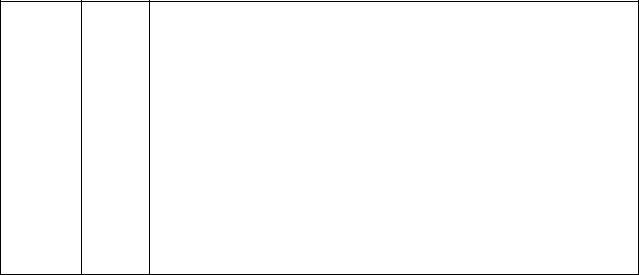
Окончание таблицы 4
Вариант Раздел Задание |
|||
|
1 |
Параметры страницы: верхнее поле – 2 см, нижнее поле – |
|
|
2 см, левое поле – 2 см, правое поле – 2 см. |
||
|
|
||
|
|
|
|
|
|
Параметры страницы: верхнее поле – 4 см, нижнее поле – |
|
|
2 |
3 см, левое поле – 6 см, правое поле – 1 см. Добавьте ниж- |
|
10 |
ний колонтитул, содержащий вашу фамилию (выравнива- |
||
|
|||
|
ние по левому краю, размер шрифта 12). |
||
|
|
||
|
|
|
|
|
|
Параметры страницы: верхнее поле – 2 см, нижнее поле – |
|
33 см, левое поле – 1,5 см, правое поле – 4 см, ориентация листа – альбомная.
Удалите колонтитул
3.4.Контрольные вопросы
1.Для чего нужны темы?
2.Как установить формат листа А3 (А4, А5)?
3.Как установить лист альбомной / книжной ориентации?
4.Как установить зеркальные поля на странице?
5.Как установить заданные поля странице?
6.Как создать фон страницы?
7.Как установить номер страницы вверху (внизу, слева, справа, по центру) страницы?
8.Как на первой странице поставить номер 3?
9.Как установить номер страницы буквой?
10.Как установить номер страницы с использованием номера раздела?
11.Как установить разрыв страницы / раздела?
12.Для чего нужны разрывы страницы / раздела?
13.В чем разница между разрывом страницы и разрывом раздела?
14.Что значит надпись над колонтитулом «как в предыдущем»?
15.Как снять / добавить надпись «как в предыдущем»?
16.Как сделать номер страницы на первом листе вверху, а на втором вни-
зу?
17.Как установить номер страницы в центре страницы?
18.Как войти в колонтитулы?
48
ЛАБОРАТОРНАЯ РАБОТА 4. ТАБЛИЦЫ
4.1. Навыки, необходимые для выполнения лабораторной работы
1.Вставка таблицы в документ Microsoft Word.
2.Форматирование таблиц.
3.Использование формул в таблицах.
4.2.Методические рекомендации по лабораторной работе
4.2.1.Создание таблицы
Чтобы вставить таблицу в документ необходимо перейти на вкладку Вставка. Щелкнуть мышкой по кнопке <Таблица>. Далее можно указать количество строк и столбцов создаваемой таблицы, выбрав соответствующее количество ячеек в раскрывающемся меню. По ходу выбора в точке вставки таблицы будет показан ее предварительный вид. Таким образом, можно задать таблицу, размеры которой не превышают 8×10 (8 строк на 10 столбцов). Если размеры таблицы должны быть больше по какому-либо параметру, то выберите в раскрывающемся списке пункт «Вставить таблицу», в открывшемся диалоговом окне можно непосредственно указать количество строк и столбцов, создаваемой таблицы. Microsoft Word предоставляет возможность вставки уже готовых шаблонов таблиц – пункт «Экспресс-таблицы» из раскрывающегося списка. Если же в раскрывающемся списке выбрать «Таблица Excel», то в текстовый документ будет внедрена таблица Excel. При этом не нужно задавать количество строк и столбцов, будет вставлена произвольная таблица, размеры которой можно будет изменять, передвигая ее границы.
При работе с такой таблицей будут доступны все инструменты MS Excel, а вместо родной ленты инструментов временно будет лента инструментов Excel.
Чтобы ввести текст в таблицу необходимо переместить курсор в нужную ячейку и произвести ввод информации любым удобным способом.
4.2.2. Модификация таблицы
По умолчанию таблица создается на всю ширину страницы, а все столбцы имеют одинаковую ширину. Однако ширину столбцов и строк можно изменять. Так, чтобы изменить ширину какого-либо столбца передвигайте вправо или влево его боковую границу, удерживая нажатой левую кнопку мыши. Аналогично изменяется ширина строк, а размеры самой таблицы, соответственно изменяются перемещением ее крайних границ.
49
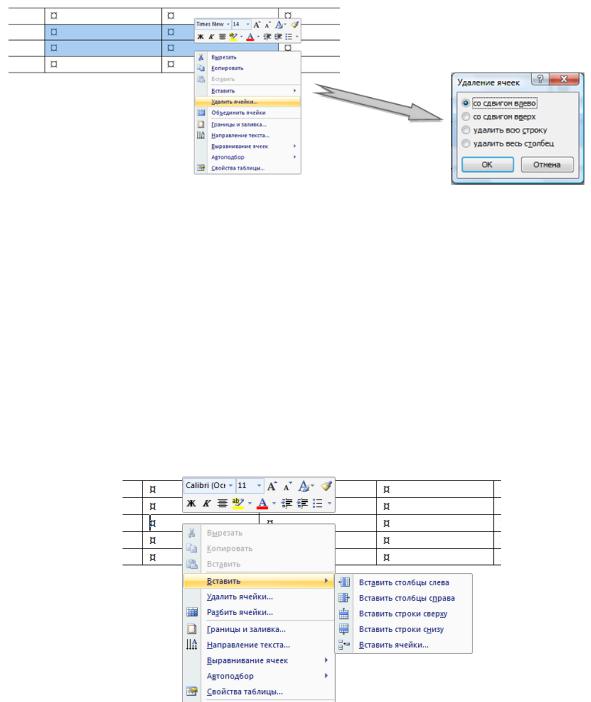
Чтобы удалить какую-либо ячейку, строку или столбец необходимо их выделить, а затем щелкнуть по выделению правой кнопкой мыши и в появившемся контекстом меню выбрать команду «Удалить ячейку…». После этого появится диалоговое окно, в котором необходимо указать как именно должны будут смещены окружающие ячейки, чтобы заполнить освободившееся пространство (рис. 18).
Рис. 18. Удаление выделенных ячеек
Чтобы добавить в таблицу строку, столбец или ячейку нужно установить текстовый курсор в то положение, относительно которого производится вставка. Затем в области курсора щелкнуть правой кнопкой мыши и в контекстном меню выбрать раздел «Вставить» (не путайте с командой «Вставить», рядом с разделом «Вставить» находится направленный вправо тре- угольник-стрелочка). В результате рядом откроется перечень того, что можно вставить: столбцы справа, столбцы слева, строки выше, строки ниже, ячейки. Выберите нужное значение (рис. 19).
Рис. 19. Вставка новых ячеек (строк, столбцов)
50
