
Компьютерные технологии в машиностроении. Основы работы в системе Mathca
.pdf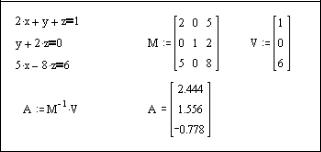
6.3. Решение системы уравнений
Для решения системы линейных уравнений могут использоваться матрицы, т.е. система уравнений вида
a11 x1 + a12 x2 + a13 x3 = b1
a21 x1 + a22 x2 + a23 x3 = b2
a31 x1 + a32 x2 + a33 x3 = b3
представляется в виде матрицы M, содержащей значения коэффициентов при неизвестных, и вектора V, состоящего из значений правой части уравнений:
a |
a |
a |
|
|
b |
|
|
11 |
12 |
13 |
|
|
1 |
|
|
M = a21 |
a22 |
a23 |
, |
V = b2 |
|
, |
|
|
a32 |
|
|
|
|
|
|
a31 |
a33 |
|
b3 |
|
|
||
корни данной системы определяются из уравнения A = M−1 V. Результатом будет вектор, состоящий из значений x1, x2, x3. Пример решения системы линейных уравнений с помощью матрицы представлен на рис. 6.5.
Рис. 6.5. Решение системы линейных уравнений
Для решения систем уравнений любого вида (не только линейных), как с одним неизвестным, так и с несколькими неизвестными, в системе Mathcad предусмотрено составление блока решения уравнений.
Блок решения уравнений содержит ключевое слово Given, уравнения и неравенства, которые следуют за ним, и какое-либо выражение, содержащие функцию Find.
Ключевое слово Given указывает Mathcad, что далее следует система уравнений. При печати ключевого слова можно использовать любой шрифт, прописные и строчные буквы. При этом пользователь должен
61
Стр. 61 |
ЭБ ПНИПУ (elib.pstu.ru) |
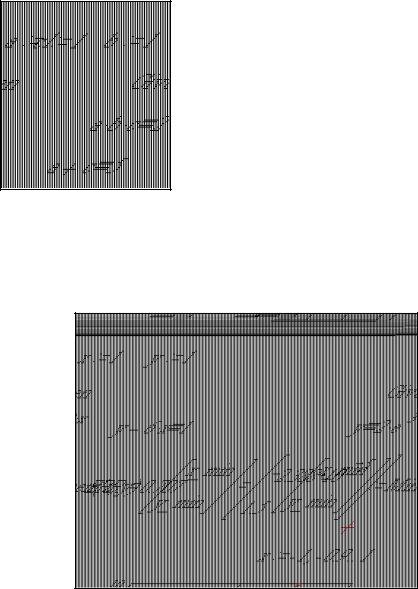
убедиться в том, что он не находится в текстовой области или параграфе. Уравнения и неравенства вводятся ниже ключевого слова Given. Между левыми и правыми частями уравнений должен стоять знак =, полученный при одновременном нажатии клавиш Ctrl =. Между левыми и правыми частяминеравенствможетстоятьлюбойизсимволов<, >, ≤ и≥.
Последним в этом блоке должно быть выражение, содержащие функцию Find. Функция Find(x1, x2, x3 …) возвращает решение системы уравнений. Число аргументов должно быть равно числу неизвестных. Если функция Find имеет более одного аргумента, то она возвращает ответ в виде вектора. Количество уравнений или неравенств, находящихся между ключевым словом Given и функцией Find должно быть не меньше количества неизвестных в этой системе. Фрагмент рабочего документа с решением системы уравнений при помощи Given и Find представлен на рис. 6.6.
Перед началом блока решения уравнений необходимо присвоить неизвестным значения для первоначального приближения.
Рис. 6.7. Использование функции Minerr для приближенного решения системы уравнений
62
Стр. 62 |
ЭБ ПНИПУ (elib.pstu.ru) |
В случае, когда система уравнений не имеет корней, можно определить приближенные значения неизвестных. Для этого в системе Mathcad используется функция Minerr(x1, x2, x3 …). Данная функция применяет тот же самый алгоритм, что и функция Find. Обычно вместе с функцией Minerr используется встроенная переменная ERR, которая определяет величину неувязки для найденного приближенного решения. На рис. 6.7 показан пример использования функции Minerr.
Задания для самостоятельного выполнения
1. Найдите корни уравнений, используя функцию root, и графически отобразите полученные результаты:
− f (x)= −3 exp((−3 x−3)2 )+ x3 + ex ,
−f (y)= y8 −3.2 y+1.6 e .
2.Найдите решение уравнения g(t)= ln(t +1)+t 2 , изменяя значения
встроенной переменной TOL, проследите, как будет меняться значение корня этого уравнения.
|
|
x |
x |
|
|
|
3. Решите уравнение |
f (x)= e |
|
+ a sin |
|
|
для нескольких значений |
|
4 |
|||||
|
|
|
|
|
|
|
параметра a при a = 1...15.
4.Найдите корни следующего полинома:
−x3 + (3+ 2i) x2 + (−4+ 6i) x−8i , где i − мнимая часть числа.
5.Решите систему уравнений с помощью матрицы
10 u – 5 v + w – 2 x = 1 2 v +3 w + 7 x = 0
–7 u + 3 v + 4 w + x = –3 u – 4 v – 3 w + 2 x = 2
6.Используя функции Find и Minerr, решите следующие системы уравнений и отобразите графически полученные решения:
|
2 |
|
|
|
|
|
|
|
|
2 x+ y+ 2 z |
= 5; |
2 |
y = e |
x |
; |
|
|
|
|
|
|
|
x = y− 2; |
|
|
|
|
|
|
|
|
|
|
|
|
. |
|||
− y3 + 4 z = 4; |
|
|
− |
− |
|
|
|
y |
|
|
|
|
y ex = 3; |
sin(x) |
= |
|
|||
|
|
|
|
||||||
|
|
|
|
|
|
2 |
|
||
x y+ z = 0; |
|
|
|
|
|
|
|
||
63
Стр. 63 |
ЭБ ПНИПУ (elib.pstu.ru) |
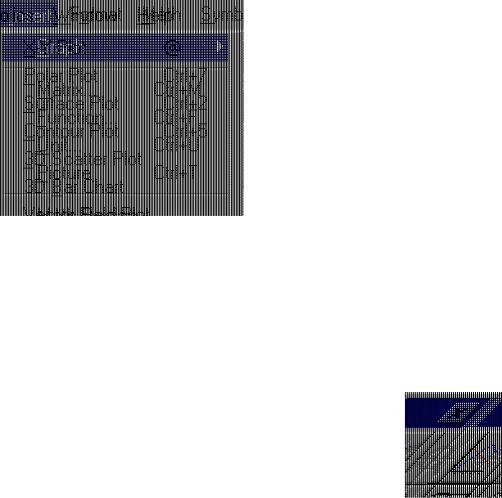
7. ПОСТРОЕНИЕ ГРАФИКОВ
Для создания графиков в системе Mathcad имеется программный графический процессор. Он позволяет строить самые разные графики, например в декартовой и полярной системах координат, трехмерные поверхности, графики уровней и т.д.
Для построения графиков используются шаблоны. Их перечень содержит подменю Graph (Графика) в позиции Insert (Вставка) главного меню. Большинство параметров графического процессора, необходимых для построения графиков, по умолчанию задается автоматически. Поэтому для начального построения графика того или иного вида достаточно задать тип графика. В подменю Graph содержится список из семи основных типов графиков (рис. 7.1). Они
позволяют выполнить следующие действия:
X-Y Plot [@] − создать шаблон двумерного графика в декартовой системе координат;
Polar Plot [Ctrl + 7] − создать шаблон графика в полярной системе координат;
Surface Plot [Ctrl + 2] − создать шаблон для по-
строения трехмерного графика (графика поверхности);
Contour Plot [Ctrl + 5] − создать шаблон для кон- |
|
турного графика трехмерной поверхности (карта ли- |
|
ний уровня); |
|
3D Scatter Plot − создать шаблон для графика |
|
в виде точек (точечный график) в трехмерном про- |
Рис. 7.2. Панель |
странстве; |
графиков |
3D Bar Chart − создать шаблон для изображения
графика в виде гистограммы (совокупности столбиков в трехмерном пространстве);
64
Стр. 64 |
ЭБ ПНИПУ (elib.pstu.ru) |
Vector Field Plot − создать шаблон для графика векторного поля на плоскости.
Все эти шаблоны графиков можно вызвать не только из меню, но и нажатием соответствующих кнопок на панели графиков (рис. 7.2), которая раскрывается при нажатии кнопки с изображением графика на панели математических инструментов.
Графики в системе Mathcad могут иметь различные размеры, также их можно перемещать в окне редактирования документа, для этого график необходимо выделить. В выделенном графике появляются места ввода для задания пределов по осям, что позволяет изменить масштаб графиков. Вид любого графика зависит от его форматирования. Команды форматирования сосредоточены в меню Format. Окна форматирования можно также вызывать с помощью контекстных меню, появляющихся при двойном нажатии мышью на области графика.
Для наиболее распространенных графиков (в декартовой и полярной системах координат) в Mathcad предусмотрен упрощенный способ построения − без предварительного задания функции и ранжирования независимой переменной.
7.1. Создание двумерной графики (X-Y Plot)
Для упрощенного построения двумерного графика некоторой функции f(x) выводится шаблон, по оси ординат указывается функция, а по оси абсцисс − независимая переменная х. Можно вначале записать функцию и, не выходя с места ввода функции, вывести шаблон графика. При этом функция окажется записанной около оси ординат, останется только указать независимую переменную около оси абсцисс. При указанном упрощенном способе графики строятся в диапазоне изменения независимой переменной от –10 до +10. В дальнейшем при форматировании этот диапазон и все иные данные графиков можно изменить.
Незаполненный шаблон графика представляет собою большой пустой прямоугольник с шаблонами для ввода данных в виде темных маленьких прямоугольников, расположенных около осей абсцисс и ординат будущего графика. В центральные шаблоны данных помещают имя переменной (х под осью абсцисс) и задают формулы для функций (у под осью ординат). Если строятся графики нескольких функций в одном шаблоне, то их разделяют запятые. Крайние шаблоны для ввода данных
65
Стр. 65 |
ЭБ ПНИПУ (elib.pstu.ru) |
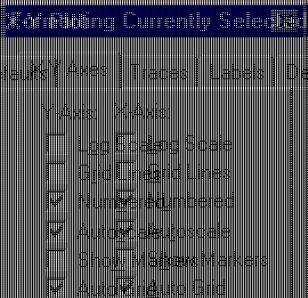
служат для указания предельных значений абсцисс и ординат, т.е. они задают масштабы графика. Если оставить эти шаблоны незаполненными, то масштабы по осям графика будут устанавливаться автоматически. Недостатком установления масштаба автоматически является то, что масштаб может оказаться не вполне удобным (например, будет представлен неокругленными десятичными цифрами).
Если что-либо в построенном графике не вполне удовлетворяет пользователя, можно применить операции изменения его формата, которые описаны ниже. Следует помнить, что для изменения формата уже построенного графика необходимо выделить его. Выделенный график обводится сплошной линией с маркерами его растяжения.
Вызов панели диалогового окна форматирования графика производится в подменю Graph (Графика) − X-Y Plot… в позиции Format главного меню или двойным нажатием левой кнопки мыши, находясь в поле выделенного графика.
Диалоговое окно формата имеет четыре вкладки (рис. 7.3):
Рис. 7.3. Диалоговое окно форматирования двухмерного графика
X-Y Axes (X-Y Оси) − управление опциями осей; Traces (Графики) − управление линиями графика;
Labels (Надписи) − управление метками (надписями) у осей;
66
Стр. 66 |
ЭБ ПНИПУ (elib.pstu.ru) |
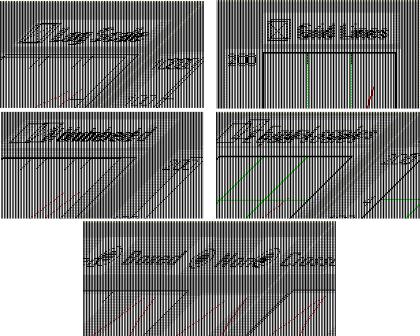
Defaults (По умолчанию) − задание опций по умолчанию.
Все установки опций графиков, которые видны в окнах формата, относятся к выделенному графику и могут при необходимости изменяться.
7.1.1.Форматирование осей графика
Впанели X-Y Axes содержатся следующие основные опции, относящиеся к осям Х и Y (Axis X и Axis Y):
Log Scale − установка логарифмического масштаба; Crid Lines − установка линий масштабной сетки; Numbered − установка цифровых данных по осям; Autoscale − автоматическое масштабирование графика; Show Markers − установка деления по осям;
Auto Grid − автоматическая установка масштабных линий; No. of Grids − установка заданного числа масштабных линий.
Все эти опции достаточно очевидны. Примеры действия некоторых их этих опций показаны на рис. 7.4.
Рис. 7.4. Примеры действия некоторых опций форматирования осей графика
67
Стр. 67 |
ЭБ ПНИПУ (elib.pstu.ru) |
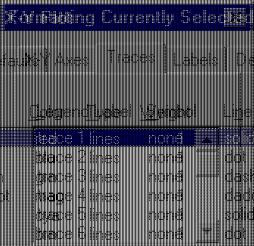
Возможна также установка следующих опций координатных осей
(Axes Style):
Boxed (Рамка) − оси в виде прямоугольника; Crossed (Репер) − оси в виде креста;
None (Ничего) − отсутствие осей;
Equal Scales (Равные деления) − установка равенства масштабов по осям графика.
7.1.2. Форматирование линий графиков
Следующая панель – Traces (Графики), показанная на рис. 7.5, служит для управления отображением линий, с помощью которых строится график. С помощью опций этой панели можно управлять следующими параметрами линий графика:
Рис. 7.5. Вкладка Traces
Legend Label (Имя кривой) − указание типа линий у оси ординат, Symbol (Маркер) − выбор символа, который помещается на линию; Line (Линия) − установка типа линий (сплошная, пунктирная и др.); Color (Цвет) − цвет линий;
Type (Тип) − тип графиков; Weight (Толщина) − толщина линий.
Узловые точки графиков (для которых вычисляются координаты) часто требуется выделить какой-либо фигурой − кружком, крестиком, прямоугольником и т.д.
68
Стр. 68 |
ЭБ ПНИПУ (elib.pstu.ru) |
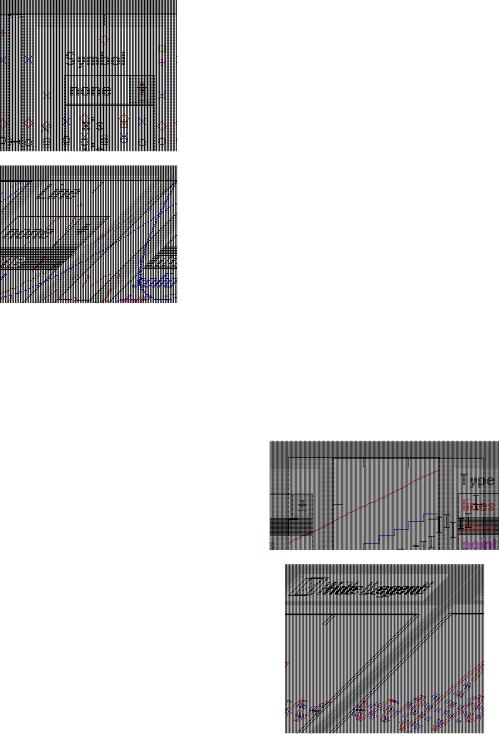
Опция Symbol позволяет задать следующие отметки базовых точек графика каждой из функции:
none (ничего) − без отметки; x's − наклонный крестик; +'s − прямой крестик;
box − квадрат; dmnd − ромб; o's − окружность.
Графики отдельных функций можно также выделять, используя для их построения линии различного типа.
Опция Line задает построение следующих типов линий:
none (ничего) − линия не строится; solid − сплошная линия;
dash − пунктирная линия;
dadot − штрих пунктирная линия.
Опция Color задает следующие основные цвета линии и базовых точек: red − красный, blu − синий, grn − зеленый, суа − голубой, brn − коричневый, blk − черный.
Опция Туре (Тип) задает следующие типы графика:
line (линия) − построение линиями;
points (точки) − построение точками;
err (интервалы) − построение вертикальными черточками с оценкой интервала погрешностей;
bar (столбец) − построение в виде столбцов гистограмм;
step (ступенька) − построение ступенчатой линией;
draw (протяжка) − построение протяжкой от точки до точки.
69
Стр. 69 |
ЭБ ПНИПУ (elib.pstu.ru) |
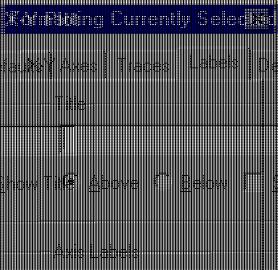
Еще две опции связаны с возможностью удаления с графика вспомогательных надписей:
Hide Argument − прячет обозначения математических выражений по осям графика;
Hide Legend − прячет обозначения имен кривых графика.
7.1.3. Задание надписей в графиках
Панель меток Label (Надписи) позволяет вводить в рисунок дополнительные надписи (рис. 7.6). Эта панель появляется, только если уже создан текущий график. Для установки надписей служат небольшие окошки:
Рис. 7.6. Задание надписи к графику
Title (Заголовок) − установка надписи к рисунку; X-Axis (Х-ось) − установка надписи по оси X; Y-Axis (Y-ось) − установка надписи по оси Y.
В разделе Title содержатся опции Above (Сверху) и Below (Снизу) для установки надписи либо над рисунком, либо под ним. Активизация этих опций задается установкой жирной точки в кружке. Кроме того, опция Show Title (Показать заголовок) позволяет включать или выключать отображение надписи. Для ее активизации служит квадратное окошко, пустое при отказе от вывода надписи и с крестом − при выводе надписи.
70
Стр. 70 |
ЭБ ПНИПУ (elib.pstu.ru) |
