
Изучение программно-технического комплекса «ОВЕН»
..pdfпорты, к которым могут быть подключены приборы автоматизации технологических процессов.
2.В главном окне подсистемы пользователь создает схему технологического процесса, определяя интерфейсы коммуникационных портов и подключаемые приборы. На эти приборы при необходимости создаются ссылки, определяющие диапазоны контролируемых параметров и частоту сохранения значений в специальных файлах рапорта.
3.Все параметры процесса, заданные пользователем, сохраняются в специальном файле описания процесса.
4.Процесс может быть запущен на исполнение. При этом контролируются заданные пользователем в созданных им ссылках диапазоны контролируемых параметров, а также производится периодическое сохранение значений в файлах рапорта.
5.Процесс, запущенный на исполнение, может быть в любой момент завершен или временно приостановлен. При завершении контроля процесса пользователь может вносить изменения в схему процесса и существующие ссылки на приборы. Измененный процесс может быть сохранен в управляющем файле под прежним или новым именем. Он может быть также запущен на исполнение.
6.При исполнении процесса подсистемой контролируются заданные пользователем в соответствующих ссылках диапазоны значений параметров. Если какое-либо из значений выходит из заданных пределов, подсистема сообщает об этом в специальном окне предупреждений.
4.1.4.Главное меню и работа с OWEN Process Manager
При запуске подсистемы на экране появляется ее главное окно, в котором выполняются основные работы по созданию схем технологических процессов и в котором отображается состояние процесса, запущенного на исполнение. Это
51
окно содержит панель управления и меню, позиции которого обеспечивают основные операции управления подсистемой.
Раздел меню Процесс содержит три позиции: Запустить процесс, При-
остановить процесс и Завершить процесс. Этот раздел служит для управления выполнением процесса.
 При выборе позиции Запустить процесс соответствующий процесс запускается на исполнение, начинается опрос приборов и в главном окне подсистемы отображаются их показания.
При выборе позиции Запустить процесс соответствующий процесс запускается на исполнение, начинается опрос приборов и в главном окне подсистемы отображаются их показания.
 Запущенный на исполнение процесс можно на время прервать, используя позицию Приостановить процесс. При выборе этой позиции опрос приборов приостанавливается, но в главном окне продолжают отображаться последние полученные подсистемой значения.
Запущенный на исполнение процесс можно на время прервать, используя позицию Приостановить процесс. При выборе этой позиции опрос приборов приостанавливается, но в главном окне продолжают отображаться последние полученные подсистемой значения.
 Если в данном разделе выбрана позиция Завершить процесс, подсистема прекращает опрос приборов, а пользователь получает возможность вносить в данный процесс любые изменения.
Если в данном разделе выбрана позиция Завершить процесс, подсистема прекращает опрос приборов, а пользователь получает возможность вносить в данный процесс любые изменения.
Раздел меню Вид служит для управления просмотром. Он содержит ряд позиций, которые условно могут быть разбиты на три группы:
 Первая группа служит для выбора в главном окне зоны отображения, показываемой в данный момент. Эта группа содержит позицию «Схема всего процесса» для показа схемы технологического процесса и пять позиций, соответствующих показу зон отображения с первой по пятую.
Первая группа служит для выбора в главном окне зоны отображения, показываемой в данный момент. Эта группа содержит позицию «Схема всего процесса» для показа схемы технологического процесса и пять позиций, соответствующих показу зон отображения с первой по пятую.
 Ко второй группе можно отнести всего одну позицию Просмотр сообщений. Если на экран выведено окно предупреждений и сообщений, эта кнопка дает возможность перейти к нему в тех случаях, когда поверх него находится главное окно. Следует отметить, что окно сообщений появляется на экране при выходе контролируемых значений для какой-либо из ссылок за пределы, заданные в окне работы со ссылками.
Ко второй группе можно отнести всего одну позицию Просмотр сообщений. Если на экран выведено окно предупреждений и сообщений, эта кнопка дает возможность перейти к нему в тех случаях, когда поверх него находится главное окно. Следует отметить, что окно сообщений появляется на экране при выходе контролируемых значений для какой-либо из ссылок за пределы, заданные в окне работы со ссылками.
52
 К третьей и последней группе раздела меню Вид следует отнести позиции Таблица событий и График событий. При выборе одной из этих позиций происходит вызов подсистемы Owen Report Viewer для просмотра таблиц и графиков событий, зафиксированных для текущего процесса.
К третьей и последней группе раздела меню Вид следует отнести позиции Таблица событий и График событий. При выборе одной из этих позиций происходит вызов подсистемы Owen Report Viewer для просмотра таблиц и графиков событий, зафиксированных для текущего процесса.
При первом запуске пользователь должен создать схему технологического процесса, с которым предстоит работать подсистеме, поэтому необходимо определение интерфейса коммуникационного порта, к которому будут подключены используемые приборы. После нажатия правой кнопки мыши на экране появится всплывающее меню. Выбрав в этом меню позицию Добавить интер-
фейс, пользователь вызовет на экран окно определения и изменения интерфей-
са. Выполнив в этом окне необходимые действия, пользователь получит возможность определить интерфейс выбранного коммуникационного порта.
Следующим шагом является указание приборов, подключаемых к выбранному порту через данный интерфейс. После нажатия правой кнопки мыши на экране появится всплывающее меню. Выбор в этом меню позиции Добавить прибор приведет к появлению на экране окна определения и изменения прибора.
Выполнив в этом окне необходимые действия, пользователь получит возможность определить прибор, подключаемый к одному из определенных ранее интерфейсов.
Все сказанное выше относилось к созданию схемы технологического процесса. Это основная часть описания процесса, определяющая параметры связи компьютера с приборами, способы их подключения и частоту опроса.
Создание схемы является лишь одним из этапов работы, предназначенным для установления связи компьютера с приборами. Отображаемые на ней данные не слишком удобны для восприятия и анализа, с трудом поддаются группировке. В силу этого и для решения еще ряда задач (например - для организации протоколирования данных) в системе вводится понятие дополнительных зон отображения (таких зон пять). При переключении в любую из этих зон отображения, и при нажатии на правую кнопку мыши, вызывается всплываю-
53
щее меню. Выбор в этом меню позиции Добавить ссылку приведет к появлению на экране окна определения и изменения ссылки. Выполнив в этом окне необходимые действия, пользователь получит возможность создать ссылку на определенный ранее прибор. Помимо изображений приборов и ссылок возможно размещение в главном окне произвольных текстов. Для этого необходимо, вызвав всплывающее меню, выбрать в нем позицию Добавить текст. Еще одним средством повышения наглядности отображения процесса является использование фоновых изображений. В этом случае нужно, вызвав всплывающее меню, выбрать в нем позицию Свойства зоны отображения. Выполнив соответствующие действия в появившемся окне свойств, можно подложить в любую из зон отображения фоновый рисунок.
В окне работы со ссылками пользователь может определить диапазоны, в которых должны находиться значения. При выходе из заданных пределов и при возвращении значения в допустимые пределы подсистема OWEN Process Manager генерирует соответствующие предупреждения и сообщения.
4.1.5.Owen Report Viewer
Подсистема Owen Report Viewer предназначена для обработки данных, протоколируемых в файлы рапорта при работе подсистемы OWEN Process Manager. Она обеспечивает решение следующих задач:
−чтение файла за одни сутки или набора файлов за несколько суток;
−отображение рапорта или набора рапортов в виде таблицы событий;
−отображение сохраненных в рапорте (рапортах) значений как графи-
ка;
−выбор для отображения всех событий, сохраненных в рапорте или рапортах;
−выбор отображения только определенных событий (в том числе – работа с событиями, относящимися к заданному пользователем временному интервалу);
54
−сохранение отображенных событий в файлы Access, FoxPro, DBase или Excel для последующей произвольной обработки этих событий;
−печать построенного графика событий.
При запуске подсистемы на экране появляется ее главное окно, в котором выполняются основные работы по просмотру таблиц и графиков событий. Это окно содержит меню, позиции которого обеспечивают основные операции управления подсистемой.
4.1.6.Файл рапорта
Файлы рапорта создаются подсистемой OWEN Process Manager в процессе работы. Они содержат сведения о происшедших событиях, отсортированные по времени этих событий и значения контролируемых параметров, заданных в ссылках на используемые приборы. Эти значения сохраняются с заданной пользователем периодичностью. На каждые календарные сутки подсистема заводит отдельный файл, что позволяет уничтожать или архивировать файлы, в анализе которых уже нет необходимости.
При создании файла его название и размещение подчиняются жестким правилам. Сутки, к которым относится файл рапорта, можно определить по имени файла. Это имя имеет структуру ММЧЧГГГГ.OPR, где ММ – месяц, ЧЧ – число, ГГГГ – год. Расширение .OPR (Owen Process Report) является обязательным для файлов рапорта. Таким образом, файл 03172001.OPR является файлом протокола за 17 марта 2001 года.
Есть ряд событий, которые заносятся в файл рапорта в любом случае. К ним относятся запуск процесса на исполнение, его приостановка или завершение, а также закрытие оператором окна сообщений. Получаемые от приборов значения протоколируются (сбрасываются в файл рапорта) только в том случае, если это задано пользователем в окне работы со ссылками. Несмотря на то, что файл рапорта имеет оригинальное расширение .OPR, он является файлом Access, что позволяет обращаться к нему из программ, создаваемых пользователями для своих частных целей.
55
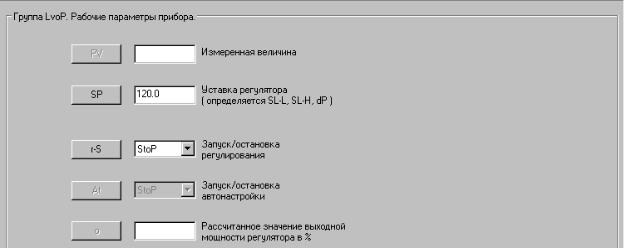
4.2.Выполнение работы
4.2.1.Цель работы
Приобретение навыков работы со SCADA-системой OWEN Process Manager и подсистемой Owen Report Viewer.
4.2.2.Предварительная подготовка
−Изучить теоретический материал, относящийся к работе.
−Подготовить приборы и оборудование для проведения работы: одноканальный измеритель-регулятор ТРМ210, преобразователь интерфейсов АС3-М, персональный компьютер.
4.2.3.Порядок выполнения работы
Работу САР рассмотрим на примере позиционного регулятора. Для этого настроим прибор ТРМ210 соответствующим образом:
−запускаем программу-конфигуратор. Настраиваем параметры связи и подключаем прибор ТРМ210;
−переходим на вкладку «Группа LvoP» и вносим следующие изменения в рабочие параметры прибора в соответствии с рис. 37;
Рис. 37. Вкладка «Рабочие параметры прибора»
− переходим на вкладку «Init1» и вносим изменения в основные параметры прибора в соответствии с рис. 38;
56
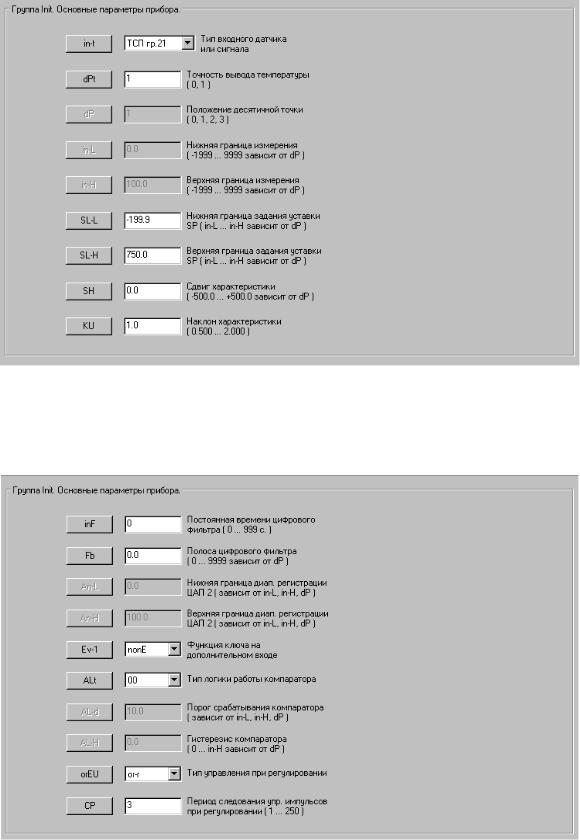
Рис. 38. Вкладка «Init1»
− переходим на вкладку «Init2» и вносим изменения в основные параметры прибора в соответствии с рис. 39;
Рис. 39. Вкладка «Init2»
− переходим на вкладку «Adv1» и вносим изменения в параметры регулирования в соответствии с рис. 31;
57

Рис. 40. Вкладка «Adv1»
Далее перейдем непосредственно к организации контроля и регистрации параметров САР.
1. Запускаем OWEN Process Manager. Открывается окно работы со схемой всего процесса (рис. 41).
Рис. 41. Окно программы OWEN Process Manager
58

При запуске, система OPM автоматически определяет наличие коммуникационных портов (портов последовательной передачи данных RS-232) в компьютере. Однако прибор ТРМ210 использует иной стандарт передачи данных (RS-485) и для установления связи с ним требуется указать, какой именно адаптер (преобразователь) подключен к данному коммуникационному порту.
2. Подключаем преобразователь интерфейсов. Для этого щелчком правой кнопки мыши на свободном месте окна OPM вызываем всплывающее меню и выбираем позицию Добавить интерфейс. Открывается окно определения интерфейса, в котором указываем необходимые настройки (рис. 42) и нажимаем ОК.
Рис. 42. Окно определения интерфейса
3. Подключаем измеритель-регулятор ТРМ210. Для этого щелчком правой кнопки мыши на свободном месте окна OPM вызываем всплывающее меню и выбираем позицию Добавить прибор. Открывается окно определения прибора, которое имеет две вкладки: Общие свойства и Параметры опроса. Вносим изменения в настройки в соответствии с рис. 43.
59
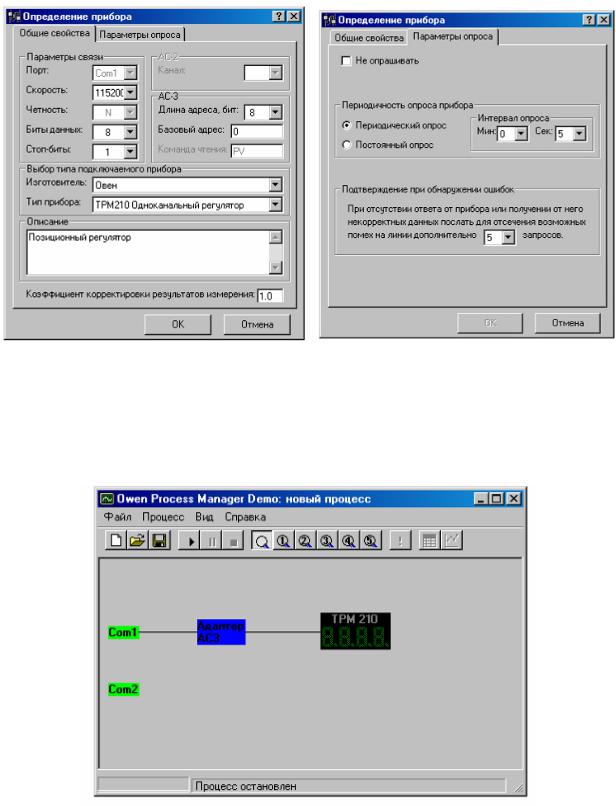
Рис. 43 Окно определения прибора
В результате, в окне работы со схемой всего процесса отображаются прибор и преобразователь интерфейсов, подключенный к последовательному порту ПК (рис. 44).
Рис. 44 Схема подключения приборов
При запуске процесса регулирования здесь будет отображаться измеряемая величина, но для постоянного визуального контроля необходимо в режиме
60
