
319869
.pdf
Федеральное агентство связи
Федеральное государственное образовательное бюджетное учреждение высшего профессионального образования
ПОВОЛЖСКИЙ ГОСУДАРСТВЕННЫЙ УНИВЕРСИТЕТ ТЕЛЕКОММУНИКАЦИЙ И ИНФОРМАТИКИ
ЭЛЕКТРОННАЯ БИБЛИОТЕЧНАЯ СИСТЕМА
Самара
Федеральное государственное образовательное бюджетное учреждение высшего профессионального образования
«Поволжский государственный университет телекоммуникаций и Информатики»
Стефанова И.А., Стефанов А. М.
Приемы работы в пакете Microsoft Office. Текстовый редактор MS Word
Для студентов экономических направлений: «Прикладная информатика» (230700), «Бизнес-информатика» (080500),
«Менеджмент» (080200).
Самара
2012
2
СОДЕРЖАНИЕ |
|
ВВЕДЕНИЕ ............................................................................................................ |
4 |
РЕКОМЕНДУЕМАЯ ЛИТЕРАТУРА.................................................................. |
4 |
1. ОСНОВНЫЕ ПРИЕМЫ РАБОТЫ С ТЕКСТАМИ В РЕДАКТОРЕ |
|
MS WORD .............................................................................................................. |
4 |
2. СОЗДАНИЕ КОМПЛЕКСНЫХ ТЕКСТОВЫХ ДОКУМЕНТОВ. ВСТАВКА |
|
ОБЪЕКТОВ И ГРАФИКА .................................................................................... |
9 |
3. СОЗДАНИЕ КОМПЛЕКСНЫХ ТЕКСТОВЫХ ДОКУМЕНТОВ. РАБОТА С |
|
ТАБЛИЦАМИ...................................................................................................... |
14 |
ПРИМЕР КОНТРОЛЬНОГО ТЕСТА «ТЕКСТОВЫЙ РЕДАКТОР» ............ |
20 |
3
Введение
Лабораторно-практический цикл включает в себя три работы, направленные на приобретение практических навыков работы с текстовым редактором MS Word. Цикл может быть использован на лабораторно-практических занятиях по дисциплине «Информатика» для направлений 230700 (прикладная информатика), 080500 (бизнес информатика) и 080200 (менеджмент), а также телекоммуникационных направлений.
Настоящее методическое пособие поможет студентам сориентироваться в учебном материале первой части курса «Информатики» и успешно выполнить учебный план дисциплины в целом.
Рекомендуемая литература
1.Информатика. Учебник для ВУЗОВ /Под ред. В.В. Трофимова – Москва.: «Юрайт», 2010.
2.Информатика для юристов и экономистов. Учебник для ВУЗОВ /Под ред. С.В. Симонович – СПб.: «Питер», 2005.
3.Хубаев Г. Н. Информатика. Учебный курс (для студентов экономических вузов) – М.: «Феникс», 2010.
1.Основные приемы работы с текстами в редакторе MS Word
1.Цель работы
Получение практических навыков по созданию нового документа, редактированию и оформлению текста, а также использование средств автоматизации разработки документов.
2. Подготовка к работе
По литературе изучить способы вызова текстового редактора, назначение и состав главного меню, основные приемы создания, форматирования и редактирования документов, работа со стилями и шаблонами.
3. Задания на выполнение
Запустить программу командой Пуск ►Программы ► Microsoft Office ► Microsoft Office Word.
Задание 1. Первичные настройки текстового редактора
1.Установить две панели инструментов: Стандартная и Форматирование
(команда Вид ► Панели инструментов).
2.Отобразить документ в режиме разметки (Вид ►Разметка печати).
3.Настроить удобный масштаб отображения документа (Вид ►Масштаб).
Можно также использовать раскрывающийся список Масштаб  на па-
на па-
4

нели инструментов Стандартная. Если желаемого масштаба нет в списке, ввести нужное значение непосредственно в поле списка и нажать клавишу <Enter>.
4.Настроить функцию автосохранения с помощью счетчика Сервис ► Па-
раметры ► Сохранение ►автосохранение каждые …минут. Установить зна-
чение 20 мин.
5.Включить автоматическую расстановку переносов выбором команды
Сервис ► Язык ► Расстановка переносов, задав минимальную ширину зоны переноса.
Задание 2. Первичные настройки параметров печатного документа
1. Открыть окно диалога Формат ► Параметры страницы. На вкладках:
 Поля: задать размеры полей: левое – 2,5 см, правое – 1,0 см, верхнее – 2,0 см, нижнее – 1,5 см, ориентацию страницы – книжная; Размер бумаги: установить формат А4;
Поля: задать размеры полей: левое – 2,5 см, правое – 1,0 см, верхнее – 2,0 см, нижнее – 1,5 см, ориентацию страницы – книжная; Размер бумаги: установить формат А4;
Источник бумаги: Для верхнего и нижнего полей задать интервал до колонтитула 1,0 см (в верхнем колонтитуле будет размещаться номер печатной страницы). Нажать на кнопку ОК.
2. Произвести нумерацию страниц. Для этого: двойным щелчком мыши установить курсор в поле верхнего колонтитула. Вставить в нее номер страницы щелчком мыши на кнопке Вставить поле номера страницы  панели инстру-
панели инстру-
ментов Колонтитулы. Используя кнопку Формат номера страницы  панели
панели
Колонтитулы, установить нужное значение номера и его формат. Отцентрировать номер страницы щелчком мыши на кнопке По центру панели инструмен-
тов Форматирование. Установить курсор в поле нижнего колонтитула и вве-
сти свои ФИО и номер группы, после чего закрыть панель Колонтитулы.
3. Сохранить документ в своей папке под именем Текст.doc. Для этого командой Файл ► Сохранить как, открыть одноименное окно диалога. В поле Папка открыть дерево папок и выбрать диск D:/Temp (или Stud:/). С помощью кнопки Создать  на панели инструментов окна диалога Сохранение документа создать папку с именем по номеру группы (например, БИ-21), а в ней папку с Вашим именем. Открыть последнюю папку и в поле Имя файла окна диалога Сохранение документа ввести с клавиатуры желаемое имя файла и нажать на кнопку Сохранить. Имя файла появится в строке заголовка документа.
на панели инструментов окна диалога Сохранение документа создать папку с именем по номеру группы (например, БИ-21), а в ней папку с Вашим именем. Открыть последнюю папку и в поле Имя файла окна диалога Сохранение документа ввести с клавиатуры желаемое имя файла и нажать на кнопку Сохранить. Имя файла появится в строке заголовка документа.
Задание 3. Ввод текста и специальных символов
1.Ввести заголовок: «Пробный текст», а затем первый абзац текста: «Информатика – наука, изучающая структуру и свойства информации, а также вопросы, связанные с ее сбором, хранением, обработкой, передачей и использованием в различных сферах человеческой деятельности».
2.Во второй абзац ввести текст: «Я обучаюсь в хорошем университете. Дисплейные классы оборудованы хорошими компьютерами. Занятия проводят хорошие преподаватели».
3.Однократный ввод специальных символов. Ввести третий абзац текста: «Длина окружности равна 2хR». Выделить символ «х», а затем открыть окно Символ (Вставка ►Символ…). На вкладке Символы этого окна диалога в спи-
5
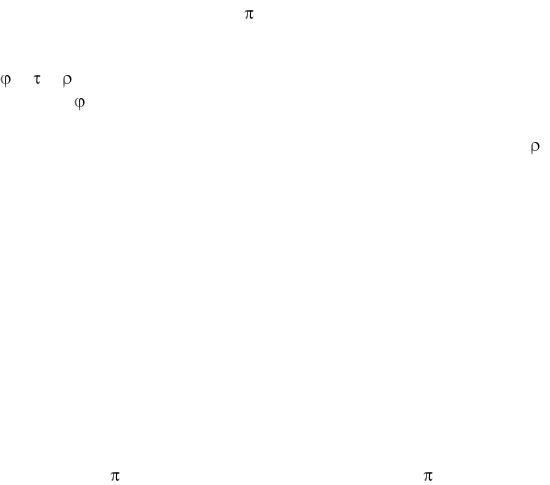
ске Шрифт выбрать символьный набор Symbol. В открывшейся таблице символов найти, затем выделить букву « » и щелкнуть кнопку Вставить.
4. Многократный ввод специальных символов. Аналогично ввести четвертый абзац текста: «фи = тау + ро», заменив соответствующие символы выраже-
нием: = + |
. В символьном наборе Symbol окна диалога Вставка ► Символ |
выбрать букву |
и щелкнуть кнопку Автозамена… В поле Заменить на окна |
диалога Автозамена ввести заменяемую комбинацию «.фи.», после чего щелкнуть кнопку Добавить. Повторить всю процедуру для букв  (.тау.) и (.ро.). Закрыть все окна диалога и ввести третий абзац текста: «.фи. = .тау. + .ро.».
(.тау.) и (.ро.). Закрыть все окна диалога и ввести третий абзац текста: «.фи. = .тау. + .ро.».
5.Однократный ввод индексов. В пятом абзаце ввести текст: «Пусть хi – элемент массива». Для ввода индекса после ввода буквы «х» открыть окно диалога Формат ► Шрифт, на вкладке Шрифт установить флажок подстрочный
ищелкнуть кнопку ОК. Ввести символ индекса, после чего снять флажок подстрочный и нажать клавишу <Пробел>.
6.Продолжить фразу пятого абзаца: «Тогда у2 = фи3 – хi». Для набора степени использовать ту же команду, что и п.5, но с установкой флажка надстрочный в нужном месте формулы.
7.Используя те же приемы, ввести в шестой абзац одну формулу в соответствии с вариантом из табл. 1.1.
|
|
|
|
|
Таблица 1.1 |
|
|
|
|
|
|
|
|
Вариант |
|
Формула |
|
Вариант |
Формула |
|
1 |
S = k · a2 - b2 |
|
7 |
S = a2 + c · b2 |
|
|
2 |
S = · R2 |
|
8 |
V = · R2 · h |
|
|
3 |
a3 - 2 · b3 |
|
9 |
a3 + 3 · b3 |
|
|
4 |
a2 + 2 · a · b + b2 |
|
10 |
a2 - 2 · a · b + b2 |
|
|
|
3 |
2 |
2 3 |
|
a3 + 3 · a2 · b + 3 · a · |
|
5 |
a - 3 · a · b + 3 · a · b - b |
11 |
b2 + b3 |
|
||
6 |
sin2(x) + cos2(x) = 1 |
|
12 |
Si = 0.2 · bi + ai |
|
|
Задание 4. Редактирование текста
1.Использование тезауруса. Во втором абзаце текста выделить слово «хорошими». С помощью команды Сервис ► Язык ► Тезаурус открыть окно Тезаурус. В поле этого окна отображаются синонимы и антонимы выделенного слова. Подобрать по смыслу из списка подходящий синоним и заменить им первоначальное слово с помощью команды Вставить, отображающейся в списке контекстного меню по данному слову. Аналогично заменить слово «хорошие», но другим синонимом.
2.Поиск и замена фрагментов текста. Установить курсор в место начала поиска (здесь внутри слова «компьютерами»). Используя окно Найти и заменить (Правка ► Найти и заменить …), заменить слово «компьютерами» его аббревиатурой ПК.
3.Проверка правописания. Установить курсор в начало документа и запустить средства проверки командой Сервис ► Правописание… <клавиша F7>.
6
Поиск продолжается до появления первой ошибки. В случае отказа от предлагаемых исправлений следует щелкнуть кнопку Пропустить, Пропустить все (дальнейшие повторы данной ошибки игнорируются) или Добавить (данное слово добавляется в словарь и отныне считается правильным). В данном зада-
нии не использовать кнопку Добавить.
4.Перемещение и копирование фрагмента текста. Выделить первый абзац текста. На панели инструментов Стандартная щелкнуть кнопку Вырезать (при копировании – Копировать). Установить курсор после второго абзаца и на панели инструментов Стандартная щелкнуть кнопку Вставить. Для удобства можно использовать комбинацию клавиш <Ctrl>+<С> (копировать), <Ctrl>+<Х> (вырезать) и Ctrl>+<V> (вставить),
5.Выделить последний абзац и методом Drag-and-drop переместить его на место предыдущего абзаца.
6.Удалить несколько слов в любом предложении и отменить последнее действие комбинацией клавиш <Ctrl>+<Z> или соответствующей кнопкой на панели инструментов Стандартная.
Задание.5. Форматирование текста
1. Изменить в предложении о понятии информатики элементы форматирования (например, тип шрифта, величину и цвет символов, акцентировать слово «Информатика»…).
2. Перенести элементы форматирования (Стиля) одного абзаца на другие. Для этого, выделить отформатированный абзац, щелкнуть по кнопке Копировать формат  (на панели Стандартная), курсор примет вид кисти. Наложить этот формат на первый абзац текста путем выделения его с помощью курсоракисти мыши.
(на панели Стандартная), курсор примет вид кисти. Наложить этот формат на первый абзац текста путем выделения его с помощью курсоракисти мыши.
3.Установка гарнитуры шрифта. Выделить первый абзац. На панели Фор-
матирование в списке Шрифт выбрать Times New Roman.
4.Установка размера шрифта. На панели Форматирование в списке Размер выбрать 12 пт (пунктов).
5.Установка начертания шрифта. На панели Форматирование щелкнуть кнопки Полужирный (Ж) и Курсив (К). Снять выделение абзаца щелчком мыши в любом другом абзаце текста. Для заголовка установить начертание Полужир-
ный с подчеркиванием (Ч).
6.Установка выравнивания текста. Установить курсор в заголовке документа и на панели инструментов Форматирование щелкнуть кнопку По центру. Самостоятельно выровнять первый абзац по правому краю, а второй абзац по ширине.
Все указанные операции управления параметрами шрифта можно выполнить
вокне диалога Формат ► Шрифт (или Абзац).
7.Акцентирование абзаца. Выделить формулу, набранную из таблицы 1.1. Открыть окно диалога Формат ► Границы и заливка. На вкладке Граница по вкусу в левом столбце выбрать один из типов обрамления; в списках Тип, Цвет, Ширина, выбрать соответствующие параметры линий обрамления. На вкладке Заливка по вкусу выбрать цвет и/или узор фона. Щелкнуть кнопку ОК.
7

8.Быстрая установка «красной строки» абзаца. Установить курсор в пределах первого абзаца. На горизонтальной линейке мышью переместить левый верхний маркер на 1,5 см вправо.
9.Настройка параметров абзаца. Установить курсор в пределах четвертого абзаца. Открыть окно диалога Формат ►Абзац. На вкладке Отступы и интервалы в поле Отступ установить отступ абзаца слева 1 см, справа – 0 см и отступ Первой строки («красная строка») – 1 см. На вкладке Положение на странице снять флажок Запрет начальных висящих строк. Нажать кнопку ОК.
10.Создание списков. Создать новый абзац, а затем активизировать окно диалога Формат ► Список. На вкладке Маркированный выбрать один из понравившихся стилей списка и нажать кнопку ОК. Образовать маркированный список, путем ввода нескольких Имен ваших друзей, разделяя их нажатием кла-
виши <Enter>.
11.Изменить выбранный маркер на другой знак, заданный в табл. 1.2. Для этого выделить полученный список, вызвать окно Список, на вкладке Маркированный выбрать требуемый знак, при желании кнопкой Изменить можно настроить отступ маркера, а также положение текста в списке. Настройку маркированного списка завершить щелчком кнопки ОК.
12.Скопировать маркированный список на следующий абзац, выделить его, открыть окно диалога Список и его вкладку Нумерованный. Выбрать один из стилей списка. Нажать на кнопку ОК.
Таблица 1.2
Вариант |
Маркер |
Вариант |
Маркер |
Вариант |
Маркер |
1 |
|
5 |
|
9 |
|
|
|
|
|
|
|
2 |
|
6 |
|
10 |
■ |
3 |
|
7 |
|
11 |
|
|
|
|
|
|
|
4 |
|
8 |
■ |
12 |
|
|
|
|
|
|
|
13. Сохранить изменения в документе.
Задание.6. Средства автоматизации разработки документов
1.Создайте новый абзац с текстом: «Ядром информатики является информационная технология – совокупность конкретных технических и программных средств, с помощью которых выполняются операции по обработке информации во всех сферах жизни и деятельности человека».
2.Наложение уже готового стиля на не оформленный текст. Выделить последний абзац и для него воспользоваться командой Формат ►Стили и фор-
матирование. Справа от документа откроется окно Форматирование выделенного текста. В этом окне из списка Выберите форматирование для примене-
ния выбрать команду например, 12 пт, курсив (или другую понравившуюся). Выбранный стиль перейдет на выделенный фрагмент.
3.Создание уникального стиля. Выделить второй абзац и для него создать свой стиль. Для этого в окне Стили и форматирование нажать на кнопку Создать стиль. Откроется одноименное окно. Через элементы управления окна
8
подобрать характеристики нового стиля. И в поле имя внести свое уникальное имя новому стилю. Далее найти созданный Вами стиль из списка стилей и оформить им другой абзац документа. Сохранить изменения в документе.
4.Работа с шаблоном. На базе существующего шаблона создать новый до-
кумент. Для этого, по команде Файл ► Создать ► Шаблоны и документы от-
крывается окно Шаблоны. Выбрать нужный шаблон и заполнить его соответствующей информацией.
5.Сохранить документ в своей папке под именем Шаблон-Фамилия.
6.Показать результаты преподавателю и завершить работу.
2.Создание комплексных текстовых документов. Вставка объектов и
графика
1. Цель работы
Получение практических навыков по созданию встроенных в текст объектов, изучению свойств объектов и их взаимодействия, как между собой, так и с текстом. Оформление текста графическими заголовками и формульными выражениями.
2. Подготовка к работе
По литературе изучить возможности текстового редактора по вставке и созданию объектов, а также средства создания и управления параметрами самих объектов и их взаимодействия.
3. Задания на выполнение
Запустить программу командой Пуск ►Программы ► Microsoft Office ► Microsoft Office Word.
Задание 1. Создание графических объектов и управление их свойствами
1.Открыть в программе Microsoft Office Word файл, созданный в предыдущей работе.
2.Образовать новую страницу и ввести заголовок «Работа с рисунками».
3.Установить панель Вид ► Панели инструментов ► Рисование.
4.Поочередно подвести курсор ко всем кнопкам панели Рисование и ознакомиться с их функциями с помощью всплывающих подсказок возле пиктограмм.
5.На панели Рисование найти кнопку Автофигуры и в списке фигур выбрать объект согласно варианту (табл. 2.1).
6.На свободном месте с помощью мыши обрисовать выбранную фигуру. Используя маркеры выделения рисунка установить желаемые размеры фигуры.
7.С помощью команд кнопки Рисование повернуть объект влево или вправо на угол поворота 900.
8.При выделенном объекте найти команду Формат ► Автофигура. В одноименном окне диалога на вкладке Цвета и линии в списке Заливка цвет выбрать цвет, заданный по варианту в табл. 2.1. Нажать кнопку ОК.
9

Таблица 2.1
Вариант |
Фигура |
Цвет |
|
|
|
1 |
Прямоугольник |
Красный |
2 |
Треугольник |
Синий |
3 |
Круг |
Желтый |
4 |
Трапеция |
Зеленый |
5 |
Параллелограмм |
Оранжевый |
6 |
Эллипс |
Розовый |
7 |
Пятиугольник |
Лимонный |
8 |
Ромб |
Бордовый |
9 |
Квадрат |
Голубой |
10 |
Шестиугольник |
Сиреневый |
11 |
Кольцо |
Бирюзовый |
12 |
Восьмиугольник |
Фиолетовый |
9.На панели Рисование в опции Автофигуры найти кнопку Звезды и ленты,
всписке выбрать понравившуюся фигуру и поместить ее внутрь объекта и отформатировать фигуру-звезду (ленту) по своему усмотрению.
10.На панели Рисование щелкнуть по кнопке Выбор объектов ( ) и при нажатой левой кнопки мыши очертить контуром все изображенные объекты, после чего активизировать команду Рисование ► Группировать.
) и при нажатой левой кнопки мыши очертить контуром все изображенные объекты, после чего активизировать команду Рисование ► Группировать.
11.Аналогично п.п. 5-6 в списке фигур выбрать и нарисовать объект цилиндр, повернуть его на 900. Активизировать команду Повернуть\отразить
►Свободное вращение панели Рисование и, «захватив» мышью зеленый маркер, повернуть цилиндр на 900.
12.Активизировать команду Формат ► Автофигуры. На вкладке Цвета и линии в списке Цвет выбрать команду Способы заливки. На вкладке Градиент-
ная выбрать понравившейся вариант и нажать на кнопку ОК.
13.Щелкнуть мышью на кнопке Линия панели Рисование и, удерживая нажатой клавишу <Shift>, провести ось цилиндра. Выделить линию-ось и с помощью командных кнопок панели Рисование установить Стиль (Тип штриха) и Цвет линии по своему желанию.
14.На панели Рисование щелкнуть кнопку Надпись и на боковой поверхности цилиндра мышью обозначить поле надписи. Ввести в надпись своѐ имя и фамилию. Отформатировать символы, чтобы они эффектно дополняли объект с учетом его цвета.
15. С помощью кнопки Выбор объекта (  ) панели Рисование очертить контуром объекты, связанные с цилиндром, после чего Сгруппировать их в единый объект.
) панели Рисование очертить контуром объекты, связанные с цилиндром, после чего Сгруппировать их в единый объект.
Итак, получилось два независимых объекта: 1-й объект – комплексная фигура по варианту и 2-й объект – цилиндр с осью и надписью.
Задание 2. Взаимодействие объекта с окружающим текстом
1. К выделенному (теперь цельному) объекту1 активизировать команду
Формат ► Объект ► Положение ► по контуру. Методом Drag-and-Drop пере-
10
