
- •Создание структуры таблицы ГРУППА
- •Внимание
- •Упражнение
- •Использование данных типа Поле объекта OLE(OLE Object)
- •Использование данных типа Поле MEMO
- •Использование данных типа Гиперссылка(Hyperlink)
- •Определение составного первичного ключа
- •Упражнение
- •Приложение А. Описание свойств полей таблиц БД «Учебный процесс»
- •Урок 2. Ввод данных в таблицы
- •Ввод записей в режиме таблицы
- •Размещение объекта OLE
- •Ввод логически связанных записей
- •Приложение B. Данные таблиц БД «Учебный процесс»
- •Урок 3. Логическая структура базы данных
- •Включение таблиц в схему данных
- •Определение связей между таблицами схемы данных
- •Последовательность загрузки таблиц
- •Урок 4. Однотабличные формы
- •Конструирование формы
- •Области и элементы формы в режиме конструктора
- •Создание однотабличной формы с помощью инструмента «Форма»
- •Внимание.
- •Подписи полей в форме соответствуют заданным в их свойствах при определении структуры таблицы. Подпись формы соответствует имени таблицы источника, при сохранении формы можно подтвердить это имя или изменить его.
- •Редактирование формы
- •Замечание
- •Работа с данными таблицы в режиме формы
- •Урок 5. Формы для загрузки двух таблиц
- •Урок 6. Многотабличные формы
- •Проектирование формы
- •Определение подсхемы данных
- •Определение общей структуры формы
- •Размещение реквизитов формы
- •Разработка формы, обеспечивающей удобный интерфейс пользователя для загрузки подчиненной таблицы
- •Урок 7. Запросы
- •Конструирование однотабличного запроса на выборку
- •Использование логических операций в условии отбора
- •Использование в условии отбора выражений с именами полей
- •Конструирование многотабличного запроса на выборку
- •Запрос на основе нескольких взаимосвязанных таблиц
- •Формирование схемы данных запроса
- •Подготовка бланка запроса
- •Ввод значений в условия отбора записей
- •Формирование записей результата при выполнении запроса
- •Ввод параметров в запрос
- •Использование имен полей различных таблиц в условии отбора
- •Создание вычисляемых полей в запросах
- •Создание вычисляемого поля
- •Использование построителя выражений
- •Использование групповых операций в запросах
- •Назначение групповых операций
- •Порядок создания запроса с использованием групповых операций
- •Конструирование однотабличного запроса с групповой операцией
- •Запрос с функцией Count
- •Запрос с функцией Avg
- •Запрос с несколькими групповыми функциями
- •Задание условий отбора в запросах с групповыми операциями
- •Конструирование запроса на создание таблицы
- •Конструирование запроса на обновление
- •Обновление полей значениями, рассчитанными с использованием групповых операций
- •Использование выражений в запросе на обновление
- •Конструирование перекрестного запроса
- •Решение задач на основе нескольких запросов
- •Построение запроса на основе другого запроса
- •Решение задачи, требующей выполнения нескольких запросов и сохранения промежуточных результатов
- •Урок 8. Отчет по одной таблице
- •Создание однотабличного отчета в режиме конструктора
- •Группировка и сортировка данных отчета
- •Размещение данных в разделах отчета
- •Размещение полей из таблиц
- •Включение вычисляемого поля в отчет
- •Добавление текущей даты к странице
- •Завершение оформления отчета
- •Создадим линии в соответствии с макетом, воспользовавшись кнопкой панели элементов Линия (Line).
- •Просмотр и печать отчета
- •Кнопка Печать (Print) панели инструментов режима предварительного просмотра позволяет вывести отчет на печать.
- •Рис.8.8. Первая страница отчета Списки студентов с данными из таблиц СТУДЕНТ в режиме предварительного просмотра.
- •Урок 9. Отчеты по двум таблицам
- •Многотабличный отчет с основной частью на базе главной таблицы
- •Создание основной части отчета
- •Разработка подчиненного отчета
- •Включение подчиненного отчета
- •Урок 10. Многотабличные отчеты
- •Урок 11. Разработка отчета на основе запроса.
- •Создание запроса для подготовки данных в отчет
- •Конструирование запроса для подготовки макета отчета.
- •Формирование записей результатов в запросе.
- •Конструирование отчета на основе запроса
- •Размещение данных в разделах отчета
- •Создание текстовых элементов отчета.
- •Оформление табличной части отчета.
- •Размещение полей в заголовке
- •Добавление текущей даты и номера страницы
- •Предварительный просмотр отчета.
- •Урок 12. Управление приложением пользователя
- •Создание кнопочной формы с помощью диспетчера
- •Добавление рисунка в кнопочную форму
- •Конструирование кнопочной формы
- •Запуск Access с открытием приложения пользователя
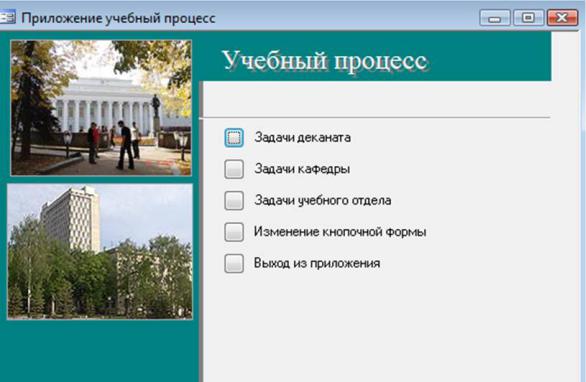
Е.М. Карчевский, И.Е. Филиппов, И.А. Филиппова
Access 2010 в примерах
Учебное пособие
Казанский университет
2012
Содержание |
|
||
Урок 1. Создание таблиц базы данных................................................................... |
3 |
||
Урок 2. Ввод данных в таблицы............................................................................ |
16 |
||
Урок 3. Логическая структура базы данных........................................................ |
23 |
||
Урок 4. Однотабличные формы............................................................................ |
30 |
||
Урок 5. Формы для загрузки двух таблиц............................................................ |
38 |
||
Урок 6. |
Многотабличные формы.......................................................................... |
50 |
|
Урок 7. |
Запросы...................................................................................................... |
71 |
|
Урок 8. |
Отчет по одной таблице........................................................................... |
98 |
|
Урок 9. |
Отчеты по двум таблицам...................................................................... |
106 |
|
Урок 10. |
Многотабличные отчеты...................................................................... |
112 |
|
Урок 11. |
Разработка отчета на основе запроса.................................................. |
118 |
|
Урок 12. |
Управление приложением пользователя............................................ |
126 |
|
2
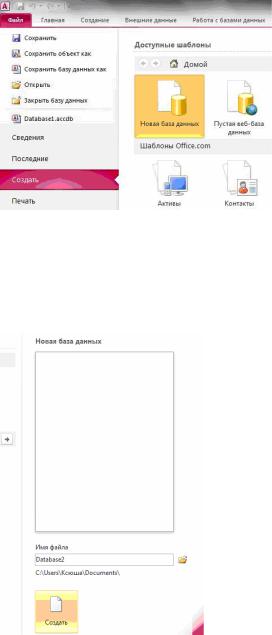
Урок 1. Создание таблиц базы данных
Рассмотрим последовательность необходимых действий при создании файла и таблиц базы данных. База данных «Учебный процесс» будет состоять из семи таблиц, свойства полей которых приведены в конце этой главы в приложении A.
Для создания файлы базы данных выполним команду меню Файл|Создать.
В окне Создание выберем Новая база данных (рис 1.1).
Рис. 1.1. Создание файла базы данных.
Именуем базу данных, определим папку, в которой будет размещен этот файл и щелкаем кнопкой мыши на значке Создать (рис 1.2).
Рис.1.2. Именование базы данных.
3

Создание структуры таблицы ГРУППА
Начнем создание таблицы ГРУППА с определения ее структуры в режиме конструктора таблиц. Основные параметры структуры таблицы ГРУППА, представлены в табл. 1.1.
Таблица 1.1. Основные параметры структуры таблицы ГРУППА
Имя |
Клю- |
Уни |
Обя |
Тип |
Размер |
Число |
Подпись |
Условие |
|
поля |
чевое |
кал |
за- |
дан- |
|
деся- |
поля |
на |
зна- |
|
поле |
ьно |
тел |
ных |
|
тичных |
|
чение |
|
|
|
е |
ьно |
|
|
знаков |
|
|
|
|
|
|
е |
|
|
|
|
|
|
|
|
|
по- |
|
|
|
|
|
|
|
|
|
ле |
|
|
|
|
Сообще- |
|
|
|
|
|
|
|
|
|
||
|
|
|
|
|
|
|
|
ние |
об |
|
|
|
|
|
|
|
|
ошибке |
|
|
|
|
|
|
|
|
|
|
|
НГ |
Да |
Да |
Да |
Тек- |
3 |
|
Ном. |
|
|
|
|
|
|
стовый |
|
|
группы |
|
|
КОЛ |
|
|
Нет |
Число- |
Байт |
|
Кол. ст. в |
>=0 |
And |
|
|
|
|
вой |
|
|
группе |
<=35 |
|
|
|
|
|
|
|
|
|
|
|
|
|
|
|
|
|
|
|
Кол. |
сту- |
|
|
|
|
|
|
|
|
дентов |
|
|
|
|
|
|
|
|
|
больше |
|
|
|
|
|
|
|
|
|
допусти- |
|
|
|
|
|
|
|
|
|
мого |
|
ПБАЛ |
|
|
Нет |
Число- |
Оди- |
2 |
Прох. |
>2 And <5 |
|
Л |
|
|
|
вой |
нарное |
|
балл |
Or 0 |
|
спла-
ваю- |
|
Ошибка в |
щей |
|
оценке |
точ- |
|
|
кой(4 |
|
|
байта) |
|
|
В окне базы данных выберем вкладку Создание и нажмем кнопку Конструк-
тор таблиц (рис. 1.3).
4
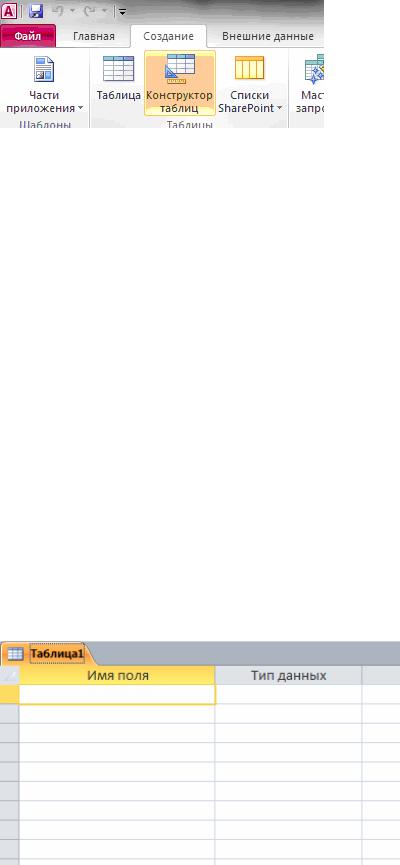
Рис 1.3. Вызов конструктора таблиц.
В соответствии с приведенными в табл. 3.1 проектными параметрами структуры для таблицы ГРУППА в окне конструктора Таблица1:таблица (рис. 1.4) нужно:
yВ столбец Имя поля ввести в нужной последовательности имена полей НГ, КОЛ, ПБАЛЛ
yВ столбце Тип данных выбрать нужный тип данных для каждого поля, использовав кнопку списка
yНа вкладке Общие задать свойства полей (рис. 1.5):
o Размер поля, нажав в нем кнопку списка:
o для текстового поля НГ зададим размер поля 3
oдля числового поля КОЛ выберем значение Байт, определяющее длину целого числа, достаточную для размещения максимального
значения поля (40 студентов в группе) (см. рис.1.6)
o для числового поля ПБАЛЛ выберем Одинарное с плавающей точ-
кой
o Формат поля для поля ПБАЛЛ – Фиксированный o Число десятичных знаков для поля ПБАЛЛ – 2
oПодпись, Условие на значение, Сообщение об ошибке– для каждо-
го из полей выберем, как указано в табл. 3.1
Рис 1.4. Окно конструктора таблиц.
5
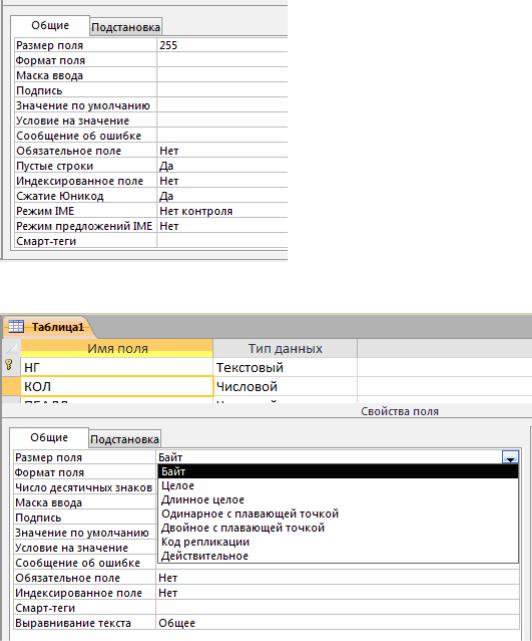
Рис. 1.5. Вкладка Общие.
Рис. 1.6. Выбор размера для поля КОЛ (количество студентов в группе) в окне конструктора таблиц
Условие на значение, которое заносится в бланк запроса, является выражением, которое может быть сформировано с помощью построителя выражений (рис. 1.8). Построитель вызывается при нажатии кнопки справа от строки Условие на значение, в которую выражение должно быть введено (см. рис. 1.7).
6
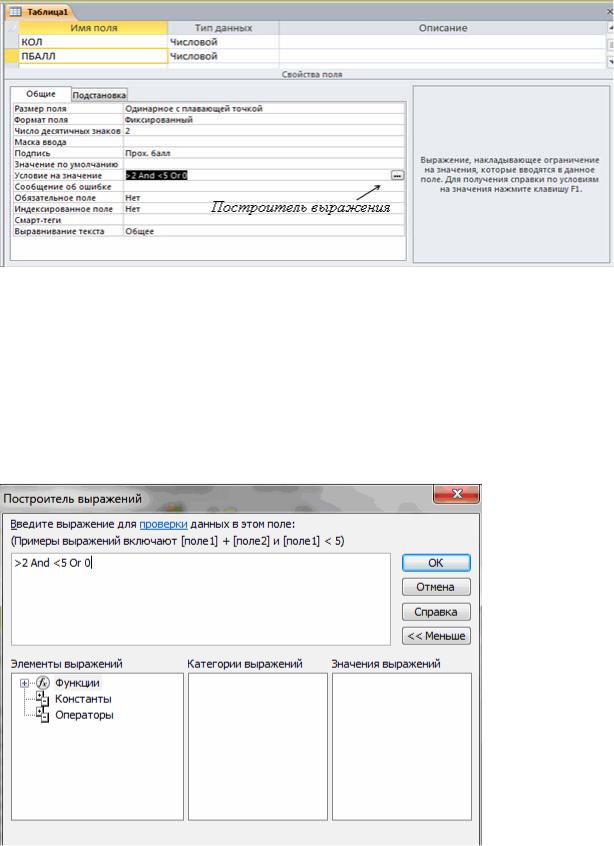
Рис. 1.7. Определение свойств поля ПБАЛЛ (средний проходной балл в группе)
Внимание
Для ввода операторов <больше равно> и <меньше равно> существуют специальные знаки. Не допускайте пробелов при вводе выражения. Нужные пробелы построитель введет сам.
Рис. 1.8. Окно построителя выражений с выведенным списком всех операторов
7
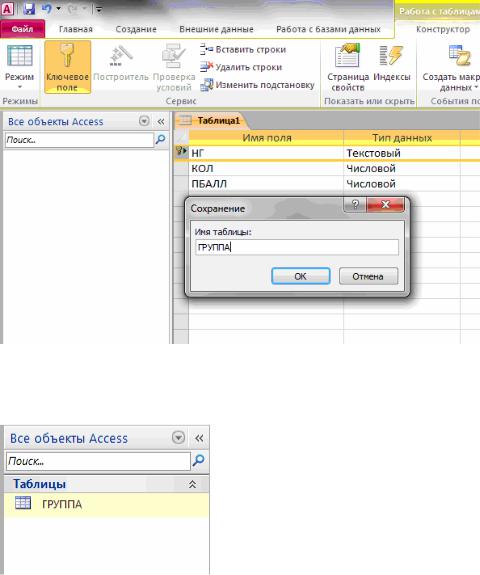
После ввода выражения в окно построителя и нажатии клавиши <Enter> Access выполняет синтаксический анализ выражения и отобразит его в строке
Условие на значение.
Теперь определим первичный ключ таблицы. Выделим поле НГ, щелкнув кнопкой мыши на области маркировки слева от имени поля, и нажмем кнопку Ключевое поле во вкладке Конструктор. Признаком установки ключа является изображение ключа слева от имени поля. Определим свойства ключевого поля в соответствии с табл. 3.1.
Сохраним созданную структуру таблицы и присвоим имя новой таблице – “ГРУППА”. Выполним команду Файл|Сохранить и введем это имя в окне
Сохранения (рис. 1.9).
Рис. 1.9. Сохранение таблицы.
Таблица ГРУППА появится в списке объектов Таблицы в окне Все объекты
Access (рис. 1.10).
Рис. 1.0. Таблица ГРУППА.
8
