
- •Методические указания для самостоятельного выполнения упражнений и заданий по информатике с использованием табличного процессора
- •Основные функции табличного процессора
- •Лабораторная работа № 1 (Microsoft Excel)
- •1.1. Книги Excel
- •1.2. Ввод данных
- •1.3. Вставка и удаление столбцов
- •1.5. Простые вычисления
- •1.6. Имена ячеек и диапазонов
- •1.7. Результаты
- •1.8. Подробнее о вычислениях
- •Лабораторная работа № 2
- •2.1. Сложные формулы
- •2.2. Вложенные функции если
- •2.3. Копирование формул
- •2.4. Консолидация данных
- •2.5. Определение суммарного дохода
- •2.6. Проверка связей
- •2.7. Создание диаграмм
- •2.8. Изменение размеров и перемещение диаграммы
- •2.9. Обновление диаграммы
- •2.10. Изменение типа диаграммы
- •2.11. Нестандартные диаграммы
- •Упражнение 1
- •Отчет о деятельности страховых агентов
- •Группировка предприятий отрасли по форме собственности
- •Задание 1
- •Задание 2
- •Динамика объема собственной продукции общественного питания
- •Задание 3
- •Задание 4 [2]
- •Задание 5
- •Расчетная таблица для определения параметров уравнения регрессии (данные условные)
- •Чистые иностранные активы коммерческих банков в разрезе отдельных финансовых инструментов
- •Изменения иностранных активов и обязательств различных секторов экономики
- •Баланс движения наличной валюты в январе-сентябре 2005 г.
- •Динамика браков, расторгнутых населением города, и расчет индексов сезонности
- •Динамика поквартальной продажи безалкогольных напитков в одной из республик за 2008-2010г.Г. И расчет сезонной волны
2.5. Определение суммарного дохода
Подсчитаем общий доход фирмы.
1. Дважды щелкните на ярлычке Лист3 и введите Год в качестве имени листа. (Для добавления листа выберите команду Лист из меню Вставка).
2. В ячейке А1 наберите Доходы 2010. Щелкните на кнопке Enter и затем – на кнопке Полужирный.
3. В ячейке ВЗ наберите 1-й квартал и щелкните на кнопке Enter. Используя автозаполнение, заполните ячейки СЗ:ЕЗ. Excel заполнит этот диапазон так: 2-й квартал, 3-й квартал, 4-й квартал. Введите Итого ячейку F3 и Доходы – в А4.
4. Выделите диапазон A3:F4, выберите Формат\Ячейки и выберите вариант Общий на вкладке Число.
Для связи данных между листами Поквартально и Год выполните следующие действия:
1. Активизируйте лист Поквартально, выделите ячейку С4 (итог первого квартала) и щелкните на кнопке Копировать.
2. Щелкните на ярлычке листа Год, выделите ячейку В4 и выберите Правка\Специальная вставка.
3. Установите переключатель Все в области Вставка и в области Операция – переключатель Нет. Щелкните на кнопке Вставить связь. Таким образом данные на листах Поквартально и Год будут связаны.
4. Повторите эту операцию для 2-го, 3-го и 4-го кварталов.
Теперь займемся определением расходов.
1. Введите следующую информацию в указанные ячейки (лист Год).
А5 Расходы
А7 Прибыль
В5 =0,85*В4
2. Выделите ячейки В4:F7 и установите денежный формат ячеек.
3. Используйте автозаполнение для копирования формулы из ячейки В5 в С5:Е5.
4. Увеличим ширину столбца А так, чтобы название помещалось полностью. Выделите диапазон ячеек B1:F1 и выберите Формат\Столбец\ Ширина. Введите число 12. Размер выделенных ячеек увеличится.
Подсчитаем суммарную прибыль.
1. Выделите ячейку F4, щелкните на кнопке Автосумма и затем – на кнопке Enter.
2. Используйте автозаполнение для копирования формулы из ячейки F4 в ячейку F5.
3. В ячейке В7 наберите =В4-В5 и щелкните на кнопке Enter. В ячейке В7 появится прибыль за первый квартал.
4. Для копирования формулы из ячейки В7 в C7:F7 снова примените автозаполнение.
В окончательном виде таблица будет соответствовать образцу:
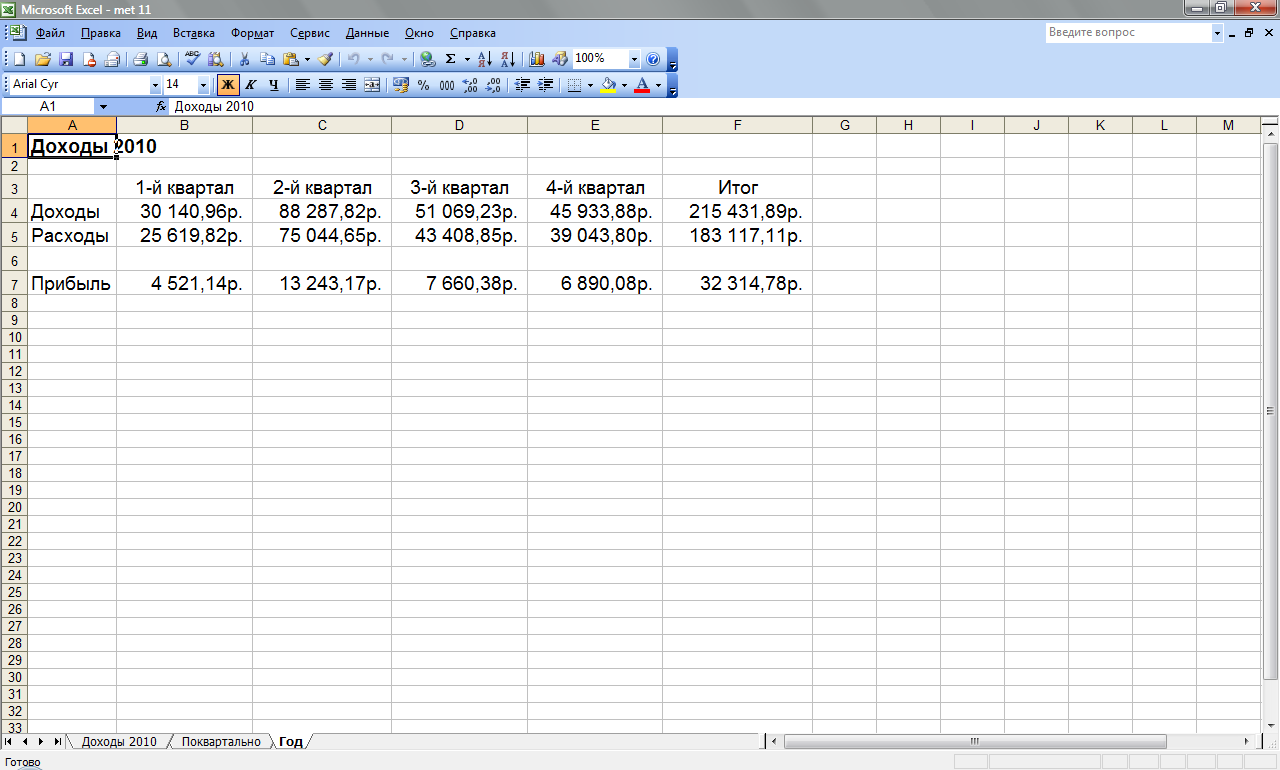
2.6. Проверка связей
Выше создали связи между листами Поквартально и Доходы 2010, используя команду Консолидация. Теперь, если изменим данные на листе, который является источником (Доходы 2010), Excel автоматически обновит данные и на других листах (Поквартально и Год). Для того чтобы проверить связи, выполните следующие действия:
1. Щелкните на ярлычке листа Доходы 2010, выделите ячейку Е22, введите 100 000 и нажмите клавишу Enter. В ячейке Е27 появится итог: 303833,13 р.
2. Выберите лист Поквартально и, если нужно, увеличьте ширину столбца С. Теперь результат в ячейке С13 равен 139470,47 р.
3. Содержимое ячеек листа Год изменилось.
2.7. Создание диаграмм
Для создания диаграмм Excel применяет программу Microsoft Graph, которая используется и другими приложениями Microsoft Office.
В Excel можно создавать диаграммы как на текущем листе, так и на любом листе открытой книги. Создать диаграмму на текущем листе. Преимущество данного способа в том, что данные и диаграмма находятся в одном месте. Создадим гистограмму прибыли и расходов по данным на листе Год.
1. Выделите ячейки А5:Е5 на листе Год. Удерживая клавишу Ctrl, выделите ячейки А7:F7.
2. Щелкните на кнопке Мастер диаграмм.
3. Выберите объемный вариант обычной гистограммы и щелкните на кнопке Далее. Появится следующее окно диалога.
4. Примите предлагаемые установки и щелкните на кнопке Далее (если вы захотите потом изменить свое решение, щелкните на кнопке Назад).
В данном окне можно вводить подписи, модифицировать оси, линии сетки и т. п.
5. Снова щелкните на кнопке Далее. Появится следующее окно диалога.
6. Щелкните на кнопке Готово, и диаграмма появится на листе.
