
- •2.1 Теоретические сведения 43
- •3.1 Теоретические сведения 76
- •4.1 Теоретические сведения 117
- •Содержание
- •Введение в Microsoft Project
- •Правила работы с методическими указаниями
- •Лабораторная работа №1. Ресурсно-бюджетное планирование
- •1.1 Теоретические сведения
- •1.2 Ход выполнения работы
- •1.3 Перегрузка ресурсов
- •1.4 Наиболее общий анализ стоимости проекта
- •1.5 Защита лабораторной работы №1
- •Лабораторная работа №2. Управление стоимостью. Анализ и оптимизация проекта
- •2.1 Теоретические сведения
- •2.2 Ход выполнения работы. Ресурсная оптимизация.
- •2.3 Анализ расписания проекта. Метод критического пути.
- •2.5 Параметрический анализ. Планирование объемов работ
- •2.5 Анализ бюджета проекта
- •2.6 Защита лабораторной работы №2
- •Лабораторная работа №3. Планфактный анализ. Формулы и индикаторы
- •3.1 Теоретические сведения
- •Ход выполнения работы. Базовый план
- •Ввод и учет факта
- •Формулы и графические индикаторы
- •Методика освоенного объема
- •3.6 Защита лабораторной работы №3
- •Лабораторная работа №4. Закрытие проекта
- •4.1 Теоретические сведения
- •Ход выполнения работы. Дополнительные возможности
- •4.2.1 Календарь
- •Сетевой график (График pert)
- •4.2.3 Представления проекта
- •4.2.4 Группировка, фильтрация, сортировка
- •Использование фильтров для поиска уязвимостей проекта
- •4.3 Экспорт данных в Microsoft Excel
- •4.4 Импорт данных из Microsoft Excel
- •4.5 Статистика проекта
- •4.6 Наглядные отчеты
- •4.7 Защита лабораторной работы №4
- •Заключение. Техника планирования
- •Список использованных источников
4.4 Импорт данных из Microsoft Excel
Для того, чтобы импортировать данные из Microsoft Excel в Microsoft Project, откройте проект. В меню «Файл» выберите команду «Открыть» (рис. 139).
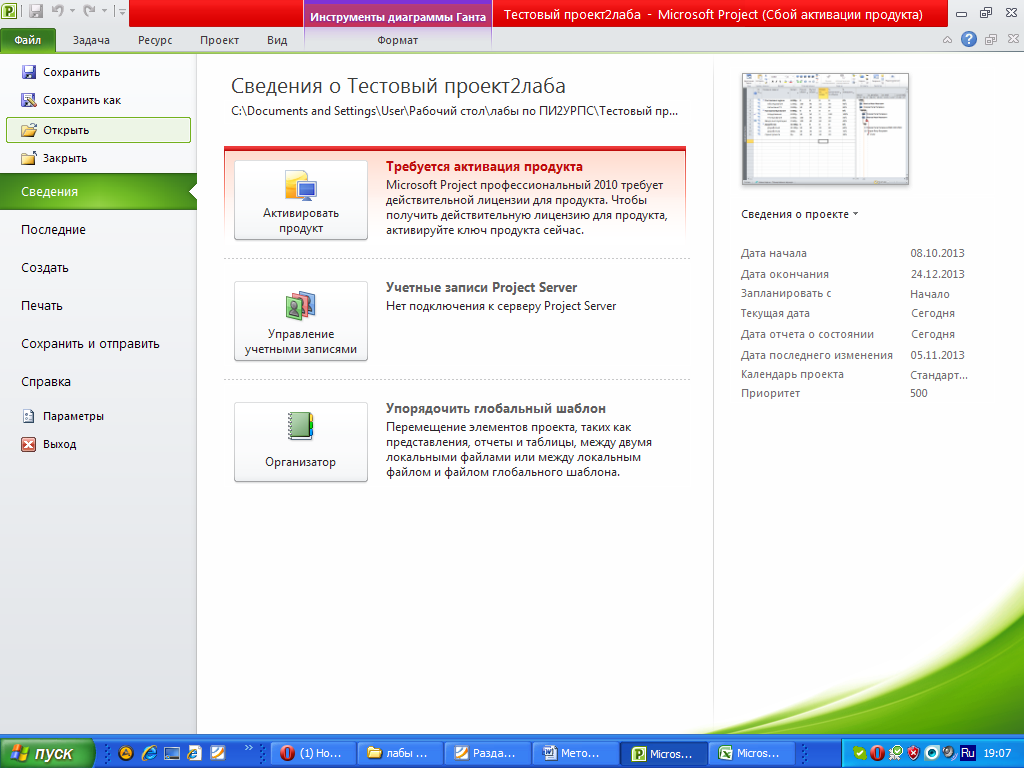
Рисунок 139 – Открытие файла
В открывшемся диалоговом окне выберите тип файла «Книга Excel» и нажмите «Открыть» (рис. 140). (Выберите файл, созданный при экспорте данных в Excel.)

Рисунок 140 – Открытие книги Excel
В диалоговом окне откроется «Мастер импорта», при помощи которого Вы сможете собрать все необходимые для импорта сведения (рис. 141).

Рисунок 141 – Мастер импорта
Выбирая соответствующие поставленной задаче параметры, Вы можете как создавать новые, так и добавлять данные к уже существующим проектам (рис. 142-144).
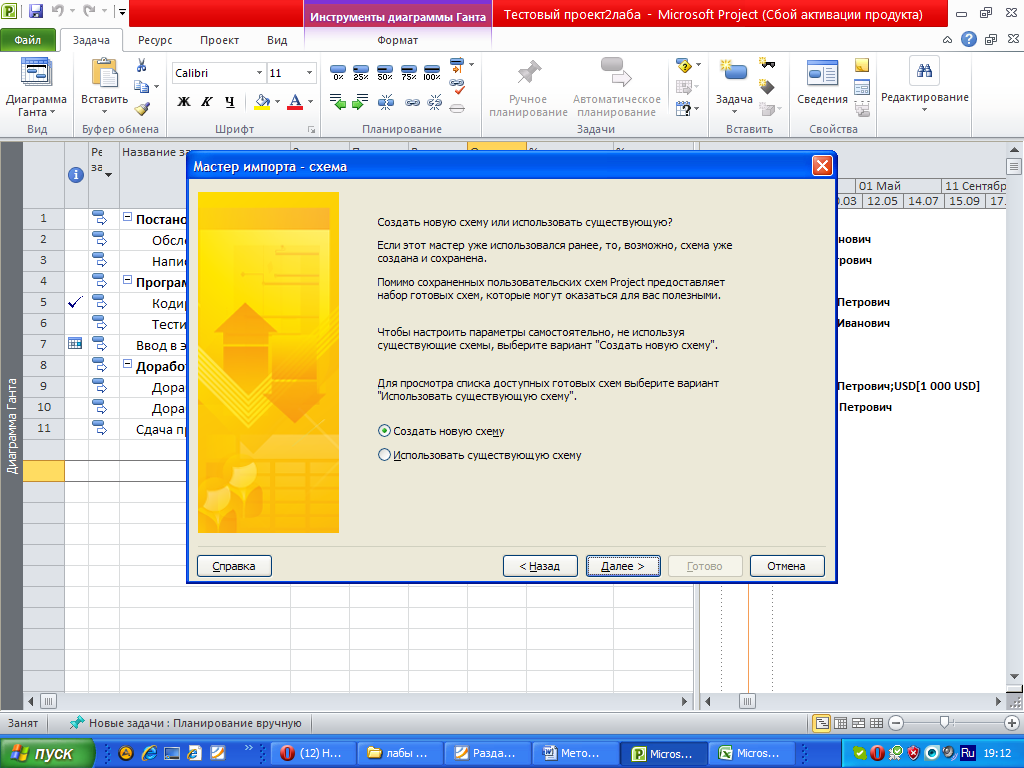
Рисунок 142– Выбор параметров

Рисунок 143 - Создание нового проекта

Рисунок 144 – Создание нового проекта
В окне сопоставления данных можно установить соответствие полей Microsoft Excel полям MS Project, а также изменить порядок расположения полей.
Самостоятельно сопоставьте данные согласно рис. 145 – 148. Обратите внимание на изменение порядка некоторых данных. Вставьте скриншоты данных таблицы работ и таблицы ресурсов в отчет.
В результате выполнения описанных действий проект будет перестроен по данным из таблицы Excel. Новый проект откроется в новом файле.

Рисунок 145 – Сопоставление задач
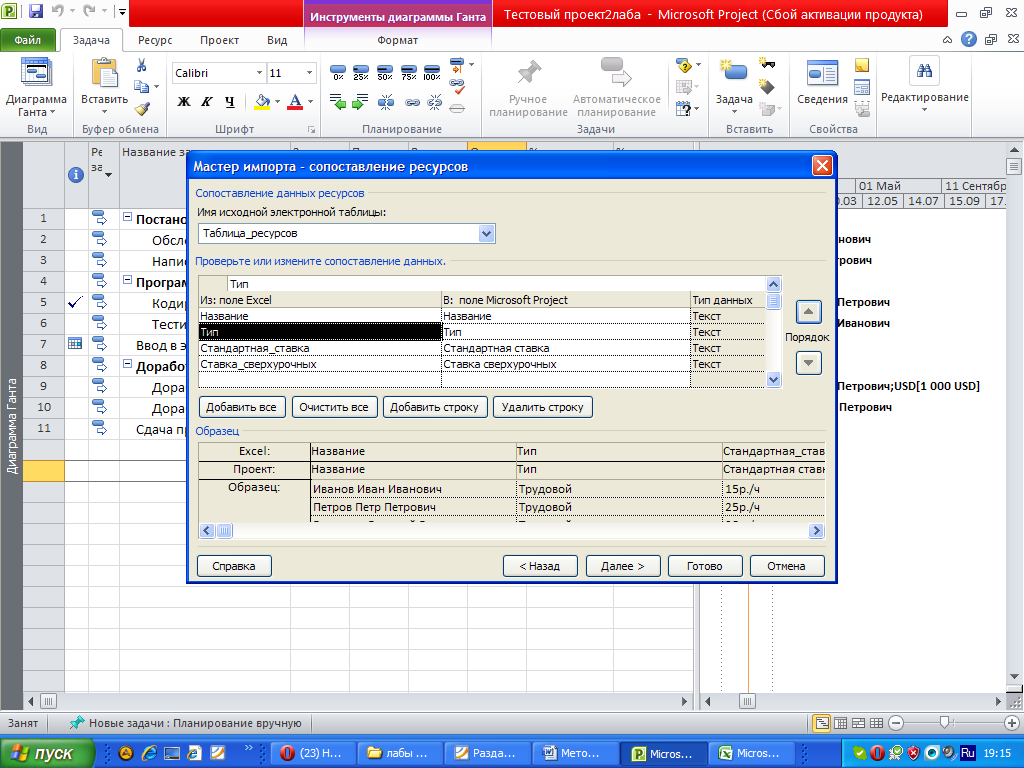
Рисунок 146 – Сопоставление ресурсов

Рисунок 147 – Сопоставление назначений

Рисунок 148 – Завершение сопоставлений
Сохраните и закройте только что созданный проект.
4.5 Статистика проекта
Для того, чтобы в первом приближении оценить статистику проекта на закладке «Проект», в области «Свойства» нажать на пиктограмме «Сведения о проекте» и в появившемся окне нажать на кнопке «Статистика» (рис. 149).
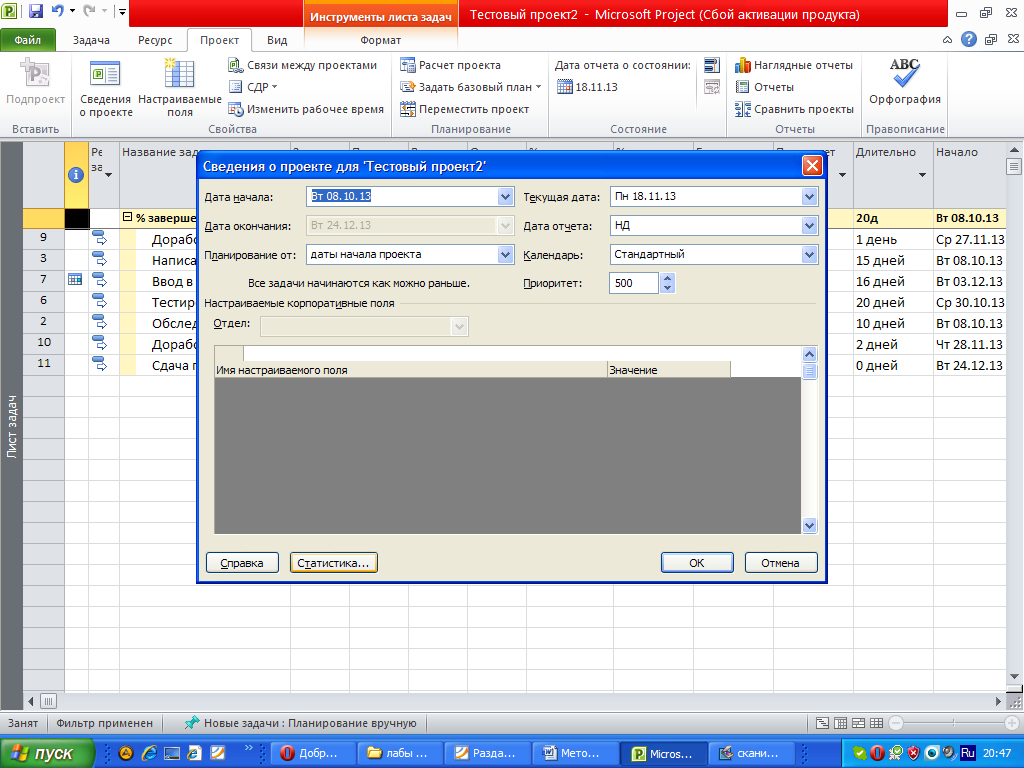
Рисунок 149 – Окно сведений о проекте
В открывшемся окне «Статистика проекта» (рис. 150), вы найдете сводную информацию о длительности, фактически затраченном времени и бюджету проекта, увидите, есть ли отклонения от базового плана и т.д.

Рисунок 150 – Статистика проекта
4.6 Наглядные отчеты
Наглядные отчеты позволяют представить проектные данные в определенном срезе и экспортировать в другие приложения, такие как Excel, Visio. При генерации наглядного отчета данные извлекаются из плана проекта и пересылаются в Excel, где отображаются как сводная таблица или Visio, где отображаются в виде иерархической структуры. Далее такую информацию можно упорядочить и реорганизовать исходные данные, чтобы отобразить проектную информацию под различными углами.
На закладке «Проект», в области «Отчеты» щелкните на кнопке «Наглядные отчеты» (рис. 151).

Рисунок 151 – Наглядные отчеты
Рассмотрим создание наглядного отчета «Отчет о движении денежных средств».
В диалоговом окне «Наглядные отчеты – создание отчета» выделить нужный отчет (например, закладка «Все»). На данном этапе кроме выбора отчета можно лишь указать степень детализации данных отчета: дни, недели, месяц,… и нажать кнопку «Просмотреть» (рис. 152).
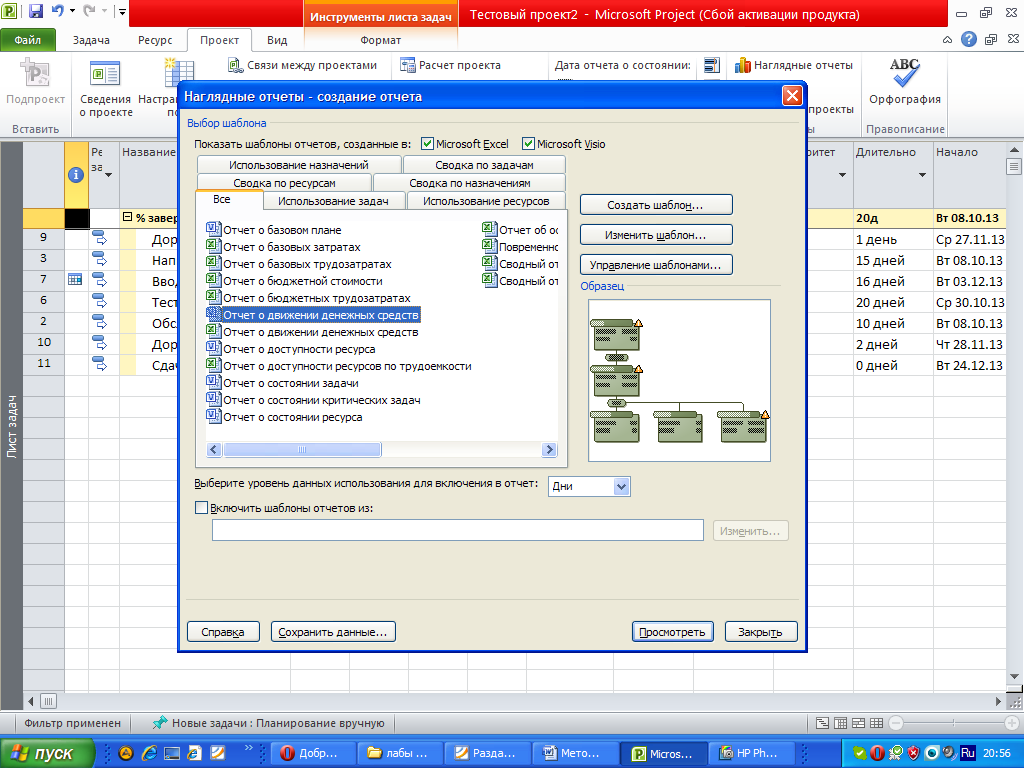
Рисунок 152 – Отчет о движении денежных средств
Самостоятельно просмотрите Отчет о движении денежных средств в Visio. При этом укажите степень детализации отчета – дни. Результаты поместите в отчет.
Microsoft Project 2010 извлечет проектные данные, которые требуются для отчета, построит куб OLAP (Online Analytical Process), откроет шаблон отчета в Excel и отобразит наглядный отчет. Данный процесс может занять некоторое время.
Самостоятельно просмотрите Сводный отчет о трудозатратах ресурсов в Excel (рис. 153). Результаты поместите в отчет.

Рисунок 153 - Сводный отчет о трудозатратах ресурсов
