
- •Часть 1
- •Введение
- •Часть 1 методического пособия содержит описание приемов работы с файловым менеджером Total Commander, а также практические задания по работе с ним.
- •Внешний вид Total Commander
- •Перемещение по файлам и каталогам
- •Вкладки папок
- •Основные операции с файлами и каталогами Создание каталогов
- •Копирование файлов и каталогов
- •Копирование файлов и каталогов через интерфейс Total Commander
- •Переименование/перемещение файлов и каталогов
- •Использование диалогового окна Переименовать/переместить файлы
- •Удаление файлов и каталогов
- •Поиск файлов
- •Просмотр файлов
- •Редактирование файлов
- •Создание файлов
- •Создание ярлыков
- •Работа с архивами
- •Упаковка файлов в архив
- •Распаковка
- •Удаление файлов из архива
- •Просмотр файлов в архиве
- •Редактирование файлов из архива
- •Запуск программы непосредственно из архива
- •Другие функции, доступные в архиве
- •Практикум
- •Часть 1
- •600024, Г. Владимир, ул. Университетская, 2, тел. 33-87-40
А.В. Шутов
Е.П. Давлетярова
А.А.Левкин
Файловый менеджер Total Commander
Ч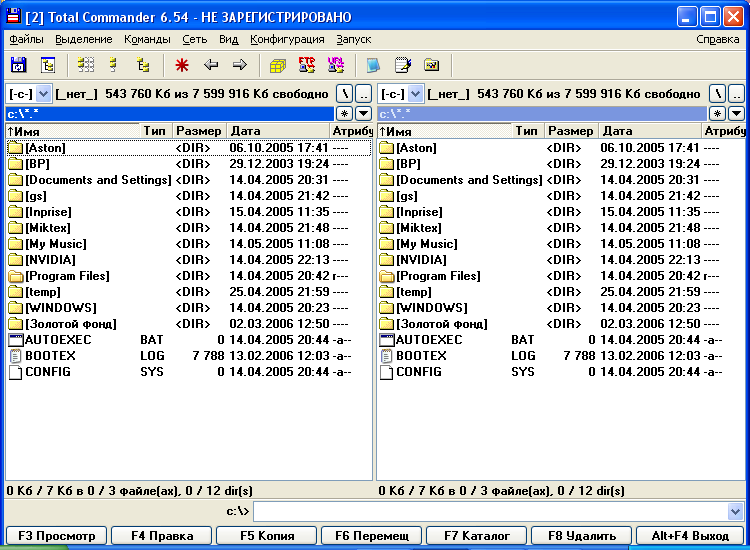 асть
1
асть
1
Владимир
2006
Федеральное агентство по образованию
Государственное образовательное учреждение высшего
профессионального образования
Владимирский государственный педагогический университет
А.В. Шутов,
Е.П. Давлетярова, А.А. Левкин
Файловый менеджер Total Commander
Часть 1
Под редакцией профессора Ю.А. Медведева
Владимир
2006
УДК 681.3.06:51(076)
ББК[32.81+22.81]я7
Ш 96
Шутов А.В., Давлетярова Е.П.
Файловый менеджер Total Commander. Часть 1. – Владимир: ВГПУ, 2012. – 55 с.
Методические рекомендации содержат описание приемов работы с файловым менеджером Total Commander, а также практические задания по работе с ним. Методические рекомендации предназначены для проведения практических занятий со студентами различных факультетов педагогических вузов по дисциплинам «Информатика», «Математика и информатика», «Информационные технологии и коммуникационные технологии в образовании», а также могут быть использованы в учебном процессе общеобразовательных учреждений и для самостоятельного изучения файлового менеджера Total Commander.
Рецензент: профессор, доктор физико-математических наук Журавлев В.Г.
Ответственный за выпуск: профессор Медведев Ю.А.
Печатается по решению редакционно-издательского совета ВГПУ
УДК 681.3.06:51(076)
ББК[32.81+22.81]я7
© Владимирский государственный педагогический университет, 2012
© Шутов А.В., Давлетярова Е.П. 2012
Введение
Внедрение новых информационных технологий во все сферы современной жизни привело к тому, что умение работать на компьютере является необходимым атрибутом профессиональной деятельности любого специалиста и во многом определяет уровень его востребованности в обществе, а культура общения с компьютером становится частью общей культуры.
Владение компьютером предполагает знание операционной системы и умение управлять своим компьютером с ее помощью. В операционной системе Windows основные задачи по управлению файлами и каталогами решаются при помощи встроенной операционной оболочки Проводник. Эти же задачи могут быть решены более эффективно при помощи специальных программ – файловых менеджеров. Наиболее распространенным файловым менеджером является Total Commander.
Часть 1 методического пособия содержит описание приемов работы с файловым менеджером Total Commander, а также практические задания по работе с ним.
Часть 2 методического пособия предназначена для опытных пользователей и содержит описание специальных возможностей Total Commander, способов его настройки и расширения.
ОСНОВЫ РАБОТЫ С TOTAL COMMANDER
Способы запуска Total Commander:
дважды щелкнуть по ярлычку
 на Рабочем столе или Панели задач;
на Рабочем столе или Панели задач;выполнить команду Пуск – Программы – Total Commander – Total Commander 32;
запустить при помощи Проводника программу Totalcmd.exe, обычно находящуюся в каталоге C:\Program Files\Total Commander.
Способы выхода из Total Commander:
пункт Выход меню Файл;
комбинация клавиш Alt+F4;
крестик в правом верхнем углу окна Total Commander;
клавиша Выход, расположенная в панели функциональных клавиш.
Внешний вид Total Commander
Окно Total Commander:
Замечание: На рисунке изображен вид окна Total Commander 6.54 сразу после его установки. В процессе работы настройки могут быть изменены, в результате чего меняется количество пунктов меню, вид и набор кнопок на панелях инструментов и так далее.
Основные элементы управления Total Commander
1) Главное меню:
![]()
Главное меню содержит команды Total Commander, сгруппированные по типам.
2) Панель инструментов:
![]()
Панель инструментов используется для выбора наиболее часто используемых команд меню, внешних программ и других панелей инструментов.
3) Окно выбора дисков и кнопки дисков:
![]()
![]()
Используются для быстрого выбора диска, отображаемого Total Commander.
4) Информация о свободном и общем дисковом пространстве:
![]()
5)
Кнопки для перехода в корневой и
родительский каталог:
![]()
6) Вкладки папок:
![]()
Используются для быстрого перехода между отображаемыми папками.
7) Строка текущего каталога:
![]()
Содержит путь к текущему каталогу.
8) Кнопки Избранные каталоги и История каталогов:
![]()
Кнопка Избранные каталоги содержит список наиболее популярных каталогов в системе и позволяет переключаться между ними. Кнопка История каталогов содержит список недавно использовавшихся каталогов и также позволяет быстро переключаться между ними.
9) Заголовки табуляторов:
![]()
Используются для настройки размера полей, в которых отображается информация о файлах.
10) Файловые панели:

Это основной инструмент Total Commander. Существует в двух экземплярах (правая и левая файловые панели). Используется для перемещения по каталогам, выбора файлов и выполнения операций над ними. В каждый момент времени активной является только одна панель, для которой строка текущего каталога выделяется синим цветом. В активной панели находится указатель на текущий файл/каталог.
11) Строка информации о выделенных файлах:
![]()
Содержит информацию о количестве и объеме выбранных файлов.
12) Командная строка:
![]()
Служит для быстрого запуска программ, а также для выполнения команд MS-DOS (в операционных системах Windows 95, 98 и ME) или команд командного процессора Cmd (в Windows 2000 и XP). Также может быть использована для выполнения некоторых встроенных команд Total Commander.
13) Панель функциональных клавиш:
![]()
Способы выбора вида отображения файлов:
- через меню Вид;
- при помощи специально зарезервированных клавиш;
- из контекстного меню панели заголовков табуляторов.
С пособы
отображения файлов в панелях
пособы
отображения файлов в панелях
1) Краткий (Ctrl+F1).
В этом режиме на панели отображаются только имена и типы файлов, а также имена папок.
2 )
Подробный (Ctrl+F2).
)
Подробный (Ctrl+F2).
В этом режиме отображаются имена файлов, а также их размер, дата и время создания, атрибуты.
3) Комментарии (Ctrl+Shift+F2).
В этом режиме на панели отображаются имена и типы файлов, а также созданные пользователям комментарии о назначении этих файлов. Содержание этих комментариев берется из файлов descript.ion или files.bbs, находящихся в просматриваемом каталоге. При отсутствии этих файлов в каталоге режим Комментарии не отличается от режима Краткий. При наличии в каталоге обоих файлов, предпочтительный файл с комментариями определяется в меню Настройка – Операции.
4) Дерево каталогов (Ctrl+F8).
П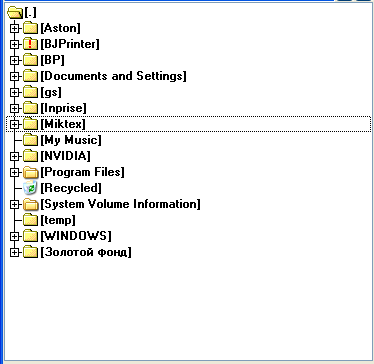 о
умолчанию Total
Commander
считывает только каталоги верхнего
уровня дерева. Можно развернуть/свернуть
ветви дерева, используя кнопки + и – на
дополнительной цифровой клавиатуре
или нажимая на знак + / – слева от значка
папки. Эта настройка может быть изменена
при помощи меню Конфигурация
– Настройка – Экран
(флажок Всегда
загружать полное дерево каталогов).
В этом случае дерево будет отображать
все каталоги и подкаталоги текущего
диска. Отметим также, что по умолчанию
Total
Commander
выводит дерево каталогов, относящееся
к диску, находящемуся на неактивной
панели.
о
умолчанию Total
Commander
считывает только каталоги верхнего
уровня дерева. Можно развернуть/свернуть
ветви дерева, используя кнопки + и – на
дополнительной цифровой клавиатуре
или нажимая на знак + / – слева от значка
папки. Эта настройка может быть изменена
при помощи меню Конфигурация
– Настройка – Экран
(флажок Всегда
загружать полное дерево каталогов).
В этом случае дерево будет отображать
все каталоги и подкаталоги текущего
диска. Отметим также, что по умолчанию
Total
Commander
выводит дерево каталогов, относящееся
к диску, находящемуся на неактивной
панели.
Виды папок, отображаемых в дереве каталогов:
 – каталог «закрыт»,
он содержит в себе подкаталоги, но они
не показаны;
– каталог «закрыт»,
он содержит в себе подкаталоги, но они
не показаны; – каталог «раскрыт»,
т.е. развернута его структура (мы видим
все входящие в него подкаталоги);
– каталог «раскрыт»,
т.е. развернута его структура (мы видим
все входящие в него подкаталоги); – каталог «закрыт»
и не содержит подкаталогов;
– каталог «закрыт»
и не содержит подкаталогов;
- ![]() – содержимое каталога отображается на
одной из панелей.
– содержимое каталога отображается на
одной из панелей.
Замечание: Важно не путать дерево каталогов, отображаемое в панели Total Commander и вызываемое через меню Вид с деревом каталогов, вызываемом при помощи меню Команды (или клавиатурной комбинации Alt+F10). Это две разные команды!
5) Просмотр эскизов (Ctrl+Shift+F1).
Д ля
файлов и каталогов можно отображать
эскизы – маленькие картинки для
предварительного просмотра. Размер
таких картинок, как и некоторые другие
параметры, можно изменить на странице
Настройка –
Эскизы. По
умолчанию под картинкой расположено
поле с именем файла, но вы можете
отображать и дополнительные поля данных.
ля
файлов и каталогов можно отображать
эскизы – маленькие картинки для
предварительного просмотра. Размер
таких картинок, как и некоторые другие
параметры, можно изменить на странице
Настройка –
Эскизы. По
умолчанию под картинкой расположено
поле с именем файла, но вы можете
отображать и дополнительные поля данных.
6) Быстрый просмотр (Ctrl+Q).
Содержимое панели в режиме быстрого просмотра зависит от того, что выбрано на противоположной панели – файл или каталог. В случае выбора каталога в режиме быстрого просмотра отображается информация о каталоге (количество файлов в нем и занимаемое ими место). Эту же информацию можно получить, выделив каталог или воспользовавшись пунктом Свойства контекстного меню каталога. В случае, когда на противоположной панели выбран файл, в панели быстрого просмотра отображается содержимое этого файла. Альтернативный способ просмотра этого содержимого – вызов программы-просмотрщика, связанной с Total Commander (например, при помощи функциональной клавиши F3).
Замечание 1: Режим быстрого просмотра не может быть отключен выбором других режимов при помощи быстрых клавиатурных комбинаций. Его можно отключить через меню Вид или же повторным нажатием клавиш Ctrl+Q.
Замечание 2: Следует очень осторожно применять режим быстрого просмотра по отношению к каталогам. Многие каталоги (Windows, Program Files и т.д.) содержат внутри себя сотни подкаталогов и десятки тысяч файлов. Сбор информации о таких каталогах для панели быстрого просмотра может занимать несколько минут. Никакие другие операции с Total Commander в это время невозможны.
7) Пользовательский набор колонок.
В этом режиме отображается настраиваемая пользователем информация о файлах. Это может быть как информация, получаемая стандартными средствами Total Commander (имя, тип, размер, дата создания, атрибуты), так и информация, специфическая для данного типа файлов и получаемая при помощи плагинов информационного просмотра. Одновременно Total Commander может работать с 29 вариантами пользовательских наборов колонок. Эти наборы можно настроить при помощи меню Конфигурация – Настройка – Наборы колонок или же при помощи контекстного меню панели заголовков табуляторов.
Изменение взаимного расположения панелей Total Commander
В Total Commander панели по умолчанию располагаются в правой и левой части окна. Это может быть изменено при помощи меню Вид – Расположить панели одна над другой.
Также по умолчанию в Total Commander размеры панелей совпадают. Для того чтобы изменить размеры панелей, необходимо поместить указатель мыши на границу между панелями, дождаться его изменения на раздвоенную стрелочку и, держа нажатой левую кнопку мыши, расширить нужную панель вправо или влево. Всплывающая при этом подсказка указывает новое процентное соотношение между размерами панелей.
Типы сортировок файлов в панелях Total Commander
- по имени;
- по типу файла;
- по размеру;
- по времени создания и т.д.
Порядок сортировки может быть прямым или обратным.
Способы выбора используемой сортировки:
- при помощи соответствующих пунктов меню Вид;
- при помощи панели заголовков табуляторов: щелчок левой кнопки мыши по заголовку табулятора определяет порядок сортировки, повторный щелчок по тому же заголовку меняет порядок сортировки на обратный.
Выбранный тип сортировки отображается галочкой в меню Вид. Кроме того, заголовок табулятора с выбранным типом сортировки отображается «утопленным» по отношению к остальным, а направление стрелки указывает на порядок сортировки.
Замечание: Сказанное о сортировке относится только к файлам. Независимо от выбранного порядка сортировки, каталоги в Total Commander отображаются перед файлами и сортируются в возрастающем порядке по алфавиту (впрочем, это ограничение может быть отключено).
Отображение файлов по фильтру
В Total Commander имеются средства для того, чтобы отображать в панелях только те файлы, которые интересуют пользователя. Для этого используются следующие команды из меню Вид:
- Все файлы (Ctrl+F10) – устанавливает режим отображения всех файлов;
- Программы (Ctrl+F11) – отображаются только каталоги и исполняемые файлы;
- Только выделенные файлы – отображаются только файлы и каталоги, ранее выделенные пользователем;
- Фильтр (Ctrl+F12) – служит для отображения каталогов и интересующих пользователя файлов, вид которых задается выбранной пользователем маской. При выборе этой команды на экране появляется следующее диалоговое окно:

В верхней строке предлагается ввести маску-шаблон из имени и расширения файлов. В дальнейшем в панели будут выводиться только файлы, имена которых удовлетворяют выбранной маске. Раскрывающийся список содержит недавно использовавшиеся маски. При задании маски для выбора файлов можно использовать два стандартных символа:
- ? – заменяет одну произвольную букву,
- * – заменяет произвольное количество произвольных символов.
В строке задания маски можно перечислить несколько различных масок, разделяя их точкой с запятой. В этом случае будут отображаться все файлы, имена которых удовлетворяют хотя бы одной из заданных масок. Можно также указать те типы файлов, которые не должны быть выделены. Их следует отделить символом вертикальной черты "|".
Для создания и сохранения более сложных шаблонов для выбора файлов используется кнопка Шаблон… При нажатии этой кнопки возникает диалоговое окно выбора шаблона, полностью аналогичное диалоговому окну поиска файлов. Использование этого диалогового окна позволяет создавать запросы практически любой сложности.
Дополнительные команды по изменению отображения файлов и каталогов
В официальной версии Total Commander не все перечисляемые ниже команды присутствуют в главном меню. Однако существует большое количество сборок Total Commander в которых эти команды включены в меню Вид. В любом случае они могут быть вызваны при помощи соответствующих клавиатурных сочетаний.
1) Показать все файлы без каталогов (Ctrl+B).
При включении этой функции Total Commander отображает на своей панели единым списком все файлы текущего каталога и всех его подкаталогов любого уровня вложенности. Названия самих каталогов при этом не отображаются. Функция отключается повторным нажатием клавиш Ctrl+B. Она также автоматически отключается при переходе к просмотру каталогов более высокого уровня.
2) Показать размеры всех папок (Alt+Shift+Enter).
Данная функция работает, только если включен Подробный режим отображения файлов. При ее включении Total Commander отображает на своей панели дополнительную информацию о размерах всех папок, изображенных на панели. При переходе в другой каталог функция автоматически отключается.
Замечание: Следует учитывать, что при наличии на компьютере каталогов, содержащих большое количество файлов и подкаталогов более низких уровней, выполнение описанных команд занимает некоторое время. Никакие другие операции с Total Commander в это время невозможны.
3) Отображение скрытых и системных файлов.
По умолчанию Total Commander не отображает файлы, имеющие атрибуты «скрытый» или «системный». Включить эту функцию можно командой Конфигурация – Настройка… – Экран – Показывать скрытые/системные файлы.
Замечание: При помощи команды Конфигурация – Настройка… – Экран могут быть изменены и многие другие настройки, отвечающие за отображение файлов в панелях Total Commander.
