
- •Хабаровск 2004
- •Оглавление
- •Введение…………………………………………………………….4
- •Введение
- •Рис. 1. Иконка для вызова программы «Statistica»
- •Рис. 3. Переключатель модулей
- •Рис. 8. Окно запроса для создания нового файла
- •Рис. 10. Исходный вид создаваемой электронной таблицы
- •Открыв меню Edit (Правка), выберите Cases (Наблюдения), если необходимо изменить число строк, или Variables (Переменные), если число столбцов. При этом откроется меню возможных операций (рис. 12).
- •(наблюдений)
- •Если необходимо увеличить число строк (наблюдений), то в меню следует найти позицию Add (рис. 12), щелкнув на которой можно перейти к следующему окну Add Cases (рис. 13).
- •Number of Cases to Add – Число наблюдений; Insert after Case – вставить после строки…
- •Рис. 13. Добавление числа строк
- •Рис. 14. Запрос на удаление строк
- •Рис. 15. Диалоговое окно задания спецификаций переменной
- •Рис. 16. Описательные статистики переменной
- •Рис. 18. Запрос на создание имен для строк
- •Рис. 21. Окно операций со столбцами
- •Рис. 25. Диалоговое окно сохранения данных
- •Установление Динамических связей также можно посредством диалогового окна Current Specs (Текущие спецификации), в котором задаются все спецификации переменной.
- •Рис. 38. Переключатель модулей
- •Варианты заданий
- •Учебное пособие
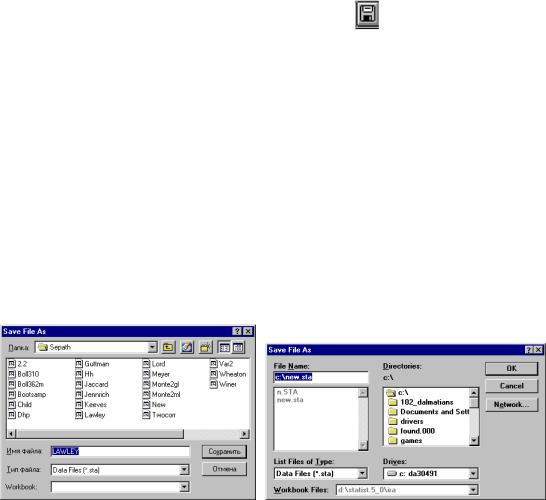
22
Можно также записать данные еще более простым способом, используя для
этого панель инструментов. Нужно найти значок |
(Сохранить файл данных) |
и щелкнуть по нему левой кнопкой мыши. |
|
Пользователю рекомендуется сохранять данные не только в конце работы, но и в процессе работы. Это позволяет восстановить информацию, если она будет утеряна в результате сбоя в работе машины или неверных действий.
При сохранении данных в другой директории, на другом диске или в файле под другим именем нужно выбрать команду Save As (Сохранить как…) в меню File.После ее вызова появится одно из приведенных окон (рис. 25).
Для изменения имени файла нужно навести курсор на окошко File Name (Имя файла), щелкнуть в нем и откорректировать имя. Обратите внимание, что для нормальной дальнейшей работы системы Statistica необходимо имя файла дополнять расширением .sta.
Рис. 25. Диалоговое окно сохранения данных
При смене директории (каталога), надо выбрать нужный каталог в окошке Directories (Каталоги) (рис. 25). Вход в каталог осуществляется нажатием мышью на его имени. Одновременно в соседнем окне File Name (Имя файла) осуществляется вывод имен файлов с расширением .sta, то есть созданных системой «Statistica». Для выхода из каталога необходимо сменить Drives (Устройство).
Для смены устройства или диска, на котором будет сохранена информация, надо щелкнуть на кнопке возле окошка Drives (Устройство). В открывшемся списке надо выбрать необходимый диск. После установки нужного диска щелкните на кнопке OK, и произойдет запись.
Сохраненные ранее файлы с данными или проведенным анализом можно
прочитать, нажав кнопку  (Открыть файл данных) на панели инструментов, или выбрать в главном меню File и найти строку Open Data (Открыть данные)
(Открыть файл данных) на панели инструментов, или выбрать в главном меню File и найти строку Open Data (Открыть данные)
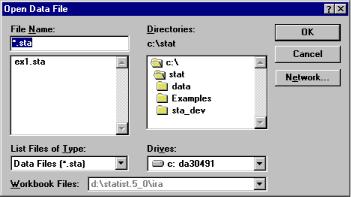
23
После этого откроется окно Open Data File (рис. 26), в котором можно выбрать необходимую директорию и нужный файл.
Для перемещения по каталогам надо установить курсор на имя каталога и дважды щелкнуть левой кнопкой мыши. При этом в левом окне будут отражаться имена файлов с расширением .sta, то есть файлы, созданные системой «Statistica».
Рис. 26. Окно вывода данных из файла
Для вызова нужного файла необходимо щелкнуть на нем дважды левой кнопкой мыши или, отметив его один раз, нажать на кнопку OK в правом верхнем углу окна.
1.6. Обмен данных с другими программами
Система «Statistica» позволяет пользователю использовать данные, созданные и сохраненные в других программах. Для решения этой задачи можно воспользоваться одним из следующих способов:
-Буфером обмена Windows;
-технологией динамического обмена данными;
-средствами импорта файлов, которые реализованы в пакете «Statisrica». Самый простой импорт данных из других программ состоит в использовании
Буфера обмена.
В исходном документе нужно выделить данные и скопировать их, выбрав команду. Копировать в меню Правка. После этого перейти в электронную таблицу системы «Statistica», поместить курсор туда, куда данные следует вставить, и нажать кнопку мыши. Затем надо выбрать команду Past (Вставить) в меню Edit (Правка) и щелкнуть левой кнопкой мыши. Информация будет скопирована.
Содержимое Буфера обмена может быть вставлено несколько раз.
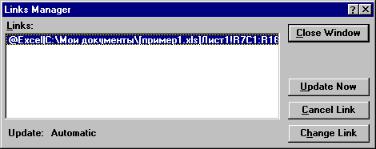
24
Не все программы поддерживают работу с Буфером обмена. В этом случае можно использовать средства импорта данных.
Динамический обмен данными предназначен не только для обмена информацией между программами, но и для их связывания так, чтобы изменения в исходных данных, созданных в одной программе (например, Excel), автоматически обновлялись в другой («Statistica»).
В пакете «Statistica» существует два способа задания динамического обмена данными: использование команды Past Link (Специальная вставка) и применение диалогового окна Current Specs (Текущие спецификации).
Команда Past Link (Специальная вставка) доступна в меню Edit (Правка). Для установления динамического обмена данными необходимо в исходном документе (например, Excel) выделить данные, которые следует связать. Затем выбрать команду. Копировать в меню Правка. После этого перейти в электронную таблицу «Statistica», установить курсор на место вставки данных и нажать левую кнопку мыши. Прежде чем связывать данные программ, необходимо выбрать нужный формат, то есть добавить (убавит) число наблюдений и переменных. Затем найти команду Past Link (Специальная вставка) в меню Edit (Правка) и щелкнуть по ней мышью.
Динамическая связь установлена. При таком способе задания связи вся информация о ней хранится в так называемых именах переменной и может быть просмотрена и откорректирована с использованием команды Links (Связи) из меню Edit (Правка) (рис. 27).
Links – Связи; Update: Automatic – Обновить автоматически; Close Window –
Закрыть окно; Update Now – Обновить сейчас; Cancel Link – Отменить связь; Change Link – Изменить связь.
Рис. 27. Диалоговое окно Менеджера связей
В этом окне можно редактировать динамические связи. В окошке Links (Связи) отображены все динамические связи, имеется возможность установить нескольких связей с различными приложениями. Редактирование связей осуществляется с помощью кнопки Change Link (Изменить связь).
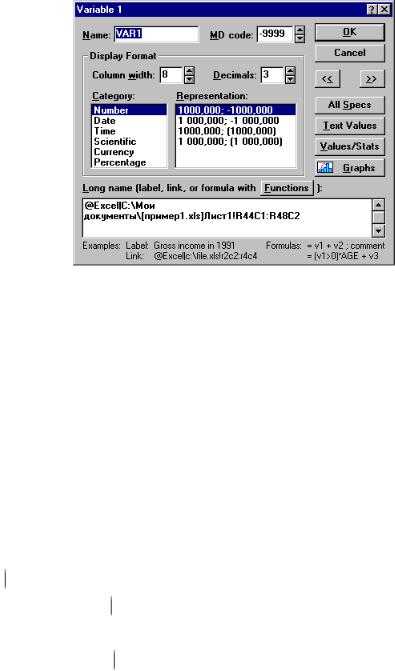
25
Установление Динамических связей также можно посредством диалогового окна Current Specs (Текущие спецификации), в котором задаются все спецификации переменной.
Окно вызывается либо последовательным нажатием клавиш: Edit (Правка) – Variables (Переменные) – Current Specs (Текущие спецификации), либо при
помощи клавиши  (Глобальные операции над переменными) на панели инструментов и позиции Current Specs. Откроется диалоговое окно задания спецификаций переменной (рис. 28)
(Глобальные операции над переменными) на панели инструментов и позиции Current Specs. Откроется диалоговое окно задания спецификаций переменной (рис. 28)
Name – Имя; Display Format – Формат отображения; Column width – Ширина столбца; Category – Тип; Long name (label, link, or formula with Function) – Длинное имя (метка, связь или формула с Функциями); MD code – Код ПД (пропущенных данных); Decimals – Десятичные разряды; Representation – Представление; << и >> открывают окно для предыдущей << и последующей >> переменной; All Specs – все параметры; Text Values – Текстовые значения; Values/Stats – Значения/Статистики; Graphs – Графики.
Рис. 28. Установление динамической связи через операцию Длинного имени переменной
Динамический обмен данными устанавливается в окошке Long name (label, link, or formula with Function) (Длинное имя (метка, связь или формула с Функциями)). Для этого необходимо ввести в окошко дополнительную информацию, которая состоит из трёх основных частей. Например:
@Excel c:\Мои документы [пример 1.axles]Лист!!R44C1:R48C2,
@ – название сервера : Задает название приложения, в котором подготовлен файл-источник. В нашем примере это Excel. Название сервера отделяется от остальной части знаком « »;
c:\Мои документы\[пример 1.xls]Лист1! – полный путь к файлу-источнику;
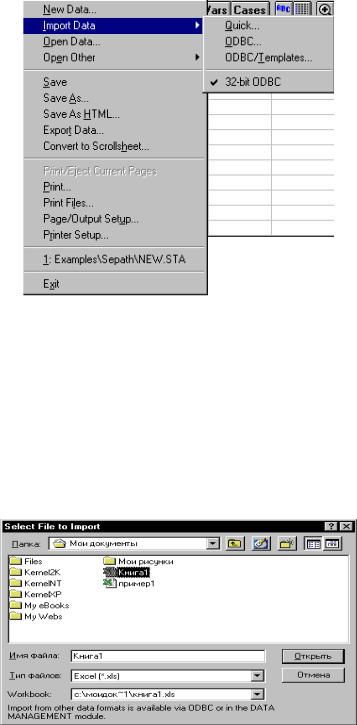
26
R44C1:R48C2 – координаты ячеек.
Если приложения, в которых созданы данные, не поддерживает Динамической связи данных, то можно воспользоваться средством импорта данных.
Осуществить импорт данных через меню File (Файл) – Import Data (Импорт данных) (рис. 29).
Quick – Быстрый; ODBC – Импорт при помощи механизма ODBC; ODBC/ Templates – ODBC/шаблоны; 32-bit ODBC – 32 – бит ODBC.
Рис. 29. Импорт данных
Быстрый импорт данных при помощи команды Quick (быстрый импорт) позволяет быстро импортировать файлы из электронной таблицы (Excel, Lotus, Quattro pro), текстовых файлов в свободном или фиксированном формате.
После выбора позиции Quick (быстрый импорт) из меню Import Data (Импорт данных) на экране откроется окно Select File in import (Выбор импортируемого файла) (рис. 30), а котором следует указать нужный файл.
Рис. 30. Диалоговое окно выбора импортируемых файлов
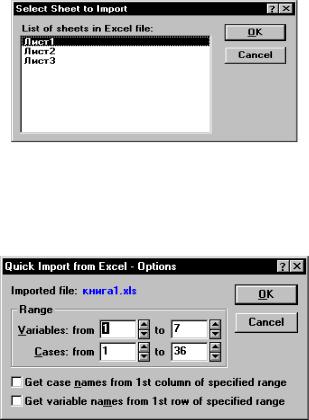
27
Если данные импортируются из Excel, то после выбора файла откроется окно Select Sheet to Import (Выбор листа для импорта) (рис. 31):
List of sheets in Excel file – Список листов в файле Excel.
Рис. 31. Диалоговое окно выбора листа для импорта
После того как указан нужный лист, появится окно Quick Import Excel – Options (Быстрый импорт из Excel – Параметры) (рис. 32):
Import file – Импорт файла; Range – Диапазон; Variables: from to – Переменные: от и до; Cases: from to – Наблюдения: от и до; Get case names from 1 st column of specified range – Имена наблюдений из 1-го столбца диапазона; Get variable names from 1 st row of specified range – Имена переменных из 1-ой строки диапазона.
Рис. 32. Ввод параметров для импорта данных
В строке Import file (Импорт файла) указывается имя импортируемого файла. Поле Range (Диапазон) отображает границы импорта наблюдений и переменных. Если включить Get case names from 1 st column of specified range
(Имена наблюдений из 1-го столбца диапазона), то наблюдениям будут присвоены имена, взятые из первого столбца указанного диапазона. Опция Get variable names from 1 st row of specified range (Имена переменных из 1-й
строки диапазона) позволяет использовать в качестве имен переменных метки из первой строки указанного диапазона. Если метка имеет более восьми символов, то она усекается и для имен будут применены только первые восемь символов.
Импорт данных можно произвести с помощью процедуры ODBC (Импорт при помощи механизма ODBC), который позволяет импортировать из большого количества баз данных. Импорт данных через ODBC/ Templates (ODBC/шаблоны) позволяет формировать шаблоны для его автоматизации.
28
1.7. Вывод данных на печать
Система «Statistica» обладает различными функциями режимов печати: печать активного окна, на принтере и в файл, печать графиков на принтере или запись в файл.
Для вывода текущего окна на печать достаточно щелкнуть левой кнопкой
мыши по кнопке  , расположенной на панели инструментов.
, расположенной на панели инструментов.
Если после этой процедуры не происходит печати, тогда необходимо проверить режим настройки принтера.
Вызов окна настройки принтера вызывается посредством меню File и строки Page/Output Setup (Параметры страницы/Вывода). После нажатия на ней левой кнопкой мыши появится диалоговое окно установки режимов работы принтера
(рис. 33).
Перед выводом текстовой или числовой информации из электронных таблиц необходимо сначала определить канал вывода (File (text) – Файл (Текст); Printer – Печать; Window – Окно с отчетом). При выборе параметра File (text) (Файл (Текст)) содержимое электронной таблицы будет сохраняться в текстовом файле (расширение *.txt). Здесь можно задать имя файла при помощи кнопки Output File (text). Если пользователь забыл произвести эту операцию, то система “Statistica” предложит выбрать имя файла.
Для осуществления печати в диалоговом окне разделе Output (Вывод) найти режим Printer (Печать) и щелкнуть на нем один раз левой кнопкой мыши.
Выбор параметра Window (Окно с отчетом) предполагает, что вся информация направляется в Окно Текста/вывода – отчет. Это удобный способ подготовки отчета о проделанном анализе, так как позволяет выводить как текстовую, так и графическую информацию.
Перед завершением установки параметров, необходимо проверить режимы вывода информации на печать. Рекомендуется устанавливать режим, показанный на экране (рис. 33), как наиболее простой. В этом режиме печать производится сразу после нажатия на кнопку Printer (Печать). Когда все параметры установлены, надо нажать OK.
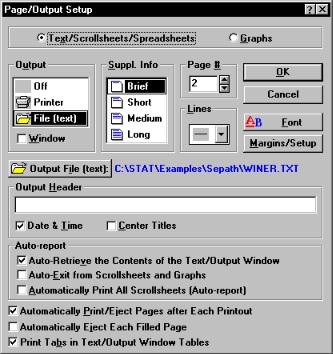
29
Text/Scrollsheets/spreadsheets – Текст и электронные таблицы; Graphs – Графики;
Output – Вывод; Off – Отключить вывод; File (text) – Файл (Текст); Printer – Печать; Window – Окно с отчетом; Supplementary Info – Вспомогательная информация; Brief – Краткий; Short – Короткий; Medium – Средний; Long – Подробный; Page # – Номер страницы; Lanes – Линии; Font – Шрифт; Margins/Setup – Установка полей; Output Header – Заголовок вывода; Data and Time – Дата и Время; Center Title –
Центральные заголовки; Auto-report – Автоматический отчет; Auto-Exit from Scrollsheets and Graphs – Автоматический выход из графиков и таблиц Scrollsheets;
Automatically Print All Scrollsheets (Auto-report) – Автоматическая печать всех таблиц Scrollsheets (Автоотчет); Automatically Print/Eject Pages after Each Printout –
автоматическая печать/выдача страницы после каждой операции вывода; Automatically Eject Each Filled Page – Автоматическая выдача каждой заполненной страницы; Print Tabs in Output Tables – Печатать символ табуляции при выводе таблиц.
Рис. 33. Диалоговое окно задания Параметров вывода электронных таблиц и графиков
Режим печати графиков устанавливается в окне Page/Output Setup (Параметры страницы/Вывода) с помощью позиции Graphs (Графики). После нажатия этой позиции появится диалоговое окно для вывода графиков
(рис. 34).
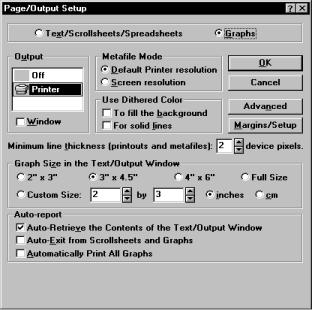
30
Text/Scrollsheets/spreadsheets – Текст и электронные таблицы; Graphs - Графики;
Output – Вывод; Off – Отключить вывод; Printer - Печать; Window – Окно с отчетом;
Metafile Mode - Режим метафайла; Default Printer resolution – Разрешение принтера (по умолчанию); Screen resolution Разрешение монитора; Use Dithered Color –
Использовать текстуры; To fill background – При печати подложки; For solid lines –
При печати линий; Minimum line thickness (printouts and metafiles – Минимальная толщина линии при печати и для метафайла; Graph Size in Text/Output Window – Размер графика в Окне текста/вывода; Auto-report – Автоматический отчет; AutoRetrieve the Contents of the Text/Output Window – Автоматически дополнять содержание Окна текста/вывода; Auto-Exit from Scrollsheets and Graphs –
Автоматический выход из графиков и таблиц Scrollsheets; Automatically Print All Graphs (Auto-report) – Автоматическая печать всех графиков (Автоотчет);
Рис. 34. Диалоговое окно выбора различных уровней разрешения при выборе графиков
Перед выводом графиков необходимо определить канал выводов (Printer – Печать; Window – Окно с отчетом). При помощи рамки Metafile Mode (Режим метафайла) задается степень разрешения и представления всех файлов формате метафайла. Формат метафайла применяется для операций с буфером обмена и для вывода графика в окне с отчетом.
График в системе «Statistica» может быть сохранен в трех форматах: в собственно графическом формате (расширение *.sta); в формате Windows метафайла (расширение *.wmf); в растровом формате Windows (расширение
*.bmp).
Используя параметры рамки Metafile Mode (Режим метафайла), можно задать различные режимы представления графиков.
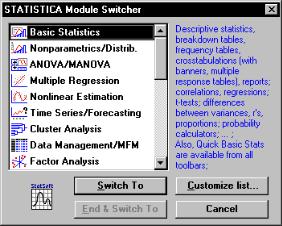
31
Глава 2. Предварительный анализ данных 2.1. Вычисление описательных статистик
Статистический анализ, как правило, начинается с расчета таких общих характеристик, как степенные и структурные средние (средняя арифметическая, медиана, нижний и верхний квартили), которые определяют типический уровень совокупности, а также описывают количественную структуру данных. Показатели вариации (размах вариации, дисперсия, среднее квадратическое отклонение) описывают колеблемость признака в совокупности. Характеристики распределения (асимметрия и эксцесс) определяют вид распределения и строение изучаемых данных. После расчета этих показателей можно приступить к проведению многомерного математико-статистический анализа.
Чтобы провести эти процедуры, необходимо вызвать STATISTICA Module Switcher (Переключатель модулей) (рис. 35).
ВПереключателе модулей выбирают Basic Statistics (Основные статистики)
ищелкают дважды левой кнопкой мыши, после чего появится стартовая панель Basic Statistics and Table (Основные статистики и таблицы) (рис. 36).
Рис. 35. Переключатель модулей
Перед выбором конкретного вида анализа пользователю необходимо открыть нужный файл с данными через позицию Open Data (Открыть данные). Следует указать диск, на котором находятся данные и Drivers (Дисковод) и нажать кнопку OK.
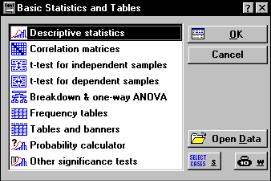
32
Descriptive statistics – Описательные статистики; Correlation matrices –
Корреляционные матрицы; t-test for independent samples – t-критерий для независимых выборок; t-test for dependent samples – t-критерий для зависимых выборок; Breakdown & one-way ANOVA – Группировка и однофакторный дисперсионный анализ; Frequency tables – Таблицы частот; Tables and banners – Таблицы и заголовки; Probability calculator – Вероятностный калькулятор; Other significance tests – Другие критерии значимости; Select Cases – Выбор наблюдений; W – задание весов переменных.
Рис. 36.Стартовая панель модуля Basic Statistics and Table (Основные статистики и таблицы)
После того как файл открыт, система «Statistica» снова вернется к стартовой панели модуля.
Стартовая панель Basic Statistics and Table (Основные статистики и таблицы) содержит также процедуры отбора наблюдений из файла и задания весов переменных.
Отбор наблюдений из файла производится посредством нажатия кнопки Select Cases (Выбор наблюдений), после чего появится окно Case Selection Conditions (Условия выбора наблюдений) (рис. 37)
Задание весов переменным определяется нажатием кнопки W (Задание весов переменных). Появится окно Define Weight (Задание веса) (рис. 37). В нем выбирают позицию Weight Variables (Вес переменной), в которой указывается имя переменной.
Если в анализе используются все наблюдения с одинаковыми весами, то данную функцию можно опустить.
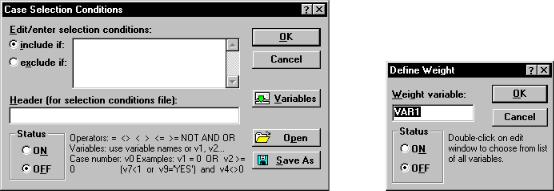
33
Отбор наблюдений Задания веса переменных
Edit/Enter selection conditions – Изменить/добавить условия выбора; include if – включить если; exclude if – исключить если; Header (for selection conditions file) –
Заголовок (для файла условий выбора; Status – Состояние; On - Включить; Off – Выключить; Cancel – Отмена; Variables – Переменные; Open - Открыть; Save As – Сохранить; Weight Variables – Вес переменной.
Рис. 37. Отбор наблюдений для анализа и Окно задания веса переменных
Пример 2.1.1. По группе предприятий за отчетный год имеются следующие данные:
№ пред- |
Годовая произво- |
Вооруженность |
Прибыль |
приятия |
дительность труда |
труда основным |
предприятия, млн |
|
работников, тыс.руб. |
капиталом, |
руб. |
|
|
тыс. руб. чел |
|
1 |
360 |
15,2 |
9,1 |
2 |
298 |
12,8 |
10,1 |
3 |
328 |
13,8 |
5,0 |
4 |
330 |
14,0 |
7,0 |
5 |
366 |
16,3 |
9,0 |
6 |
316 |
12,6 |
4,0 |
7 |
334 |
13,2 |
12,0 |
8 |
300 |
12,9 |
6,5 |
9 |
314 |
13,1 |
8,0 |
10 |
320 |
12,5 |
7,0 |
11 |
362 |
15,7 |
8.5 |
12 |
332 |
13,5 |
5,0 |
На основе приведенных данных определить Описательные статистики: средние, медиана, стандартное отклонение (среднеквадратическое отклонение), дисперсия, нижний и верхний, квартили, асимметрия (коэффициент асимметрии), эксцесс (коэффициент эксцесса), стандартная ошибка асимметрии, стандартная ошибка эксцесса.
Для расчета этих показателей необходимо выбрать в меню Module Switcher (Переключатель модулей) позицию Basic Statistics (Основные статистики) (рис. 38).
