
- •Лабораторная работа № 1. Создание таблиц
- •Основные понятия СУБД Access
- •Учебная база данных "Борей"
- •Основные сведения о таблицах
- •Создание базы данных
- •Ввод данных в таблицы
- •Освоение приемов работы с фильтрами в таблицах
- •Общие сведения о MDE-файлах
- •Лабораторная работа № 2. Конструирование запросов
- •Основные сведения
- •Использование вычисляемых полей в запросах
- •Элементы выражений
- •Запросы на выборку
- •Запросы-действия
- •Лабораторная работа № 3. Конструирование форм
- •Общие сведения
- •Создание простой формы
- •Формирование составной формы
- •Лабораторная работа № 4. Конструирование отчетов
- •Основные сведения
- •Создание простого отчета
- •Технология
- •Группировка данных в отчёте
- •Технология
- •Формирование перекрестного отчёта
- •Создание связанного отчета
- •Лабораторная работа № 5. Создание макросов
- •Основные сведения
- •Формирование форм-меню
- •Создание пользовательского ниспадающего меню
- •Лабораторная работа № 6. Конструирование SQL запросов
- •Основные сведения
- •SQL-запросы на выборку
- •Соединение таблиц
- •Использование вычисляемых полей в SQL-запросах
- •QSL-запросы на изменение
- •Заключение
3.Создать с помощью мастера ступенчатый главный отчет по запросу Группа-Факультет, упорядоченный по факультетам и номерам групп, включив в него поля:
 Наименование факультета;
Наименование факультета;
 Номер группы;
Номер группы;
 Номер специальности.
Номер специальности.
4.Сохранить отчет, присвоив ему имя Главный. Отредактировать в режиме конструктора. Уменьшить ширину столбцов и длину линий обрамления заголовка.
5.Включить режим конструктора для главного отчета. Не закрывая окна конструктора отчета Главный, перетащить мышью из окна базы данных (вкладка: Отчеты) значок отчета Подчиненный в область данных главного отчета.
6.Щелкнуть правой кнопкой мыши по полю Подчиненный и вызвать окно свойств поля. На вкладке данные обеспечьте связь между подчиненным и основным отчетом по полю Номер группы.
7.Просмотреть получившийся связанный отчет. Вернуться в режим конструктора и окончательно отредактировать отчет.
Лабораторная работа № 5. Создание макросов
Цель работы – освоение некоторых возможностей автоматизации управлении базой данных. Создание и применение макросов. Создание пользовательского ниспадающего меню.
Основные сведения
Макросы удобно использовать для упрощения работы с БД. С помощью макросов можно выполнять определенные действия, например открытие какой либо формы, таблицы или отчета, выход из Access и др.
Макросу присваивается заданное пользователем имя. Если макрос имеет стандартное имя Autoexec, то такой макрос выполняется автоматически сразу после загрузки Access. Макросы состоят из
66

макрокоманд. Макрокоманды записываются в строки первого столбца таблицы. Второй столбец служит для записи примечаний.
Если щелкнуть мышью по ячейке первого столбца макроса, то раскроется список возможных макрокоманд, из которого следует выбрать нужную макрокоманду.
При создании формы в нее можно поместить кнопку запуска макроса. Это можно сделать буксировкой имени макроса из окна БД непосредственно в окно конструктора формы.
Формирование форм-меню
Задание 1. Создать форму-меню с кнопками для выполнения ранее составленных запросов, вывода форм и отчетов. Форма-меню должна появляться автоматически сразу после загрузки базы данных. В форме должна быть также кнопка для закрытия базы данных и выхода из Access.
Технология
1. Создать макрос для автозагрузки формы-меню. Для этого:
 в окне базы данных в списке объектов выбрать Макросы. Щелкнуть по кнопке Создать (рис. 34);
в окне базы данных в списке объектов выбрать Макросы. Щелкнуть по кнопке Создать (рис. 34);
Рис. 34. Вид окна конструктора макросов
67
 в окне макроса в столбце Макрокоманда развернуть список и выбрать макрокоманду Открыть форму;
в окне макроса в столбце Макрокоманда развернуть список и выбрать макрокоманду Открыть форму;
 в строку Имя формы ввести текст: МЕНЮ;
в строку Имя формы ввести текст: МЕНЮ;
 закрыть и сохранить макрос, присвоив ему имя Autoexec. 2. Создать макрос для выхода из Access. Для этого:
закрыть и сохранить макрос, присвоив ему имя Autoexec. 2. Создать макрос для выхода из Access. Для этого:
 создать макрос из одной команды Выход, присвоив ему имя Выход из
создать макрос из одной команды Выход, присвоив ему имя Выход из
Access;
 выбрать в строке параметры значение Сохранить все.
выбрать в строке параметры значение Сохранить все.
3. Создать макрос для выполнения запроса Подсчет коммерческих по группам. Для этого:
 создать макрос из одной команды Открыть запрос;
создать макрос из одной команды Открыть запрос;
 в строку Имя запроса выбрать название запроса из раскрывающегося списка;
в строку Имя запроса выбрать название запроса из раскрывающегося списка;
 закрыть и сохранить макрос, присвоив ему имя Запрос по
закрыть и сохранить макрос, присвоив ему имя Запрос по
коммерческим в группах.
4.Аналогичным образом создать макросы из одной команды для открытия одной из ранее созданных форм и одного отчета.
5.Создать с помощью конструктора новую форму-меню. Появится форма, содержащая только одну область данных. Добавить область заголовка формы. Для этого щелкнуть правой клавишей мыши в области данных формы и выбрать соответствующий пункт в контекстном меню. Сократить до нуля область примечаний.
6.Ввести в область заголовка формы надпись База данных ХГАЭП. Подобрать оптимально местоположение надписи, ее размер и шрифт.
7.Расположить окна формы МЕНЮ и вкладки Макросы базы данных сверху вниз. Перетащить мышью все созданные значки макросов (кроме макроса Autoexec) из вкладки окна базы данных в окно формы МЕНЮ. Подобрать надлежащий размер и местоположение значков, превратившихся в кнопки меню (рис. 35).
68
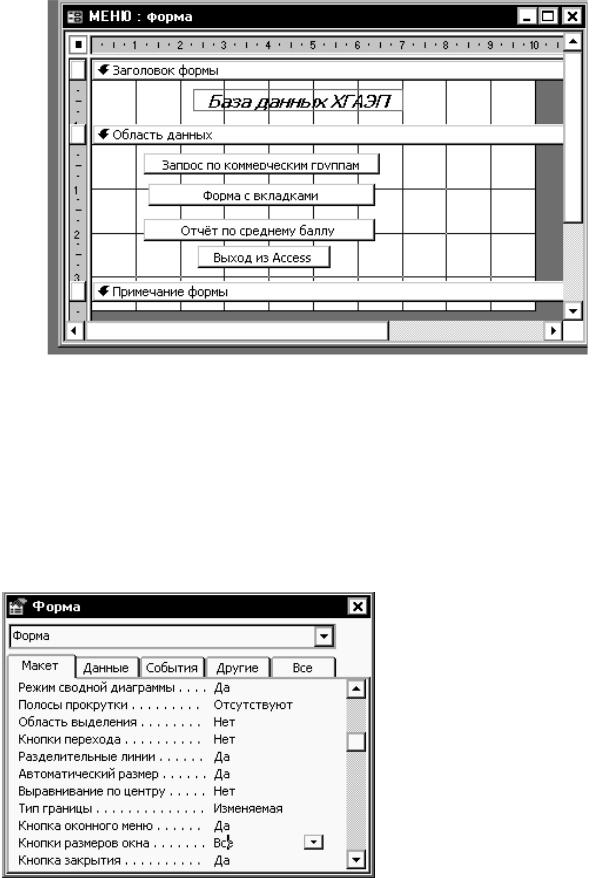
Рис. 35. Вид окна конструктора формы МЕНЮ
8.Проверить работу меню. Сохранить форму и присвоить ей имя
МЕНЮ.
9.Отключить вертикальные и горизонтальные полосы прокрутки, область выделения и поле номера записи. Для этого в режиме конструктора форм, находясь вне поля формы (выделенной серым цветом), открыть окно свойств формы, щелкнув по кнопке
инструментальной панели с соответствующим названием. Открыть в окне вкладку Макет (рис. 36). Установить значение для свойства Полосы
прокрутки – Отсутству-
ют. Установить для свойств Область выделения и Кнопки перехода
значение Нет.
Рис. 36. Окно свойств формы
69
