
- •Введение
- •Шаблоны и мастера
- •Задача 1. Работа с шаблоном "Резюме"
- •Цель
- •Задание
- •Ход выполнения задания
- •Типичные ошибки
- •Задача 2. Работа с шаблоном "Сопроводительное письмо"
- •Цель
- •Задание
- •Ход выполнения задания
- •Типичные ошибки
- •Задача 3. Работа с шаблоном "Факсимильное сообщение"
- •Цель
- •Задание
- •Ход выполнения задания
- •Типичные ошибки
- •Задача 4. Работа с шаблоном "Календарь"
- •Цель
- •Задание
- •Ход выполнения задания
- •Типичные ошибки
- •Задача 5. Работа с шаблоном "Брошюра"
- •Цель
- •Задание
- •Ход выполнения задания
- •Типичные ошибки
- •Библиографический список
- •Требования к оформлению отчёта по деловой игре
- •Перечень контрольных вопросов
2
∙Ориентация листа – любая.
∙Оставить место для картинок.
∙Вставить картинки, рекламирующие деятельность предприятия, на которое вы, например, приняты аутсорсером по результатам конкурса резюме.
∙В календарь вписать названия праздников.
4.Готовые календари сохранить в личной папке и напечатать на принтере.
5.Показать работу преподавателю.
Типичные ошибки
1.Используют не выразительные цветные картинки, которые при чёрнобелой печати теряют вид. Например, фотографии хорошего качества для календарей можно взять с интернет-сайта Яндекс.Фотки [14]. При этом обязательны ссылки на авторов фотографий.
2.Не могут найти названия и даты ближайших праздников. Для этого следует включить программу обозревателя Интернет и ввести в
адресную строку http://cards.yandex.ru/. По гиперссылкам найти список праздников нужного месяца.
Задача 5. Работа с шаблоном "Брошюра"
Шаблон "Брошюра" предназначен для быстрой подготовки информационных и рекламных материалов для малого бизнеса.
Врусском и английском языках есть разница в понимании слов: брошюра и буклет.
Брошюра – (фр. brochure). Непериодическое книжное издание объёмом от 6 до 48 (96) с. в обложке в виде нескольких сброшюрованных и скрепленных листов запечатываемого материала [11].
Буклет (от фр. bouclette – колечко) – непериодическое листовое издание, как правило, многокрасочное, отпечатанное на одном листе, сфальцованном любым способом в два и более сгиба (гармошкой, дельтаобразно, с поперечным фальцем и т. д.). В виде буклета обычно выпускаются рекламные проспекты, краткие путеводители, географические карты и схемы городов для туристов и т. п. Цветная с фотографиями и иллюстрациями информация о фирме, её товарах, услугах, знаменательных событиях и т. д.[11].
Втом виде, как этот шаблон представлен в компьютерной программе MS Word, следует понимать буклет.
Буклет, подготовленный по шаблону MS Word, может быть быстро размножен небольшим тиражом не только в типографии, но и в малом офисе на обычной копировальной технике.
2
За счёт того, что разметка листов и стили текста в буклете созданы заранее, процесс его создания упрощен и не требует участия таких специалистов, как дизайнер и художник.
Цель
По шаблону научиться создавать информационный буклет.
Задание
В программе MS Word создать информационный буклет для продвижения одного товара или одной услуги предприятия.
Ход выполнения задания
1.Перед созданием буклета надо тщательно собрать материал о потребительских свойствах, технических и потребительских характеристиках существующего товара или услуги. Если материалов недостаточно, придумать фантастическую услугу (товар).
2.В информационном буклете изложение материала должно быть предельно конкретным и наглядным, вплоть до использования схем, таблиц, графиков, или диаграмм, чтобы у потенциального покупателя после ознакомления с буклетом не возникало никаких вопросов. Не надо использовать лозунги и призывы покупать товар, а также – восхваления товара или услуги как самых лучших.
3.Открыть шаблон "Брошюра". В нём заранее написан текст руководства технологии работы с этим шаблоном. Прочтите его.
4.Текст написан разнообразными стилями, которые надо использовать при создании информационного буклета. Внимательно просмотрите их
ивыпишите в тетрадь названия использующихся стилей. При создании буклета текст надо будет оформлять только стилями, прилагающимися к шаблону.
5.Требования к оформлению буклета:
∙ Нельзя изменять старые и добавлять новые стили текста;
∙ Надо использовать чёрно-белые картинки, для возможности размножения готовой брошюры на обычной офисной копировальной технике;
∙ Готовый буклет должен быть напечатана на одном листе формата А4
собеих сторон. На каждой стороне листа – три колонки. Это страницы будущего буклета.
6.Тематика разделов (страниц) буклета (см. на рис. 14):
∙(стр. 1). Титульный лист;
∙(стр. 2). Сведения о проблеме;
∙(стр. 3). Что предлагается для решения этой проблемы;
∙(стр. 4). Какие преимущества в сравнении с традиционными решениями, или за счёт чего, например, это устройство работает;

2
∙(стр. 5). Отзывы покупателей или экспертов о предлагаемом товаре или услуге;
∙(стр. 6). Возможности приобретения и цены. Контактная информация.
Стр. 5 |
Стр. 6 |
Стр. 1 |
Стр. 2 |
Стр. 3 |
Стр. 4 |
Рис. 14. Макет страниц буклета
7.На стр. 1 следует сохранить местоположение текста для названия предприятия, заголовка буклета и для подзаголовка брошюры. Вместо шаблонной картинки вставить нужную. Надо руководствоваться названиями стилей. По названиям стилей можно понять, что надо писать в том или ином месте на стр. 1.
8.На стр. 5 указать не менее трёх отзывов. Проиллюстрировать каждый отзыв маленькой фотографией либо картинкой.
9.На стр. 6 цены лучше указать таблицей. Внизу колонки следует сохранить расположение текста с реквизитами предприятия и
эмблемой, как дано в шаблоне буклета.
10.На каждой странице, кроме стр. 1, разместить по одному заголовку первого уровня и, если требуются, заголовки второго уровня. Остальные доступные стили применять для компоновки и выделения информации.
11.Названия разделов следует тщательно продумать и не использовать вместо них названия рекомендованной тематики страниц.
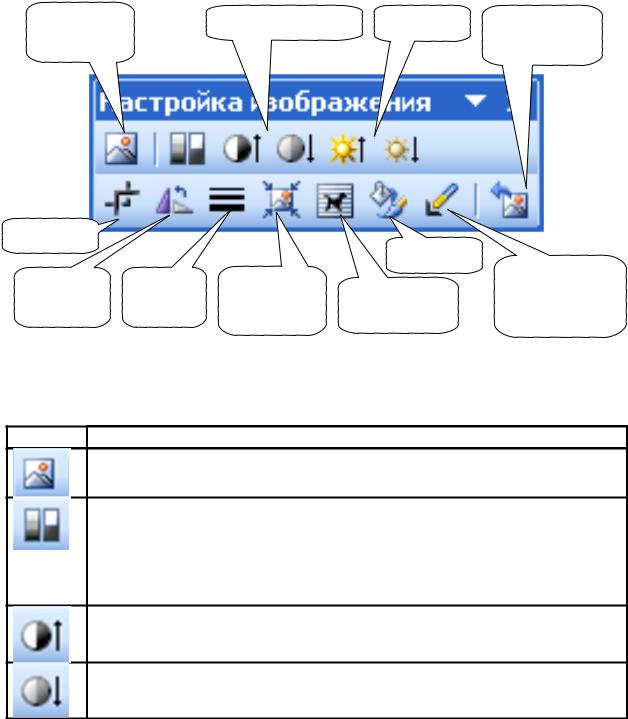
2
12.Названия разделов следует оформлять стилем "Заголовок 1". Если в названии раздела из-за величины шрифта какое-нибудь слово не помещается по ширине страницы, его не следует переносить, а заменить синонимом. Образец оформления буклета см. на рис. 17 и рис. 18.
13.Обработать рисунки с помощью панели инструментов "Настройка изображения". Например, обрезать края рисунков, увеличить, или уменьшить яркость (контрастность), установить прозрачный цвет и др. (см. рис. 15 и таблицу 1).
Вставить |
Контрастность |
Яркость |
Сброс |
рисунок |
|
|
параметров |
|
|
|
Форм |
Установить |
|
Поворот |
Тип |
Сжатие |
Обтекание |
||
прозрачный |
|||||
влево |
линии |
рисунков |
текстом |
цвет |
Рис. 15. Панель инструментов "Настройка изображения"
Таблица 1 – Назначение кнопок панели инструментов "Настройка изображения"
Кнопки Пояснения
Вставляет изображение в документ с помощью программы "Проводник"
Открывает меню изображения: автоматическое отображение изображения (как выглядит изображение в оригинале, без преобразований), преобразование изображения в оттенки серого цвета, приведение изображения в черно-белое, превращение изображения в подложку Увеличивает контрастность изображения


 Уменьшает контрастность изображения
Уменьшает контрастность изображения

2
Кнопки Пояснения
Увеличивает яркость изображения
Уменьшает яркость изображения
Обрезает лишние части изображения
Поворачивает изображение влево
Открывает выбор типа и толщины выделенной линии (если она нарисована с использованием панели инструментов "Рисование")
Сжимает объем картинок в байтах за счёт незаметного снижения их качества
Устанавливает обтекание изображения текстом
Открывает меню настройки формата изображения.
Устанавливает прозрачность обозначенных мест на изображении


 Сбрасывает параметры изображения
Сбрасывает параметры изображения
14.Применить сжатие картинок для того, чтобы файл буклета стал как можно меньшего объёма. В таком виде его легче хранить и передавать по электронным каналам связи. Сжатие картинок выполняется инструментом "Сжатие рисунков" на панели инструментов "Настройка изображения", рис. 15). Для сжатия рисунков рекомендуется применить настройки, показанные на рис. 16.
15.Буклет сохранить в личной папке и напечатать на принтере на одном листе формата А4 с двух сторон.
16.Готовый лист согнуть в 3 раза, чтобы получился буклет со страницами. 17.Показать работу преподавателю.
