
Самосадный Автоматизированное проектирование устройств систем сбора-обработки Ч1 2015
.pdf
|
|
Таблица 2-1 |
|
Состав и назначение программ (файлов) папки DesignLab Eval 8 |
|
|
|
|
Программа |
Назначение |
Применение |
|
|
|
A Quick |
Демонстрационная программа кратких |
Изучение основных сведений о работе САПР |
Start |
сведений о пакете программ и работе с ним |
|
Design |
Программа менеджера проектов |
Может применяться пользователем при работе с |
Manager |
|
программами САПР и файлами проектов |
MicroSim |
Программа презентации или демонстрации |
Обучение проектированию схем ПЛИС (*) |
FPGA |
возможностей САПР по проектированию |
|
Presentation |
схем FPGA |
|
MicroSim |
Редактор печатных плат (программа) |
Для PSpice-расчетов не применяется (*) |
PCBoards |
|
|
PLSyn |
Программа презентации или демонстрации |
Обучение проектированию схем ПЛИС (*) |
Presentation |
возможностей САПР по проектированию |
|
|
схем FPGA |
|
|
|
|
PSpice A_D |
Моделирующая программа |
Программа для осуществления PSpice -расчетов |
PSpice |
Программой параметрической оптимизации |
Обеспечение оптимизации параметров схем при |
Optimizer |
|
проведении PSpice-расчетов |
(**) |
|
|
Schematics |
Редактор принципиальных схем (программа) |
Используется для создания и редактирования |
|
SCHEMATICS |
принципиальных схем, а также в качестве основно- |
|
|
го исходного рабочего окна проектов |
|
|
|
Примечания |
к табл. 2-1. |
|
(*) – в рамках данного курса не изучается и не используется.
(**) – будет изучаться в части 2 пособия, применительно к САПР OrCAD.
Состав и назначение программ пакета САПР MicroSim Design Lab evaluation version 8, находящихся в папке Accessories, представлен в табл. 2-2.
|
|
Таблица 2-2 |
|
Состав и назначение программ (файлов) папки Accessories |
|
|
|
|
Программа |
Назначение |
Применение |
|
|
|
MicroSim |
Программа вывода сообщений о подго- |
Может применяться пользователем при работе с |
Message Viewer |
товке и проведении расчетов |
программами САПР и файлами проектов |
MicroSim |
Текстовый редактор (программа) |
Может применяться пользователем при работе с |
TextEdit |
|
файлами проектов |
Online |
Программа выбора файлов технической |
Выбор *.pdf-файлов технической документации по |
Documentation |
документации (см. табл. 1-1) |
названиям материалов файлов |
Parts (**) |
Редактор моделей компонентов (про- |
Программа создания и редактирования моделей |
|
грамма) |
компонентов |
|
|
|
Probe |
Постпроцессор PROBE обработки |
Визуализация результатов расчетов и обработка |
|
графических результатов расчетов |
графической информации |
|
(программа) |
|
|
|
|
Readme |
Файл с информацией о пакете про- |
Может использоваться при изучении пакета про- |
|
грамм |
грамм |
|
|
|
SPECCTRA |
Автотрассировщик печатных плат |
Для PSpice-расчетов не применяется (*) |
|
(программа) |
|
|
|
|
Stimulus Editor |
Редактор начальных воздействий |
Используется при создании файлов начальных |
(**) |
|
воздействий для ряда источников сигналов |
UnInstall |
Программа деинсталляции |
Применяется при удалении пакета DesignLab Eval 8 |
|
|
с компьютера. |
Примечания к табл. 2-2. |
|
|
(*) – в рамках данного курса не изучается и не используется.
(**) – будет рассмотрен в части 2 пособия, применительно к САПР OrCAD.
21
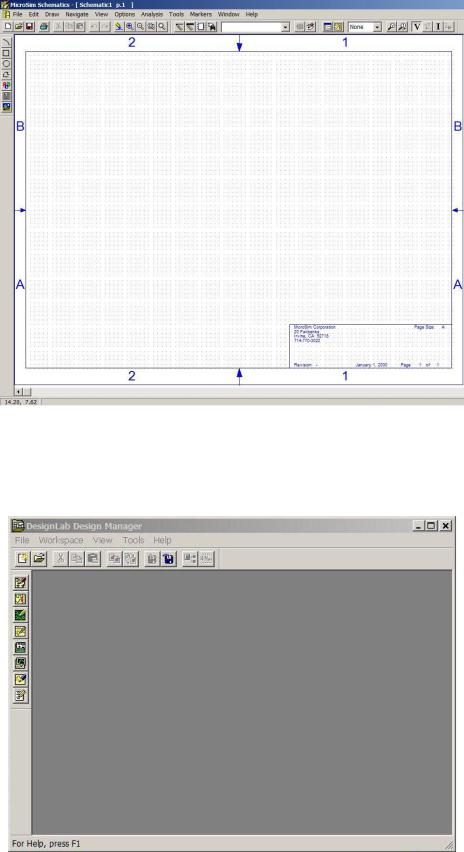
Начало работы с пакетом программ можно осуществить, вызвав редактор SCHEMATICS. Рабочее окно редактора представлено на рис. 2.10.
Рис. 2.10. Рабочее окно редактора SCHEMATICS
Одновременно с рабочим окном редактора открываются окна менеджера проектов и программы вывода сообщений, как показано на рис. 2.11 и 2.12.
Рис. 2.11. Рабочее окно менеджера проектов
22

Рис. 2.12. Рабочее окно программы вывода сообщений
Управлять работой программ САПР и файлами проекта создания принципиальной схемы (далее - проект) можно с помощью менеджера проектов. Однако далее в пособии мы будем придерживаться работы стратегии работы непосредственно с графическим и тестовым редакторами, а также с постпроцессором PROBE, используя или непосредственный вызов программ и файлов пользователем, или их автоматический вызов, предусмотренный ходом работы с проектом.
Начало работы с проектом рекомендуется осуществлять с использованием редактора SCHEMATICS, при этом открывается окно редактирования, как было показано на рис.2.10.
Восновном рабочем окне редактора представлены:
•поле для редактирования принципиальной схемы и символов;
•набор меню - Menu;
•панели инструментальных средств (панели инструментов) - Toolbars;
•строка состояний.
Поле для редактирования предназначено для отображения принципиальных схем с использованием компонентов, линий связи, иерархических блоков и тестовой информации проектов.
Меню в значительной мере отвечает наборам опций, характерным для стандартных решений, свойственных большинству редакторов в среде Windows. К таким пунктам меню относятся: File, Edit, Draw, Navigate, View, Window, Help. Вместе с тем имеются характерные отличия опций от стандартных решений ОС Windows, присущие пунктам меню: Options, Analysis, Tools, Markers. Некоторые опции этих пунктов меню, наиболее важные для обеспе-
чения подготовки и проведения PSpice-расчетов, мы рассмотрим далее.
Необходимо отметить, что значительная часть опций меню и кнопок (пиктограмм) панели инструментальных средств обеспечивают одни и те же функции или команды в системе. Предусмотрено также управление работой редактора и системы расчетов с использованием сочетания клавиш.
Панели инструментов представлены следующими основными наборами кнопок (пиктограмм):
•стандартная панель (Standard Schematics toolbar);
•панель рисования или черчения принципиальной схемы (Drawing toolbar);
•панель моделирования (Simulation toolbar);
•панель пояснительной или вспомогательной графики, а также текста (Annotation Graphics).
Состав и назначение кнопок стандартной панели представлен в табл. 2-3.
23
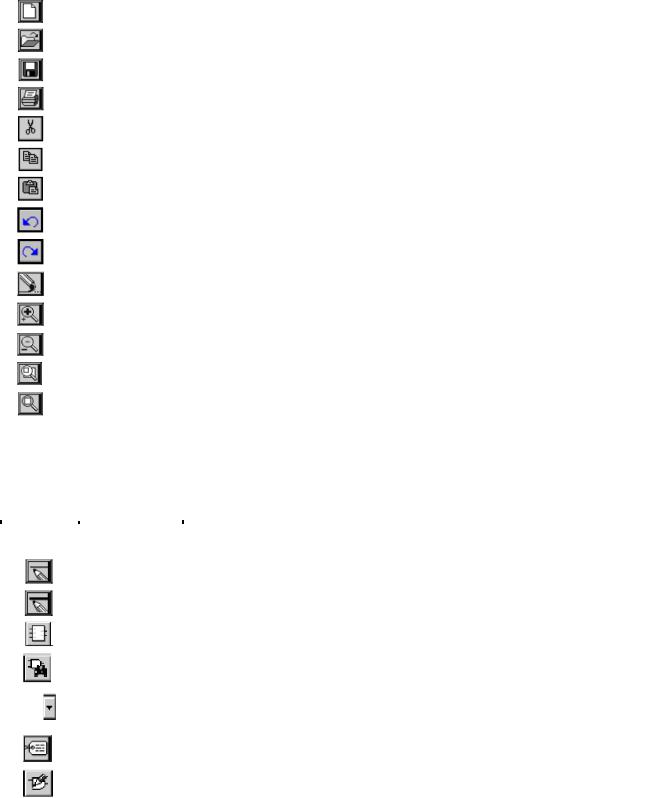
Таблица 2-3
Пиктограммы стандартной панели (Standard Schematics toolbar)
Пикто- |
Эквива- |
|
|
лентная |
Функции |
||
грамма |
|||
команда |
|
||
|
|
||
|
|
|
|
|
New File |
Создание нового файла принципиальной схемы (создание новой схемы) |
|
|
|
|
|
|
Open File |
Открытие и загрузка существующего файла |
|
|
|
|
|
|
Save File |
Сохранение изменений в файл текущего проекта |
|
|
|
|
|
|
Быстрая печать схемы текущего проекта |
||
|
|
|
|
|
Cut |
Удаление выбранного объекта с копированием его в буфер обмена |
|
|
|
|
|
|
Copy |
Копирование выбранного объекта в буфер обмена |
|
|
|
|
|
|
Paste |
Вставка объекта, помещенного последним в буфер обмена |
|
|
|
|
|
|
Undo |
Отмена последнего действия (команды) |
|
|
|
|
|
|
Redo |
Отмена последнего выполнения команды Undo |
|
|
|
|
|
|
Redraw |
Обновление изображения на экране |
|
|
|
|
|
|
Zoom In |
Увеличение изображения |
|
|
|
|
|
|
Zoom Out |
Уменьшение изображения |
|
|
|
|
|
|
Zoom Area |
Увеличение изображения для выделенной части экрана |
|
|
|
|
|
|
Zoom to Fit |
Вывод на экран всех элементов страницы схемы |
|
|
Page |
||
|
|
Состав и назначение кнопок панели черчения принципиальной схемы (Drawing toolbar) представлен в табл. 2-4.
|
|
|
|
|
|
|
Таблица 2-4 |
|
|
|
|
|
Пиктограммы панели черчения принципиальной схемы (Drawing toolbar) |
||||
|
|
|
|
|
|
|
|
|
|
Пиктограм- |
|
Эквивалентная |
|
Функции |
|
||
|
|
|
|
|||||
|
|
ма |
|
команда |
|
|
||
|
|
|
|
|
|
|||
|
|
|
|
|
|
|
|
|
|
|
|
|
|
Draw Wire |
|
Рисование электрических цепей, создание соединений компонентов |
|
|
|
|
|
|
|
|
|
|
|
|
|
|
|
Draw Bus |
|
Рисование шин |
|
|
|
|
|
|
|
|
|
|
|
|
|
|
|
Draw Block |
|
Размещение блоков на схеме |
|
|
|
|
|
|
|
|
|
|
|
|
|
|
|
Get New Part |
|
Вызов диалогового окна Part Browser поиска и размещения в схеме нового |
|
|
|
|
|
|
|
компонента |
|
|
|
|
|
|
|
|
|
|
|
|
|
|
|
|
|
|
|
|
|
|
|
|
|
Get Resent Part |
|
Вызов списка последних компонентов, размещенных в схеме с использовани- |
|
|
|
|
|
|
|
|
||
|
|
|
|
|
|
ем диалогового окна Part Browser |
|
|
|
|
|
|
|
|
|
|
|
|
|
|
|
|
|
|
|
|
|
|
|
|
|
Edit Attributes |
|
Редактирование атрибутов выбранного объекта (или компонента) |
|
|
|
|
|
|
|
|
|
|
|
|
|
|
|
Edit Symbol |
|
Вызов редактора символов дл выбранного символа (для его последующего |
|
|
|
|
|
|
|
редактирования) |
|
|
|
|
|
|
|
|
|
|
|
|
|
|
|
|
|
|
|
|
Состав и назначение кнопок панели моделирования (Simulation toolbar) представлен в табл. 2-5.
24

Таблица 2-5
Пиктограммы панели моделирования (Simulation toolbar)
Пиктограмма |
Эквивалентная |
Функции |
|
команда |
|||
|
|
||
|
|
|
|
|
Analysis Setup |
Установка настроек моделирования для активного проекта |
|
|
|
|
|
|
Simulation |
Запуск расчетов для активного проекта |
|
|
Simulate |
||
|
|
||
|
Marker Color |
Вызов ниспадающего списка цветов для маркеров |
|
|
|
|
|
|
Voltage/Level Marker |
Вызов и размещение маркера уровня напряжений (Маркер напряжений) |
|
|
|
|
|
|
Current Marker |
Вызов и размещение в схеме маркера токов |
|
|
|
|
|
|
Enable Bias Voltage |
Отображение на схеме узловых потенциалов (напряжений), рассчитан- |
|
|
Display |
ных для рабочей точки |
|
|
|
|
|
|
Show/Hide Voltage on |
Отображение на схеме потенциалов (напряжений) для выбранной цепи |
|
|
Selected Net(s) |
|
|
|
Enable Bias Current |
Отображение на схеме токов контактов компонентов |
|
|
Display |
||
|
|
||
|
Show/Hide Current on |
Отображение на схеме токов для выбранных компонентов |
|
|
Selected Part(s) |
|
Состав и назначение кнопок панели вспомогательной графики (Annotation Graphics) представлен в табл. 2-6.
Таблица 2-6 Пиктограммы панели вспомогательной графики (Annotation Graphics)
Пиктограмма |
Эквивалентная |
Функции |
|
команда |
|||
|
|
||
|
|
|
|
|
Draw Arc |
Рисование дуги |
|
|
|
|
|
|
Draw Box |
Рисование прямоугольника |
|
|
|
|
|
|
Draw Circle |
Рисование окружности |
|
|
|
|
|
|
Draw Polyline |
Рисование линии с изломами |
|
|
|
|
|
|
Draw Text |
Ввод линии текста («рисование» текста) |
|
|
|
|
|
|
Draw Text |
Ввод нескольких линий текста в схему |
|
|
Box |
||
|
|
||
|
Insert Picture |
Ввод изображения в схему из файлов в форматах: *.bmp; *.dib или |
|
|
*.wmf |
||
|
|
В строке состояний основного экрана редактора SCHEMATICS отображается положение курсора и имя последней выполненной команды. Также может отображаться следующая информация:
•краткое имя команды кнопки панели инструментов (см. столбец «Эквивалентная команда» в таблицах 2-3..2-6), если положение курсора находится в границах соответствующей кнопки;
•наименование выполняемой системной функции;
•сообщения предупреждающего характера.
25

Краткие итоги.
На данном этапе изучения работы пакета Design Lab8 мы получили начальные сведения об основных инструментальных средствах проектирования принципиальных схем в редакторе SCHEMATICS. Также мы изучили состав и назначение основных программ и файлов пакета. Нам становится доступной техническая документация пакета программ, в частности, путем вызова программы Online Documentation (см. табл. 2-2), или путем прямого обращения к ним, как указано в табл. 1-1.
Далее, для начала работ по созданию принципиальной схемы, необходимо:
1)создать проект;
2)осуществить настройку проекта.
2.2.2. Создание проекта
После вызова редактора SCHEMATICS (см. рис. 2-10) мы готовы редактировать принципиальную схему Schematic1 p1. Создание проекта в нашем случае будет заключаться в
выполнении следующих действий:
•сохранение «пустого» файла принципиальной схемы в выбранную рабочую директорию;
•присвоение имени файлу, соответствующему проекту и характеру проектируемой схемы.
Для создания проекта можно воспользоваться выбором пункта меню «File» и опции «Save AS..», как показано на рис. 2.13.
Рис. 2.13. Сохранение файла проекта
В процессе сохранения файла проекта выбора открывается окно выбора параметров сохранения, как показано на рис. 2.14.
26

Рис. 2.14. Окно выбора параметров сохранения
Как показано на рис. 2.14 требуется указать новое имя файла. При необходимости можно создать новую папку (поддиректорию). Для этого необходимо выбрать курсором пиктограмму папки в правом верхнем углу окна (курсор на рис. 2.14 не показан).
Внимание!
Не рекомендуется использовать символы кириллицы при создании имен папок и файлов проекта. Весь путь поиска указанных файлов и папок не должен содержать символы кириллицы, а также недопустимые символы.
Для практической работы по освоению материалов курса рекомендуется группу файлов
проектов помещать в собственную рабочую папку (поддиректорию) с именами в соответствии с номером темы, например Work1, Work2, Work3. Пути к рабочим папкам рекомендуется
делать как можно короче.
В данном случае выбираем следующий путь: C:\Proj\Work1. Имя файла выбираем, например Divider1.Sch. Это имя достаточно точно описывает характер схемы создаваемого
проекта.
Примечание.
Нами были выполнены определенные действия по созданию проекта, как показано на рис. 2.13 и 2.14. В дальнейшем подобные действия в соответствии с пунктами (опциями) меню мы для краткости будем обозначать следующим образом:
Выполните команду: File>Save As..
Краткие итоги.
Итак, мы работаем со схемой Divider1.Sch проекта Divider1. Проект («пустой» файл) создан, и далее, нам необходимо осуществить настройки проекта (схемы) для создания принципиальной схемы, создать принципиальную схему проекта и осуществить ее настройки для моделирования.
2.2.3.Настройки проекта для создания принципиальной схемы
Впонятие настройки проекта для создания принципиальной схемы или схемы проекта
(Configuring Schematics) входят следующие действия:
•настройка библиотек (Library settings);
•настройка окна редактирования и параметров схемы (Page settings, Display options and preferences, Application settings).
27

Особенности использования и настроек библиотек компонентов
Для редактора SCHEMATICS указанные настройки осуществляются с использованием двух окон настроек, как будет показано ниже.
При создании принципиальной схемы, предназначенной для моделирования с использованием PSpice-расчетов и редактора SCHEMATICS, используются два типа библиотек:
•библиотеки символов (Symbol Libraries), файлы с расширением *.slb;
•библиотеки моделей (Model Libraries), файлы с расширением *.lib.
Примечания.
1.Для обеспечения процесса подготовки принципиальной схемы и проведения расчетов требуются оба типа файлов *.slb и *.lib, с проведением соответствующих настроек. Настройки не требуются для стандартных библиотек, используемых в режиме «по умолчанию».
2.Модели отдельных компонентов для PSpice-моделирования имеют расширение *.mod и представляют собой текстовый файл описания компонента на входном языке PSpice (задание на моделирование или язык управления заданием). Набор файлов *.mod, полученный путем объединения их в один файл, является файлом библиотеки *.lib. В предельном случае библиотека может состоять из одного компонента.
3.Помимо символьных библиотек в директории установки пакета программ (например: C:\MSimEv_8\Lib) присутствуют также файлы с расширением *.plb. Эти файлы представляют собой технологические библио-
теки посадочных мест компонентов, предназначены для проектирования печатных плат и при проведении PSpice-расчетов не используются.
Внимание!
Библиотеки символов взаимно соответствуют библиотекам моделей, выбор моделей осуществляется по именам компонентов с уже имеющимися настройками имен компонентов и их контактов. В общем случае, для стандартных библиотек, прилагаемых к САПР, никаких настроек обычно не требуется. Тем не менее, определенные настройки и редактирование, как символов, так и моделей, доступны пользователям. В этой связи хорошим стилем использования библиотек является создание резервной копии библиотечных файлов, с тем, чтобы в дальнейшем можно было бы вернуться к исходной версии компонентов.
Для применения в проектах тех или иных наборов компонентов библиотеки рассматриваются системой как:
•глобальные (Global);
•локальные (Local).
Глобальные библиотеки прописаны в файле msim.ini для полной версии САПР и msim_evl.ini в случае демонстрационной версии. Этот файл находится в директории C:\Windows и напрямую работать с ним рекомендуется только опытным пользователям. Список библиотек *.slb и *.lib файла msim_evl.ini автоматически загружается для каждого проекта.
Локальные библиотеки загружаются и используются только для тех проектов, для которых осуществлены настройки на их использование. Локальные библиотеки имеют приоритет при поиске и использовании.
Пользователь может осуществлять с библиотеками следующие действия:
•изменять порядок поиска библиотек;
•удалять имя библиотеки из списка поиска, без удаления самих библиотек;
•добавлять новые библиотеки, включая собственные библиотеки пользователя;
•удалять библиотеки;
•переназначать библиотеки из глобальных в локальные и наоборот.
Настройки проекта для создания принципиальной схемы осуществляются с использованием двух окон настроек, как показано на рис. 2.15 и 2.16.
По команде Options>Editor Configuration… вызывается окно Editor Configuration, как показано на рис. 2.15.
28
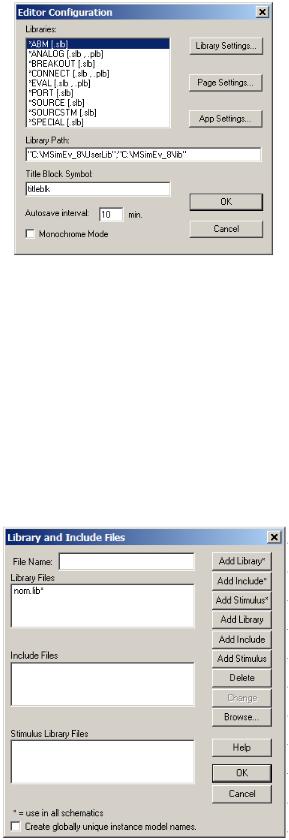
Рис. 2.15. Окно Editor Configuration
В этом окне (см. рис.2.15) представлен список активных библиотек *.slb и *.plb. Знаком «*» помечены глобальные библиотеки. Ниже представлен путь поиска библиотечных файлов в поддиректориях стандартных библиотек и библиотек пользователя. Справа расположены кнопки вызова:
•Library Settings… (настройки библиотек);
•Page Settings… (настройки формата страницы схемы);
•App Settings… (настройка используемых системных файлов).
Для настроек графической системы редактора SCHEMATICS, дополнительно к Page Settings, используются команды: Options>Display Options… и Options>Page Size…
По команде Analysis>Library and Include Files… вызывается окно Library and Include Files, как показано на рис. 2.16.
Рис. 2.16. Окно Library and Include Files
Вэтом окне (см. рис.2.16) представлены еще несколько окон редактирования:
•Library Files – для отображения библиотечных файлов *.lib;
•Include Files – для отображения включаемых файлов проекта *.inc;
•Stimulus Library Files - для отображения файлов начальных воздействий.
29
Справа расположены кнопки, обеспечивающие нужное действие по добавлению или удалению нужных файлов. Знаком «*» помечены глобальные библиотеки.
Необходимо обратить внимание на наличие индексного файла библиотек (или индексного библиотечного файла) nom.lib в окне Library Files. Этот файл создается автоматически
средствами системы. В этом файле указывается список используемых библиотек для текуще-
го проекта (для проведения текущих расчетов). Файл является текстовым, находится в нашем случае в поддиректории C:\MSimEv_8\lib. Его содержание для текущего проекта в нашем
случае представлено ниже.
.lib "BREAKOUT.LIB"
.lib "EVAL.LIB"
Состав компонентов библиотечных файлов можно получить из файлов технической документации или вызвав справочную информацию по командам: Help>Search For Help On…
и Help>Schematics User’s Guide, а также Help>Library List…
Настройка окна редактирования и параметров схемы
Такие настройки являются типичными для любых графических и текстовых редакторов Windows. Работа с ними предполагается по принципу «интуитивно понятных действий». Обычно настройки размеров окна рисования (формата чертежа схемы), увеличения, используемых цветов и т.п. серьезных проблем не вызывают. Тем не менее, при необходимости, можно воспользоваться справочным материалом пакета программ или технической документацией.
Краткие итоги.
Итак, мы осуществили основные настройки проекта для создания принципиальной схемы и готовы к созданию реального файла проекта. По-прежнему мы работаем со схемой Divider1.Sch проекта Divider1.
После завершения настроек созданного проекта можно приступать к непосредственному проектированию или редактированию принципиальной схемы.
2.2.4. Разработка принципиальной схемы
Процесс создания принципиальной схемы начинается с вызова и установки нужных компонентов.
Размещение компонентов
По команде Get New Part (см. табл. 2-4) в окне Part Browser Basic выбираем компонент VDC и размещаем его в поле для черчения схемы, как показано на рис. 2.17.
30
