
Самосадный Автоматизированное проектирование устройств систем сбора-обработки Ч1 2015
.pdf
Обратите внимание на реально используемые два компонента VCC и VIN, присутст-
вующие в проекте при его создании. Открыв окно PAGE1, мы попадаем в рабочее окно редактора CAPTURE, которое уже содержит эти два компонента (как показано на рис. 6.6).
V CC |
In |
|
|
||||
V CC |
|
|
|
|
S |
|
V IN |
|
|
|
|
|
|||
|
|
|
|
|
|||
|
|
|
|
||||
|
|
||||||
5V dc |
|
|
|
|
Impl ementati on = |
||
|
|
|
|
|
|||
0 0
Рис. 6.6. Компоненты, вызываемые при создании нового проекта по умолчанию
Указанные компоненты (см. рис. 6.6) загружаются и размещаются в рабочем окне редактора CAPTURE автоматически. В дальнейшем, если их использование не нужно их можно
будет, по решению пользователя, удалить.
Помимо компонентов (куда входят не только источники сигналов) в рабочем окне редактора CAPTURE имеется текст комментария следующего содержания:
Double click any label or value to change it.
Copy and paste the VCC circle or In port in order to connect the DC and signal sources to the appropriate wires in your circuit.
Select the part Vin, then the menu command Edit/PSpice Stimulus... to use the Stimulus Editor.(Basics users: replace this part with a supported voltage source like VSIN.)
Краткие итоги.
Итак, мы работаем с проектом Amplifier_NPN1. Нами создан проект, предназначенный для PSpice-моделирования, изучена файловая и иерархическая структура проекта. Проект подготовлен для создания (разработки) принципиальной схемы.
Работа с принципиальной схемой (создание схемы усилителя)
Принципиальную схему проекта создаем в рабочем окне SCHEMATIC1\PAGE1. Работа с редактором CAPTURE при вызове и установке компонентов, а также создании электрических связей между ними в значительной мере соответствует процедурам работы с редакто-
ром SCHEMATICS, уже освоенным пользователями и обучаемыми. При работе с редактором CAPTURE на данном этапе в качестве справочной литературе и для изучения примеров
создания фрагментов схем рекомендуется воспользоваться файлом технической документа-
ции Capug.pdf (Chapter 7. Placing, editing, and connecting parts and symbols и Chapter 8. Adding and editing graphics and text). Работа с библиотеками компонентов представлена в разделе
«Chapter 11. About libraries and parts», этого же файла.
Разрабатываем (редактируем) принципиальную схему как показано на рис. 6.7.
91

|
|
V+ |
|
|
|
|
R2 |
R4 |
|
|
|
110k |
10k |
|
|
|
|
|
C2 |
|
|
|
|
Out |
|
|
|
|
1uF |
VIN IN |
Ri n |
C1 |
Q1 |
V |
|
|
1k |
1uF |
Q2N2222 |
V |
|
|
V+ VIN
|
VIN |
R3 |
R5 |
C3 |
RL |
VCC |
VOFF = 0 |
10k |
1k |
10uF |
1k |
12Vdc |
VAMPL = 10uV |
|
|
|
FREQ = 1kHz
0 0
0
Рис. 6.7. Принципиальная схема усилителя проекта Amplifier_NPN1
Заменим источник переменных сигналов на независимый источник напряжения синусоидальной формы VSIN, удалив предыдущий источник. Переименуем источники, как VCC и VIN. Для этого достаточно щелкнуть по их именам мышью и в окне Display Properties
отредактировать имена.
Удалим символ беспроволочного соединителя OFFPAGELEFT_L (или R) и вместо него скопируем и установим VCC_CIRCLE-беспроводный (беспроволочный) символ контакта. Копируем символы контактов и используем их при создании принципиальной схемы. Символ контакта удобно использовать в многокомпонентной схеме для подключения тех или иных компонентов, включая подключение альтернативно используемых компонентов. Приоритет символа контакта выше, чем у соединения по одинаковым именам цепей. В нашем случае (см. рис. 6.7.) к входу усилителя подключен источник VIN.
В качестве транзистора выберем имеющийся в библиотеке EVAL и широко применяемый на практике компонент 2N2222. Позиционное обозначение биполярных транзисторов – Q. Имеет смысл воспользоваться именно этим обозначением.
Резисторы и конденсаторы используем стандартные, содержащиеся в библиотеке ANALOG. Величины сопротивлений для резисторов можно указывать с добавлением единиц измерений или без них, только с приставками, указывающими масштаб кратных и дольных единиц. Для лучшей наглядности и понимания схемы можно добавить символы единиц измерений, например для конденсаторов указывать емкость с указанием приставки и символа единиц измерений (фарады).
Установим параметры источника сигналов VIN или проверим установку параметров в
случае использования подготовленной ранее схемы. Для этого необходимо воспользоваться редактором свойств (Properties) в окне Property Editor. Вызов редактора осуществляется для
любого выделенного компонента схемы (щелчком по левой клавиши мыши). Далее щелчком правой клавиши вызывается меню, в котором выбирается опция Edit Properties…
Вид редактора свойств Property Editor для источника сигналов VIN представлен на рис.
6.8.
92
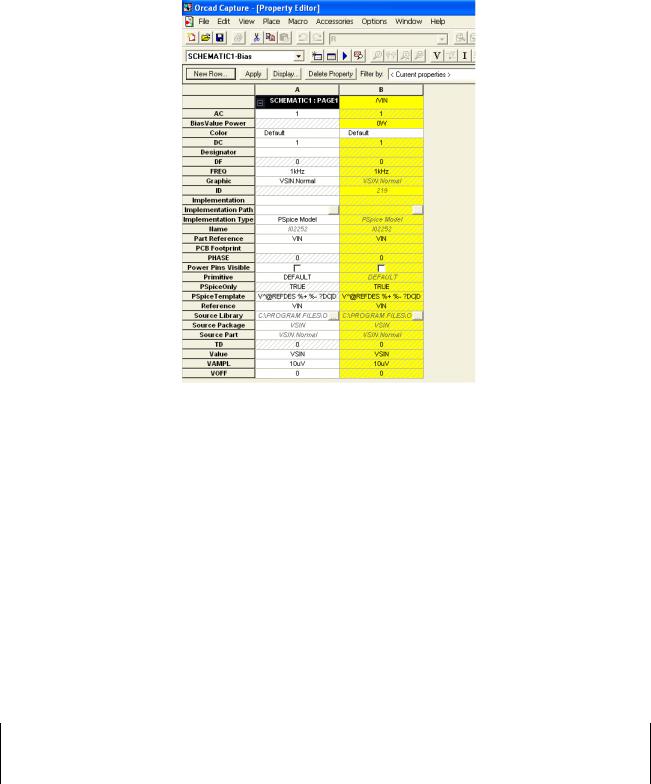
Рис. 6.8. Окно редактора Property Editor для VIN
Позиционное обозначение источника VSIN введем как VIN, параметры AC и DC обозначим как 1.
Редактор свойств может иметь вид вертикальной таблицы, как показано на рис. 6.8, или горизонтальной таблицы. Переключение видов таблиц осуществляется по выбору опции или команды Pivot, в меню, вызываемой правой кнопкой мыши при позиции курсора в заголовке таблицы.
Как показано на рис. 6.8 у компонентов может быть много свойств и атрибутов, предна-
значенных для использования в разных видах и типах проектов. На рис. 6.8 показаны все свойства «<Current Properties>», однако перечень выводимых в таблицу свойств можно огра-
ничить путем введения фильтрации (ограничения) вывода свойств. В проектах, предназна-
ченных для PSpice-моделирования, перечень свойств ограничивается путем активизации фильтра Orcad-Pspice, как показано на рис. 6.9.
Выбор фильтра осуществляется в опции меню «Filter by:» редактора Property Editor.
Внимание!
Особое внимание необходимо обратить на возможность добавления новых свойств по выбору пользователя. Не рекомендуется включать опцию «always show this column/row in this filter» для нового свойства. в противном случае удалить новое свойство будет сложно и оно будет применяться во всех схемах, что затруднит работу с другими схемами.
В целом не рекомендуется использовать добавление новых свойств и атрибутов пользователя без особых на то причин. Практика работы с пакетом программ OrCAD показывает, что просто так удалить введенное свойство и вернуться к исходному состоянию компонентов
не удается. Имеется возможность удалить ненужные настройки пользователя такого рода путем прямого редактирования файла prefprop.txt. Этот файл находится в поддиректории
\Capture установочной директории пакета программ. Редактировать этот файл и настраивать
сего помощью систему рекомендуется только опытным пользователям.
Влюбом случае, рекомендуется создать резервную копию этого файла и при необходимости заменять рабочий файл на его резервную копию.
93
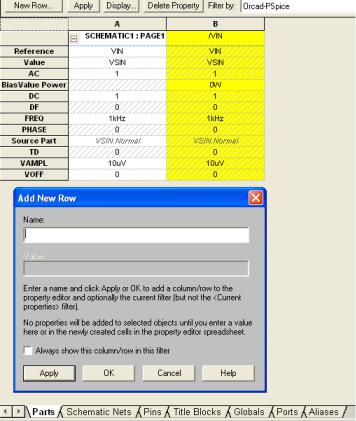
Тем не менее, возможность редактирования и создания новых свойств в пакете программ предусмотрена. На рис.6.9 кроме результатов работы фильтра «OrCAD-PSpice» свойств компонента VIN показано окно Add New Row введения новых свойств этого компонента.
Рис. 6.9. Пример редактирования и добавления новых свойств
Вернемся к принципиальной схеме. Обратите внимание на шрифт комментариев для принципиальной схемы. Изначально, в загружаемом автоматически проекте, используется шрифт Courier New, начертание обычное, размер 6. Рекомендуется стараться использовать этот тип шрифта, меняя при необходимости размер. Можно русифицировать надписи формируемые пользователем, выбрав набор символов Cyrillic и использую стандартные переключения клавиатуры Windows.
Примечание.
В нерусифицированных версиях Windows символы кириллицы нормально отображаться не будут.
Осуществим прокладку электрических цепей, как показано на рис.6.7. Создание одиночных электрических соединений осуществляется по команде Place wire.
Введем имена входной цепи как IN и выходной как Out. Выбор цепи для введения имени осуществляется щелчком левой клавиши мыши, а редактирование имени осуществляется по команде: Place net alias. Или же может осуществляться выбор пиктограммы панели инструментов с обозначением «N1». По этой команде появляется окно редактирования имен цепей, как показано на рис. 6.10.
94

Рис. 6.10. Окно редактирования имен цепей
Далее установим маркеры напряжений с использованием команды Voltage/Level
Marker.
Внимание!
Периодически, в ходе работы по созданию и редактированию схемы, а также в конце работы сохраняем проект.
Краткие итоги.
Итак, нами создана принципиальная схема проекта Amplifier_NPN1, предназначенная для PSpice-моделирования, осуществлены основные настройки компонентов и цепей для проведения расчетов.
Задание 2
Познакомьтесь с рекомендованной литературой.
Остановитесь (можно пока и предварительно) на определенном стиле принципиальной схемы проекта Amplifier_NPN1, удобном Вам. Выбранный стиль не должен противоречить
порядку и правилам проектирования принципиальных схем в САПР OrCAD и принципиальных схем для PSpice-расчетов. Более подробно порядок и правила создания принципиальных схем, а также имеющиеся ограничения, будут рассматриваться далее в изучаемых темах. Подготовьте свой вариант схемы или оставьте предложенный преподавателем.
Начните подготовку файла отчета. Воспользуйтесь левой кнопкой мыши для выделения фрагмента области рисования и выделите используемую Вами схему. Скопируйте схему в буфер обмена сочетанием клавиш <Ctrl+C> или командой Edit>Copy. Включите схему в файл отчета и опишите ее.
Перейдите в окно организатора проекта. Воспользуйтесь отображением иерархической структуры проекта и посмотрите изменения, по сравнению с исходным вариантом. Воспользуйтесь клавишей <Print Screen> или <PrtSc> (печать экрана), сформируйте изображение иерархической структуры вашего проекта, вставьте в отчет и дайте краткие пояснения результатам.
Для выполнения расчетов необходимо провести настройку расчетов, для чего требуется создать и настроить профили моделирования.
Создание профилей моделирования
Откройте принципиальную схему проекта Amplifier_NPN1. Откроется проект или соответствующее окно принципиальной схемы редактора CAPTURE со всеми настройками, с которыми пользователь закрыл его по окончании последнего сеанса работы.
95

Для проведения расчетов принципиальной схемы редактора CAPTURE необходимо создать и настроить профили моделирования. Профили создаются по команде (выбору меню) PSpice>New Simulation Profile. Появляется окно выбора профиля как показано на рис. 6.11.
Рис. 6.11. Создание нового профиля
Пользователь может указать имя профиля или выбрать готовый профиль-прототип, используемый при создании нового профиля. По команде Create (Создать) создается профиль,
для расчетов АЧХ выбирается тип анализа AC Sweep и остальные настройки профиля как показано на рис. 6.12.
96

Рис.6.12. Настройки профиля AC Sweep для расчетов АЧХ
Для подтверждения настроек профиля необходимо выполнить команду Применить или нажать OK.
Аналогично создаются иные профили моделирования, например, для анализа переходных процессов, как показано на рис. 6.13.
97

Рис. 6.13. Настройки профиля TRAN для расчетов анализа переходных процессов
Проведение расчетов
Проведите расчеты и получите результаты в виде АЧХ и графика переходных процессов. Занесите выбор настроек и полученные результаты в отчет. Включите отображение напряжений в цепях схемы, затем, то же самое для токов. Сформируйте изображения схемы с токами и напряжениями в отчете, постарайтесь объяснить полученные результаты. Подготовьте и занесите в отчет выходной текстовый файл результатов моделирования, дайте краткие пояснения к нему. Проанализируйте состав и назначение файлов, полученных в рабочей поддиректории после окончания моделирования.
Подготовьте краткий анализ полученных результатов (графических и текстовых). Проанализируйте и объясните величины амплитуд входных и выходных сигналов.
Краткие итоги.
Итак, нами создана принципиальная схема проекта Amplifier_NPN1, предназначенная для PSpice-моделирования, осуществлены основные настройки для проведения расчетов и осуществлено моделирование работы схемы с проведением двух видов анализа: AC и TRAN. Получены результаты в виде выходных графических и текстовых файлов результатов расчетов. Осуществлен анализ полученных результатов.
Задание 3
Познакомьтесь с основными сведениями об импорте-экспорте схем, возможных вариантах обмена файлами (базами данных) разных САПР, как представлено в материалах файла capug.pdf и книги [5]. Обратите внимание на порядок передачи схемы, разработанной в редакторе SCHEMATICS из файла *.sch в проект, реализуемый в редакторе CAPTURE.
Осуществите практические действия по импорту схемы Divider1.sch. Схема Divider1.sch была использована при работе по теме 1. Создайте поддиректорию Import в Вашей рабочей директории, скопируйте туда файл Divider1.sch и осуществите преобразование. Начало преобразование можно осуществить по команде File>Import Design…, для нового проекта, созданного в редакторе CAPTURE. Изучите состав файлов в поддиректории, файловую и иерархическую структура проекта Divider1.opj, подключение библиотек, настройку расчетов
98
впрофилях моделирования. В случае успешного завершения преобразования файлов проекта
вподдиректории Import появится среди прочих файл Divider1.err. Его типичное содержание приведено ниже.
Содержание файла Divider1.err:
STATUS: PSpice Schematics to Capture translator (9.2. 226) STATUS:
STATUS: Translator started at Wednesday, April 21, 2004 21:07:10 STATUS: C:\Program Files\OrcadLite\Capture\sch2cap -f "C:\Program
Files\OrcadLite\PSpice\Projects\Work2\Import\Divider1.sch" -o "C:\Program Files\OrcadLite\PSpice\Projects\Work2\Import\Divider1.OPJ" -i C:\WINDOWS\msim_evl.ini -d 00020266 -h -c -z
INFO: Created new design 'C:\PROGRAM FILES\ORCADLITE\PSPICE\PROJECTS\WORK2\IMPORT\DIVIDER1.DSN'.
INFO: Created new library 'C:\Program Files\OrcadLite\PSpice\Projects\Work2\Import\Divider1.olb'. STATUS: Starting schematic C:\Program Files\OrcadLite\PSpice\Projects\Work2\Import\Divider1.sch STATUS: Starting page Page1
STATUS: Translator stopped at Wednesday, April 21, 2004 21:07:17 STATUS: 0 Error messages, 0 Warning messages
В некоторых версиях пакета САПР вместо конфигурационных файлов msim.ini и
msim_evl.ini, расположенных в поддиректории C:\Windows, используется конфигурационный файл pspice.ini, расположенный в поддиректории C:\Program Files\Orcad\PSpice\. В этом
случае соответствующая статусная строка файла Divider1.err может выглядеть следующим образом:
STATUS: C:\Program Files\Orcad\Capture\sch2cap -f "C:\Works\PSpice\Remote Training\Divider1.sch" -o "C:\Works\PSpice\Remote Training\Divider1.OPJ" -i C:\Program Files\Orcad\PSpice\PSpice.ini -d 000D030A -h -c -z
Осуществите расчеты импортированного проекта с использованием редактора CAPTURE. Познакомьтесь с файлами результатов расчетов.
Осуществите практические действия по импорту схемы InAm2.sch, также используемой ранее при изучении темы 1, в проект OrCAD CAPTURE. В случае возникновения проблем с передачей компонентов (из-за неустановленных библиотек), в частности для ОУ OPA227, разработайте модифицированную схему с использованием другого ОУ, например LM324, назвав новый файл InAm3.sch. Осуществите преобразование схемы InAm3.sch. Кратко опишите процесс преобразований схемы и возникающие проблемы, подготовьте краткие резуль-
таты проведения моделирования нового проекта InAmp3.opj с использованием редактора
CAPTURE.
Обратите внимание на использование при импорте проекта файла настройки msim.ini (или msim_evl.ini) необходимого для работы PSpice в SCHEMATICS.
Краткие итоги.
Итак, мы научились использовать файлы схем редактора SCHEMATICS для создания аналогичных проектов в редакторе CAPTURE. Далее, мы научились осуществлять расчеты этих проектов в среде OrCAD и редакторе CAPTURE .
Подведение итогов практических занятий по теме 2.
Подготовьте окончательный вариант файла отчета по выполненным заданиям. Сформулируйте вопросы (если они имеются). Представьте преподавателю результаты работы по теме в виде файла отчета, включая и список вопросов, если они имеются.
99

6.4. Рекомендации по выполнению задания
При изучении материалов по курсу необходимо обратить внимание на следующее. В полной версии OrCAD v.9.2. существуют два редактора принципиальных схем: CAPTURE и SCHEMATICS.
При переходе от моделирования с использованием разработки схем в редакторе SCHEMATICS к проектированию принципиальных схем и проведению моделирования с использованием редактора CAPTURE, а также структуры проекта, характерной для проекта OrCAD, начинающий пользователь может столкнуться с рядом трудностей. Дело в том, что файловая и оконная структура организации проекта в OrCAD достаточно громоздка и слож-
на в использовании. Начинать изучение процесса PSpice-моделирования с использования редактора CAPTURE, в этой связи, не желательно. За внешней достаточно громоздкой и
запутанной подготовкой вполне можно упустить суть обеспечения и проведения расчетов, действительно важных для операций моделирования.
Познакомьтесь с ограничениями демонстрационной версии САПР. Это можно сделать,
например, изучив материалы файла Release Notes из папки Orcad Family Release 9.2 Lite
Edition, далее пункт меню PSpice Release 9.2 Release Notes и выбор Limits of PSpice Lite.
Некоторые примеры, приводимые в технической литературе, не соответствуют этим ограничениям и не могут быть использованы в рамках данного курса. Не используйте эти примеры или пользуйтесь полной версией программных средств. Руководствуйтесь примерами и заданиями, предложенными преподавателем.
Одной из особенностей демо-версий САПР является ограничение на число компонентов библиотек. Обычно число компонентов, которые пользователь может сохранить в собственной или стандартной библиотеке не превышает 15. Этот эффект может проявиться при сохранении файлов проекта в демо-версии OrCAD. В случае отказа от сохранения файлов из-за
ограничения файлов в открытых библиотеках рекомендуется их закрыть, удалив все строки поддиректории Library.
Редактор CAPTURE и другие программы САПР OrCAD, связанные с PSpice-расчетами, не русифицированы, однако допускают использование символов кириллицы в комментариях и пояснительных надписях. Не рекомендуется использовать кириллицу в именах файлов, позиционных обозначениях, именах цепей, атрибутах и в др. служебной информации.
Особое внимание необходимо обратить на следующее.
При создании ряда графических элементов, возможно, придется отключить привязку
курсора к сетке рабочего поля (дискретность перемещения становится равной 1/10 клетки). Привязку можно отключить, выбрав пункт меню Options подпункт Preferences… Далее необходимо выбрать закладку Grid Display и в разделе Part and Symbol Grid сбросить флажок Pointer snap to grid. То же самое можно осуществить, нажав на специальную кнопку в верх-
ней панели инструментов (рис. 6.14).
Рис. 6.14. Включение или отключение привязки курсора к сетке рабочего поля
После отключения привязки соответствующий значок панели инструментов становится красным. Редактирование связей и размещение символов в этом режиме может привести к отсутствию правильного соединения и отсутствию гарантированных электрических связей
100
