
Горбатов Аттестационные испытания автоматизированных систем от 2014
.pdf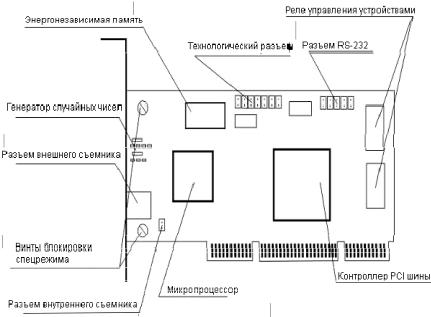
Программа администратора системы защиты информации является частью комплекса «Аккорд-АМДЗ». С помощью этой программы администратор СЗИ может добавлять и удалять пользователей, назначать пользователям идентификаторы и пароли, контролировать аппаратную часть ПЭВМ, прикладные и системные файлы, получает доступ к системному журналу контроллера.
Установка и настройка комплекса «Аккорд АМДЗ»
Установка комплекса. Меню администратора. Перед уста-
новкой аппаратной части комплекса необходимо:
1)отключить питание;
2)вскрыть корпус системного блока ПЭВМ, удалить заглушку на задней панели блока и выбрать свободный PCI слот на материнской плате для установки контроллера.
Расположение элементов и разъемов на плате контроллера «Аккорд-5mx» показано на рис. 9.1.
Рис. 9.1. Плата контроллера «Аккорд-5mx»
211
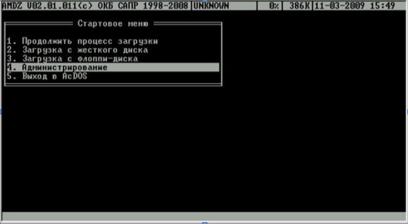
Если в компьютер устанавливается новый контроллер АМДЗ, то при загрузке выполняется инициализация и форматирование внутренней памяти. После завершения этой операции на экран выводится стартовое меню администратора (рис. 9.2). Если в контроллере нет зарегистрированных пользователей, то в этом меню доступны для выбора только пункты «Администрирование» и «Выход в AcDOS».
«Выход в AcDOS» позволяет загрузить компьютер с использованием внутренней операционной системы контроллера (AсDOS). В дальнейших разработках предполагается включение в состав этой ОС средств диагностики контроллера и компьютера.
Рис. 9.2. Стартовое меню администратора
Клавишей <Enter> запустите программу администрирования. На экран выводится главное меню (рис. 9.3).
Главное меню состоит из следующих полей:
•строка команд (левая половина верхней строки);
•информационная строка (правая половина верхней строки);
•статус (HELP) – нижняя строка;
•рабочее поле (все остальное пространство).
Строка команд позволяет вызвать следующие подпрограммы:
•<Польз> – работа со списком пользователей;
•<Контр> – работа со списками контроля целостности;
•<Сервис> – дополнительные настройки;
212

•<Журнал> – работа с внутренним журналом регистрации событий;
•<Помощь> – описание функций и сведения о продукте.
Рис. 9.3. Главное меню администратора
После начальной инициализации в строке команд недоступны пункты <Контр> и <Журнал>, так как в памяти контроллера не зарегистрировано ни одного пользователя (в верхней информационной строке имя текущего пользователя UNKNOWN, т.е. неизвестный). Поэтому первое действие, которое нужно выполнить – это регистрация пользователя с правами администратора.
Назначение пароля и ТМ-идентификатора пользователю. Гл.
администратор (SUPERVISOR). В меню выберите команду <Польз.>. На экран выводится дерево списка пользователей. При инициализации контроллера создаются две зарезервированные группы пользователей – «Администраторы» и «Обычные». Эти две группы нельзя ни переименовать, ни удалить. Для каждой группы можно задать общие параметры, которые будут устанавливаться по умолчанию при создании пользователя в группе. Для каждого зарегистрированного пользователя можно изменить данные параметры при индивидуальной настройке. Такие же правила будут выполняться и для любой группы, созданной администратором.
При инициализации контроллера в базе данных создается учетная запись «Гл. администратор», но поля этой записи не заполне-
213
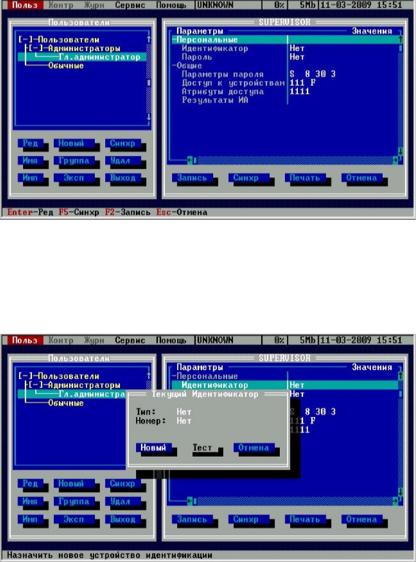
ны. Для регистрации администратора системы выберите строку <Гл. администратор>, нажмите <Enter>. На экран выводится окно ввода-вывода «Параметры пользователя» (рис. 9.4).
Рис. 9.4. Параметры пользователя
Выберите строку <Идентификатор> (см. рис. 9.4). На экран выводится информация о зарегистрированном идентификаторе. При первой установке контроллера никаких данных об идентификаторе нет (рис. 9.5).
Рис. 9.5. Информация об идентификаторе
214

Выберите команду <Новый>. На запрос идентификатора (рис. 9.6) прикоснитесь идентификатором к съемнику. Для отмены текущей операции, выберите команду <Отмена>.
Рис. 9.6. Запрос идентификатора
Примечание. В том случае, когда в качестве персонального идентификатора используется ПСКЗИ ШИПКА, на запрос идентификатора следует подключать устройство ШИПКА к USB-порту контроллера АМДЗ. Если в качестве идентификатора используется смарт-карта eToken PRO, то следует вставить карту в считыватель.
После использования идентификатора на экране появляется меню генерации секретного ключа (рис. 9.7), который уникален для каждого пользователя и записывается во внутреннюю память регистрируемого идентификатора. Этот секретный ключ используется в мониторе правил разграничения доступа ACRUN, который позволяет каждому пользователю создать изолированную программную среду (ИПС) и персональный набор файлов, контролируемых на целостность. Кроме того, этот параметр позволяет надежно защищать данные о пользователе в энергонезависимой памяти контроллера, так как в качестве уникального признака используется результирующая хеш-функция от номера идентификатора, пароля и секретного ключа.
Внимание! Идентификатор, в котором не записан секретный ключ, воспринимается как недопустимый в процессе идентифика-
215

ции/аутентификации пользователя, даже если его номер высвечивается в строке «Идентификатор».
Рис. 9.7. Генерация секретного ключа пользователя
Выберите опцию <Новый> и <OK>. На запрос идентификатора подключите идентификатор к контактному устройству.
Примечание. Секретный ключ может быть уже записан в идентификаторе в следующих случаях:
•при перерегистрации пользователя;
•при регистрации одного пользователя на нескольких компьютерах с установленной системой «Аккорд».
Генерировать секретный ключ следует только при первой регистрации, так как каждая новая генерация затирает предыдущее значение ключа, и идентификатор не будет читаться на других компьютерах.
В этом случае выберите опцию <Существующий> и <OK>. На запрос идентификатора подключите идентификатор к контактному устройству.
Для назначения пароля пользователя в окне «Параметры пользователя» (см. рис. 9.4) выберите строку «Пароль» и нажмите <Enter>. На экран выводится окно ввода пароля (рис. 9.8). Введите новый пароль. Повторите ввод пароля во второй строке. Пароль может состоять из букв, цифр и специальных символов.
216

Рис. 9.8. Окно ввода пароля
Вводимые символы на экране отображаются точками. При несовпадении введенных последовательностей выводится сообщение об ошибке. В этом случае операцию придется повторить. Символы могут вводиться как в верхнем, так и в нижнем регистре. Будьте внимательны! Длина пароля должна быть не меньше параметра, установленного в строке «Минимальная длина» в разделе «Параметры пароля» (см. рис. 9.8). Если длина введенного пароля меньше, выводится сообщение об ошибке. Не допускается ввод в качестве пароля последовательностей типа: '123456' или 'qwerty'. При вводе подобных последовательностей символов выдается сообщение об ошибке.
Можно выбрать процедуру генерации пароля случайным образом (кнопка «Сгенерировать»). В этом случае пароль генерируется таким образом, чтобы в нем обязательно присутствовал хотя бы один символ из набора, заданного в параметре «Алфавит пароля»
(рис. 9.9).
После генерации новый пароль выводится в строке «Новый пароль» и пользователь должен его ввести с клавиатуры в поле «Еще раз».
Для сохранения параметров пользователя «Гл. администратор» и выхода в окне «Параметры пользователя» выберите команду <Запись> (клавиша <F2>).
217

Рис. 9.9. Параметры пароля
После сохранения параметров пользователя «Гл. администратор» нужно выйти из процедуры редактирования списка пользователей по клавише <Esc> и повторным нажатием этой клавиши из программы администрирования. Выполняется рестарт внутреннего ПО контроллера, и на экран выводится запрос идентификатора и пароля пользователя. После предъявления идентификатора и ввода пароля пользователя «Гл. администратор» появляется меню, в котором уже доступны все пункты, в частности выбор вариантов загрузки ОС.
Создание и редактирование пользователя
Установите в списке пользователей курсор на заголовке группы «Обычные». Выберите команду <Новый>, или нажмите клавишу <Insert>. На экран выводится окно ввода имени пользователя. Введите имя нового пользователя. Администратор должен присвоить каждому пользователю уникальное в данной вычислительной среде (отдельный компьютер или локальная сеть) имя. Рекомендуется использовать в качестве имени фамилию пользователя. На экран выводится окно ввода-вывода «Параметры пользователя». Зарегистрируйте идентификатор и пароль пользователя. При вводе нового пользователя общие параметры, установленные для группы, присваиваются ему по умолчанию, но в окне «Параметры пользовате-
218

ля» их можно изменить. Если администратор безопасности изменяет общие параметры группы, то установить их для всех пользователей группы можно по команде <Синхр.> (Синхронизировать).
В режиме «Редактирование параметров пользователя» администратор изменяет параметры доступа пользователя к объектам СЗИ. В подменю списка пользователей выберите имя пользователя, параметры которого необходимо отредактировать, нажмите клавишу <Enter>. На экран выводится окно (рис. 9.10). Произведите изменения в окне ввода/вывода «Параметры пользователя».
Рис. 9.10. Режим редактирования пользователя
Назначьте персональный идентификатор и пароль, таким образом, как это было описано выше. Теперь перейдем к настройке общих параметров пользователя.
Для группы «Обычные» (пользователи) установлены следующие общие параметры (см. рис. 9.10):
•параметры пароля;
•временные ограничения;
•режим «Блокирован»;
•загрузка ОС;
•доступ к устройствам;
•результаты ИА (идентификации/аутентификации пользова-
теля).
219

Режим блокировки: При установке флага «Блокирован» в состояние «Да» все параметры пользователя сохраняются в базе данных, но вход в систему и работа данного пользователя будут запрещены. Данный флаг можно использовать для временной блокировки пользователя. После того, как администратор снимет блокировку, работа пользователя восстановится со всеми установленными настройками. Для изменения состояния данного флага достаточно установить курсор в строку «Блокирован» и нажать клавишу
<Enter>.
Временные ограничения: Администратор может устанавливать для пользователя ограничения на вход в систему с точностью до 30 минут в любой день недели. Выберите пункт «Временные ограничения» и нажмите <Enter>. На экран выводится окно «Временные ограничения» (рис. 9.11).
Рис. 9.11. Временные ограничения
Клавишами «стрелка» можно перемещаться по матрице времени входа в систему. Клавиша <Пробел> меняет знак «+» на «–» и обратно, т.е. разрешает или запрещает загрузку компьютера данному пользователю в данный временной интервал.
Загрузка ОС: В контроллере «Аккорд-АМДЗ» предусмотрена возможность управления режимом загрузки Windows 95/98 и загрузкой различных конфигураций ПО с использованием меню в файле CONFIG.SYS. Для Microsoft Windows XP управление загруз-
220
