
- •Введение
- •1.1. Запуск системы проектирования MAX+PLUS II
- •1.2.1. Создание нового проекта и работа с библиотеками
- •1.2.2. Изображение и ввод электронных компонентов схемы, назначение имен входных и выходных контактов ПЛИС
- •1.2.3. Выполнение электрических соединений и шин
- •1.2.4. Проверка ошибок и сохранение файла схемы
- •1.2.5. Компиляция файла схемы (организация базы данных) с помощью редактора Compiler и выбор типа ПЛИС
- •1.3. Структурная схема алгоритма разработки цифровой схемы
- •Подготовка к работе
- •Рабочее задание
- •Контрольные вопросы
- •2.1. Методика моделирования цифровых схем с помощью редакторов Waveform Editor и Simulator
- •2.1.1. Загрузка проекта схемы, включение сигнального редактора Waveform Editor и создание файла входных сигналов (Simulator Channel File)
- •2.1.2. Ввод имен внешних и внутренних контактов ПЛИС для подключения и контроля сигналов
- •2.1.3. Создание и редактирование входных сигналов для моделирования работы ПЛИС
- •2.2. Структурная схема алгоритма моделирования работы ПЛИС
- •Подготовка к работе
- •Рабочее задание
- •Контрольные вопросы
- •3.1. Технические средства проектирования и отладки работы ПЛИС
- •3.1.2. Интерфейс (линии связи ПЛИС с ПК) типа ByteBlaster
- •3.2. Программные средства загрузки и отладки файла принципиальной схемы в ПЛИС с помощью компонента Programmer
- •3.2.1. Установки в компоненте Programmer для ПЛИС EPM7128S
- •3.2.2. Установки в редакторе Programmer для ПЛИС EPF10K20
- •3.3. Программирование ПЛИС
- •3.3.1. Назначение номеров выводов
- •3.4. Структурная схема алгоритма программирования ПЛИС
- •Подготовка к работе
- •Рабочее задание
- •Контрольные вопросы
- •4.1. Методика проектирования схем на языке VHDL
- •4.1.1. Создание нового проекта
- •4.1.2. Ввод описания цифровой схемы на языке VHDL
- •4.2. Оформление программы на языке VHDL с помощью стандартного шаблона типа Templates
- •4.3. Сохранение и компиляция файла
- •4.4. Структурная схема алгоритма создания цифровой схемы на языке VHDL
- •Подготовка к работе
- •Рабочее задание
- •Контрольные вопросы
- •Список рекомендуемой литературы
- •Приложение 1
- •Примеры разработки цифровых схем на ПЛИС
- •Вариант № 1
- •Вариант № 2
- •Вариант № 3
- •Вариант № 4
- •Вариант № 5
- •Приложение 2
- •Описание и характеристики технических средств проектирования ПЛИС
- •Устройства ввода-вывода лабораторного макета UP1
- •Электронные компоненты, относящиеся к микросхеме семейства МАХ7000
- •Приложение 3
- •Описание и характеристики отечественных ПЛИС 5576ХС1Т, 5576ХС1Т1
- •Приложение 4
- •Установка на ПК пакета MAX+plus II

(Name) контактов схемы с нулевыми значениями (Value) осциллограмм (рис. 2.6).
В редакторе возможно одновременное введение всех отмеченных на схеме входных и выходных контактов схемы путем выполнения команды ГМ Node / Enter Nodes from SNF. В открывшемся диалоговом окне Enter Nodes from SNF необходимо с помощью клавиши List загрузить в поле окошка Available Nodes & Groups имена всех контактов схемы, а затем перевести их с помощью стрелки из окошка Available Nodes & Groups в окно Selected Nodes & Groups (рис. 2.7).
Рис. 2.7. Одновременный ввод в сигнальный редактор всех имен входных и выходных контактов схемы
После нажатия кнопки OК сигнальный редактор выводит на экран имена всех контактов схемы с нулевыми осциллограммами (см. рис. 2.6).
2.1.3.Создание и редактирование входных сигналов для моделирования работы ПЛИС
Теперь необходимо подать три сигнала на входы A, B и C. Перед этим рекомендуется сделать следующие установки: в главном меню (ГМ) File/ Endtime выбираем величину временного интервала или конец времени моделирования, равный 1 us = 1 мкс = 1000 нс, а c помощью команды ГМ View / Fit in Window выводим
49

шкалу времени на экран. В главном меню Options/ Show Grid/ Gridsize устанавливаем величину единицы измерения сетки, равную 10 ns = 10 нс. Теперь мы должны ввести осциллограммы входных сигналов, что можно осуществить двумя способами.
Для того, чтобы ввести сигнал на входе A, щелкнем левой кнопкой «мыши» по этому выводу (на осциллограмме входа А появится
чёрная полоса), затем с помощью команды ГМ Edit/ Overwrite/ Clock (рис. 2.8) в диалоговом окне Overwrite Clock введем 1 в подменю Multiplied By (период сигнала будет 2 x 1нс) и подтверждаем нажатием кнопки OК.
Рис. 2.8. Окно Overwrite Clock
Затем для входов B и С выполняем такие же действия, только в окне Multiplied By для входа B введем 2, а для входа C — 4 (рис. 2.9). Итоговый файл сигнального редактора показывает сигналы с частотами F, F/2 и F/4.
50

Рис. 2.9. Сигналы входов
Вводить сигналы также можно «вручную», используя специальную панель инструментов редактора Waveform Editor (рис. 2.10). Для этого на осциллограмме необходимо выделить (нажав на левую кнопку «мыши») интересующую нас область сигнала (рис. 2.11). Для выделенной области указываем «мышью» соответ-
ствующее значение на панели инструментов:  означает низкий логический уровень;
означает низкий логический уровень;  — высокий логический уровень;
— высокий логический уровень;  — неопределённый уровень;
— неопределённый уровень;  — уровень с высоким импедансом;
— уровень с высоким импедансом;  — инверсия выделенного сигнала;
— инверсия выделенного сигнала;  — вызов окна Over-
— вызов окна Over-
write Clock;  — вызов окна Overwrite Count Value, в котором можно задать параметры сигналов отсчёта.
— вызов окна Overwrite Count Value, в котором можно задать параметры сигналов отсчёта.
51
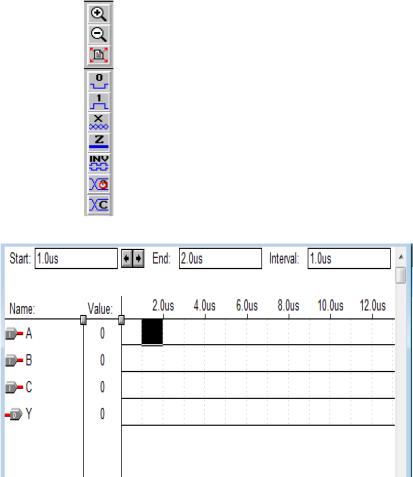
Рис. 2.10. Панель инструментов
Рис. 2.11. Выделение области сигнала
Витоге можно задать такие же входные сигналы в виде осциллограмм, как на рис. 2.9.
ВГМ выберем File/ Save, чтобы сохранить файл с созданными входными сигналами.
52
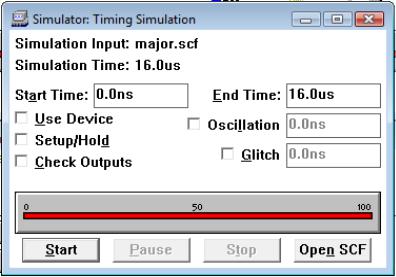
2.1.4.Моделирование работы ПЛИС с помощью
программы Simulator, редактирование стимулов и трасс
После создания файла Lab1.scf моделей (стимулов) входных сигналов можно приступить к моделированию работы созданной принципиальной схемы мажоритарного элемента Lab1.gdf с помощью редактора моделирования Simulator для получения результатов моделирования в форме осциллограммы выходного сигнала. Для этого в главном меню откроем редактор моделирования с помощью команды MAX_PLUS II / Simulator и в открывшемся окне редактора нажмем левой кнопкой «мышки» на клавишу Start (рис. 2.12). После окончания процесса моделирования необходимо вывести полученные результаты на экран, нажав «мышкой» на кнопку Open SCF, а затем для вывода шкалы времени осциллограмм на экран активировать команду ГМ View / Fit in Window (рис. 2.13). Следующим шагом является сохранение этого файла. Для этого выбираем в главном меню File/ Save As, вводим в окне имя Lab2 и нажимаем OК (рис. 2.14)
Рис. 2.12. Окно Timing Simulation редактора моделирования Simulator
53
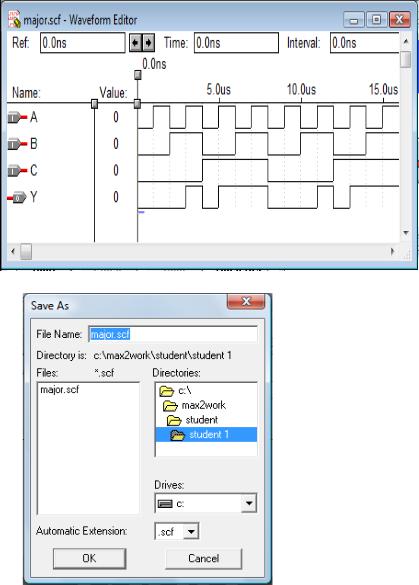
Рис. 2.13. Результаты моделирования принципиальной схемы
Рис. 2.14. Сохранение результатов
.моделирования в виде файла Lab2.scf
54
