
laba1
.pdf
Министерство науки и высшего образования Российской Федерации Федеральное государственное бюджетное образовательное учреждение высшего образования
«ТОМСКИЙ ГОСУДАРСТВЕННЫЙ УНИВЕРСИТЕТ СИСТЕМ УПРАВЛЕНИЯ И РАДИОЭЛЕКТРОНИКИ» (ТУСУР)
Кафедра комплексной информационной безопасности электронно-
вычислительных систем (КИБЭВС)
АДМИНИСТРИРОВАНИЕ WINDOWS 10
Отчет по лабораторной работе №1 по дисциплине «Безопасность операционных систем»
Вариант 8
Выполнил:
Студент гр. 730-2
____Подойницын К.В.
10.05.2022
Принял:
Инженер кафедры КИБЭВС
Штыренко С.И. 10.05.2022
Томск 2022
2
1 Введение Целью работы является освоение средств администрирования учетных
записей пользователей и групп пользователей в OC Windows 10, изучение основных параметров, определяющих взаимодействие пользователей с операционной системой, консолью управления и групповой политикой.
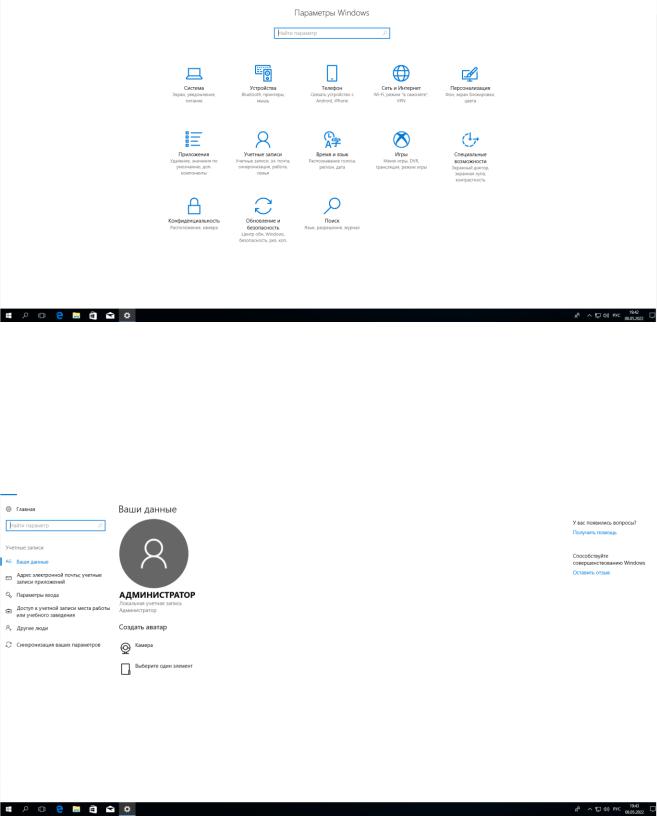
3
2 Ход работы
2.1 Управление учетными записями Механизм работы с учетными записями пользователей, предлагаемых
Windows 10 можно посмотреть через параметры системы (рисунок 2.1).
Рисунок 2.1 – Параметры системы Windows
Перейдя в раздел «Учётные записи», можно увидеть информацию о том,
под какой учетной записью был осуществлен вход, также представлены функции по изменению параметров входа, представлены учетные записи на данном компьютере и предложено создать новых пользователей (рисунок 2.2).
Рисунок 2.2 – Вкладка управление пользователями
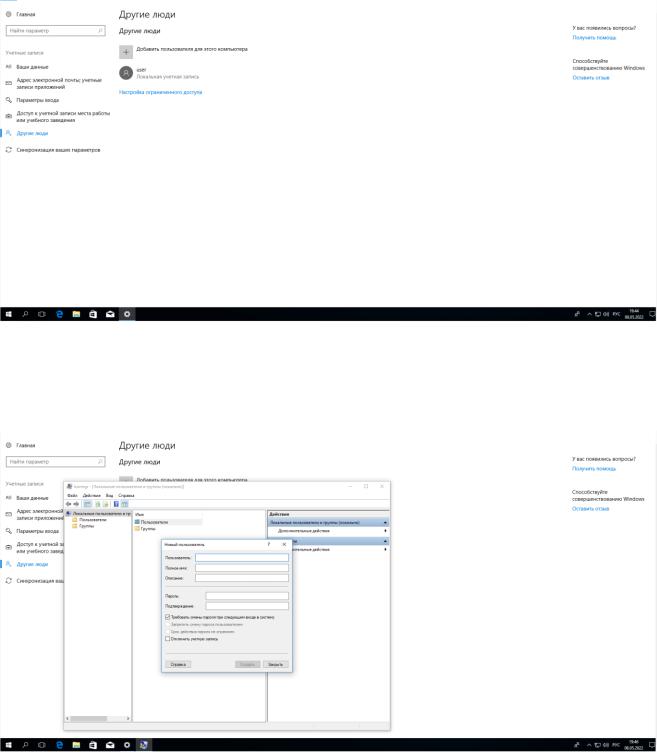
4
Перейдя во вкладку «Другие люди», можно добавить нового пользователя,
нажав на «Добавить пользователя для этого компьютера» (рисунок 2.3).
Рисунок 2.3 – Создание нового пользователя В результате откроется окно «Локальные пользователи и группы», здесь во
вкладке «Пользователи» можно создать нового пользователя (рисунок 2.4).
Рисунок 2.4 – Добавление локального пользователя После завершения создания пользователя можно будет увидеть его в списке
учетных записей (рисунок 2.5).
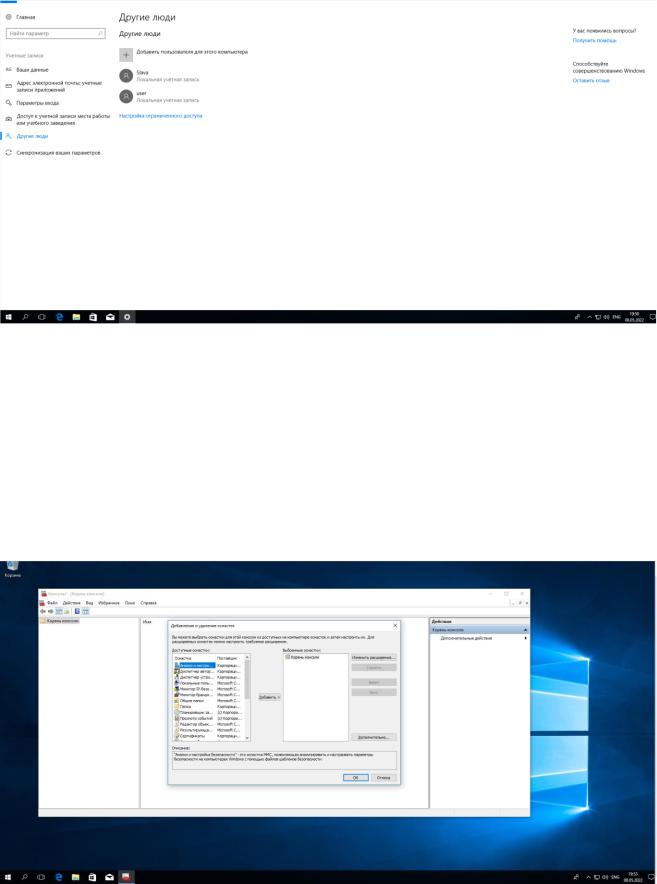
5
Рисунок 2.5 – Новый пользователь
Запустим Microsoft Management Console (mmc) – компонент Windows,
позволяющий администрировать систему. Откроем меню «Пуск – Выполнить – mmc». Для добавления необходимого набора оснасток в меню консоли выберем
«Файл – Добавить или удалить оснастку». В результате будет предложен перечень, из которого пользователь может выбрать одну или несколько оснасток
(рисунок 2.6).
Рисунок 2.6 – Добавление/удаление оснасток Также можно выбрать режим работы пользователя с данной консолью
(рисунок 2.7).
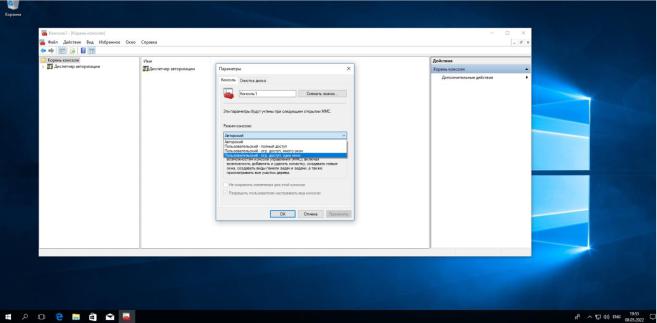
6
Существует три вида пользовательского режима:
– полный доступ (full access) даёт пользователю доступ ко всем командам
MMC, но не позволяет добавлять или удалять оснастки, или изменять свойства консоли;
– ограниченный доступ, много окон (Limited Access Multiple Windows)
позволяет пользователю осуществлять доступ только к областям дерева консоли,
которые отображались при сохранении консоли, а также открывать новые окна;
– ограниченный доступ, одно окно (Limited Access Single Window) работает так же, как многооконный ограниченный доступ с той разницей, что пользователь не может открывать новые окна.
Рисунок 2.7 – Параметры режима консоли В появившемся окне (рисунок 2.8) введем имя учётной записи, а также
пароль и его подтверждение. Если администратор устанавливает пользователю временный пароль, то для обязательной смены пароля необходимо включить параметр «Потребовать смену пароля при следующем входе в систему». Сразу после успешной аутентификации пользователь получает запрос на смену пароля,
в ответ на который он должен задать новый пароль. Этот подход необходимо использовать в тех случаях, когда администратор системы не должен знать пароли пользователей.
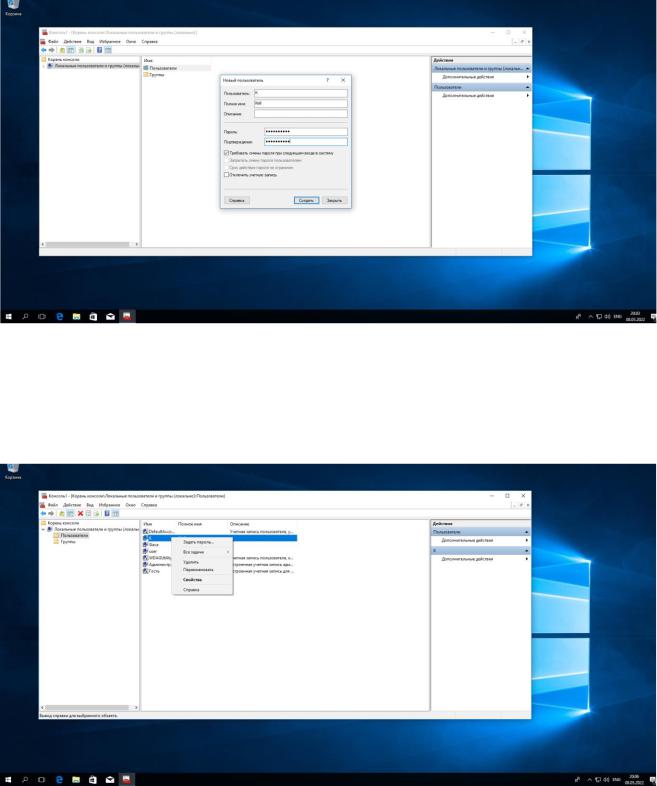
7
Рисунок 2.8 – Настройка параметров учетной записи при ее создании Если пользователь забыл свой пароль, то член группы «Администраторы»
может сбросить его старый пароль при помощи функции «Задать пароль»,
доступной в контекстном меню учётной записи этого пользователя (рисунок 2.9).
Рисунок 2.9 – Задание пароля для пользователя В данный момент времени учетная запись «Администратор» является
заблокированной (рисунок 2.10). Для ее разблокировки необходимо выбрать соответствующий пункт в свойствах учетной записи.
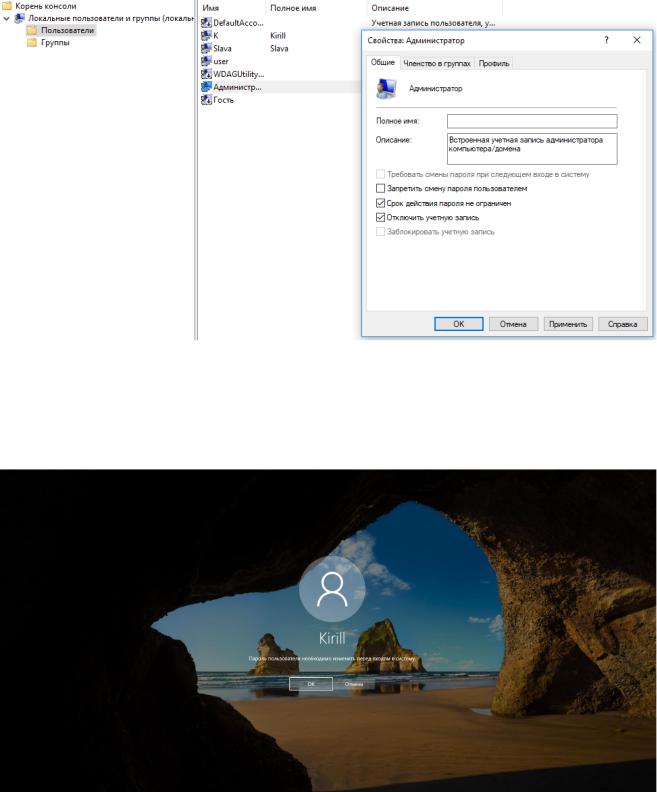
8
Рисунок 2.10 – Свойства администратора При первом входе пользователю будет выдано сообщение о необходимости
ввести пароль (рисунок 2.11) и окно смены пароля (рисунок 2.12).
Рисунок 2.11 – Сообщение пользователю о необходимости смены пароля
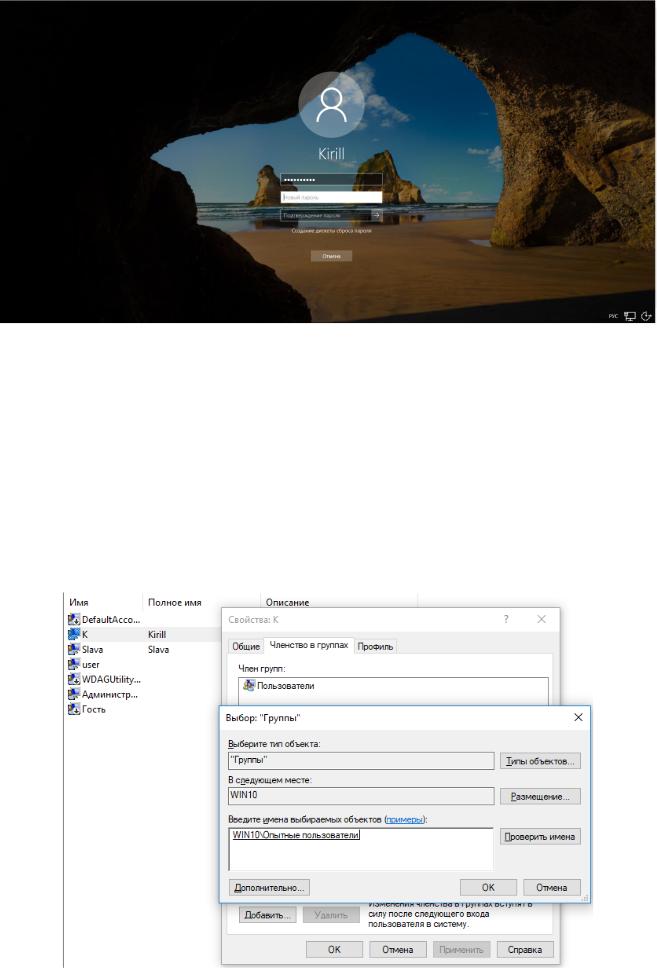
9
Рисунок 2.12 – Окно «Смена пароля» Для применения к пользователю набора прав и ограничений можно
включить его учётную запись в группу пользователей с соответствующим набором прав и ограничений. Для этого необходимо открыть «Свойства» созданной учётной записи. На вкладке «Членство в группах» добавить пользователя в группу «Опытные пользователи» (рисунок 2.13). Имя группы можно ввести самостоятельно или выбрать из списка, предоставляемого после последовательного нажатия кнопок «Дополнительно» и «Поиск».
Рисунок 2.13 – Добавление группы
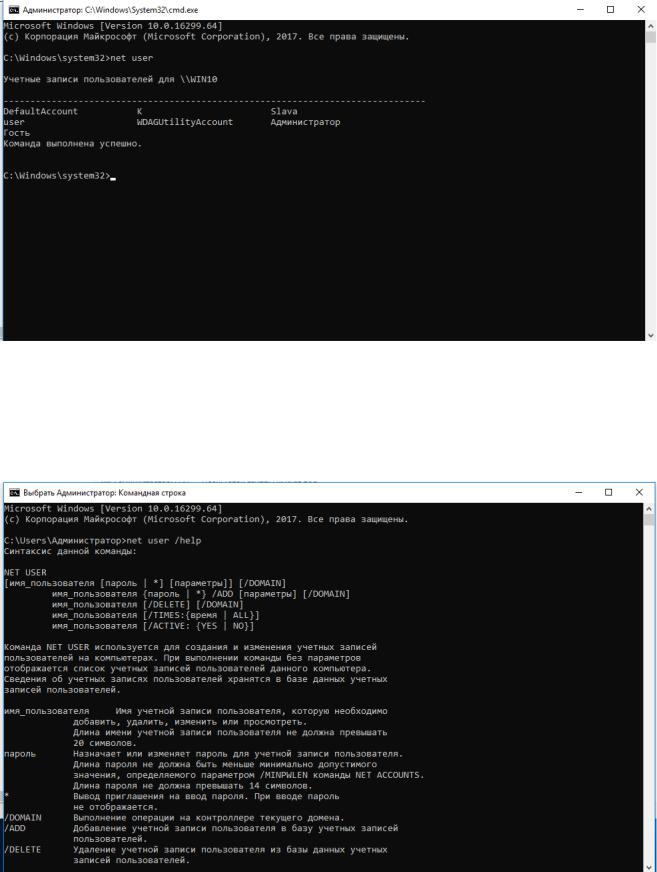
10
Чтобы посмотреть список всех имеющихся учетных записей, можно вызвать командную строку и выполнить команду «net user» (рисунок 2.14).
Рисунок 2.14 – Список пользователей в командной строке Создание и изменение учётных записей осуществляется при помощи
команды «net user». Подробную информацию о команде можно получить, введя
«net user /help» (рисунок 2.15).
Рисунок 2.15 – Справка по команде net user
