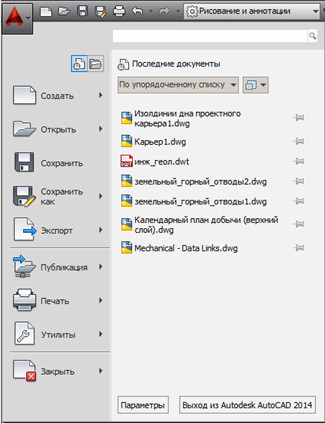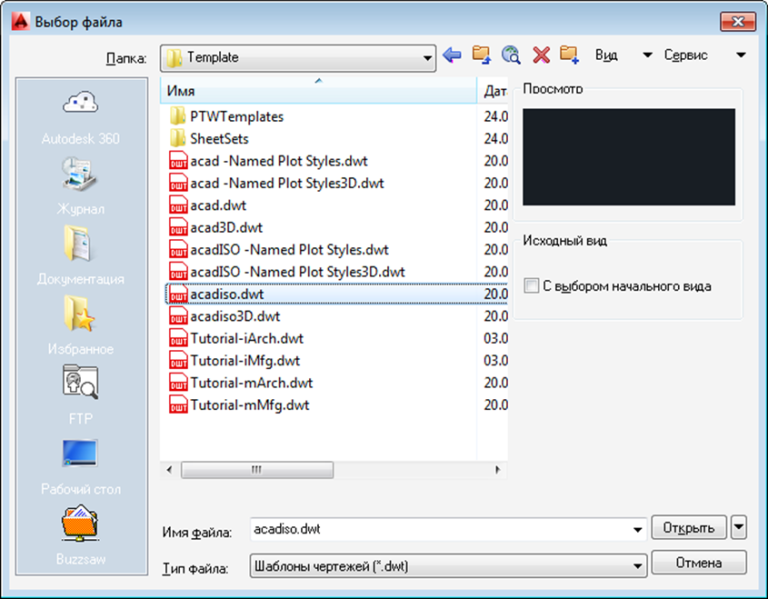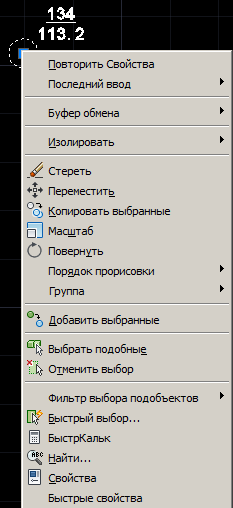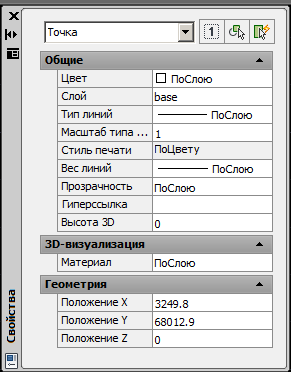Лабораторная работа 1
система Autocad. Создание плана проектного карьера
Исходные данные: координаты границ участка исследований;
положение горного отвода;
координаты и высотные отметки дна карьера в точках наблюдения.
Требуется: построить карту изолиний дна проектного карьера и подготовить ее к распечатке в масштабе 1:5000.
Порядок выполнения работы
Создание чертежа
Откройте программу AutoCAD, используя ярлык
 на рабочем столе компьютера.
на рабочем столе компьютера.Создайте новый чертеж. Для этого можно выбрать опцию Создать из меню приложения или нажать кнопку
 на панели быстрого доступа (рис. 1). В
открывшемся окне выберите шаблон
чертежа acadiso.dwt.
на панели быстрого доступа (рис. 1). В
открывшемся окне выберите шаблон
чертежа acadiso.dwt.
Рис. 1 |
Рис. 2 |
Далее откроется основное окно программы (рис. 3).
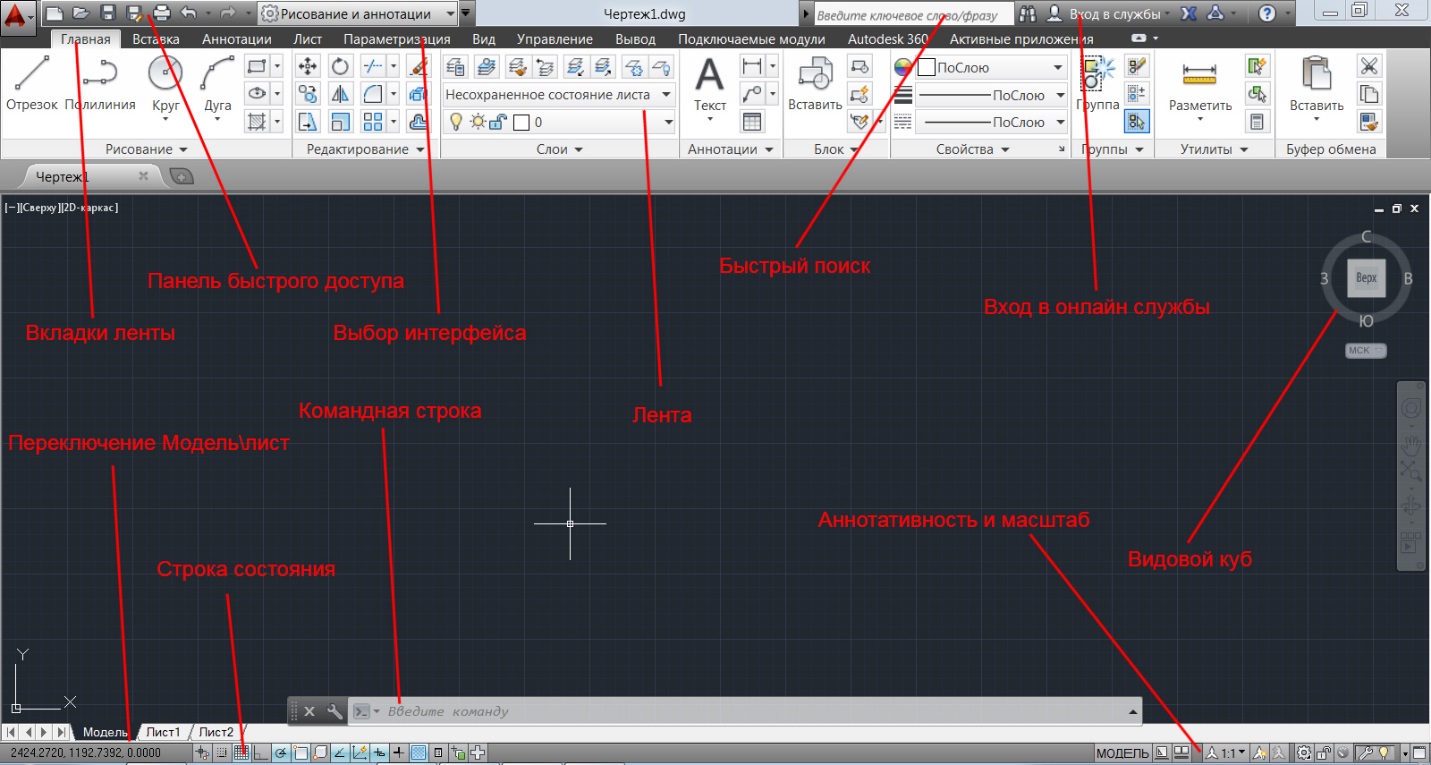
Рис. 3
Установите для работы в чертеже универсальное рабочее пространство Рисование и аннотации, как показано на рис. 4.
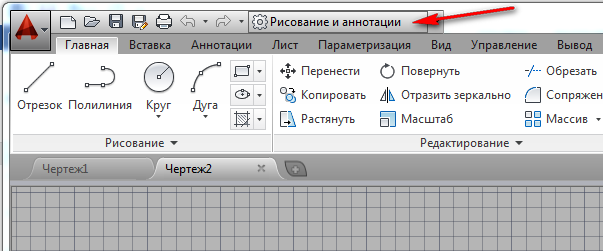
Рис. 4
Проверьте наличие командной строки (рис. 5), если она отсутствует необходимо нажать Ctrl+9.

Рис. 5
Затем укажите для чертежа единицы измерения координат. Для этого в командной строке введите команду Ед. В открывшемся диалоговом окне (рис. 6, а) выберите формат и единицы измерения координат, как показано на рисунке. Это позволит Вам указывать линейные размеры объектов в метрической системе в мм, используя числа с плавающей запятой (разделитель целой и дробной части - точка), а углы измерять в десятичных градусах, отсчитывая их от положительного направления оси X. Если необходимо изменить направление отсчета углов, откройте вкладыш Направление (рис. 6, б).
а |
б |
Рис. 6
Построение геометрии
Построение геометрии осуществляется в окне Модель с помощью инструментов, расположенных на вкладке Главная в группе Рисование.
Сначала постройте рамку, ограничивающую область чертежа, по координатам X, Y границ участка, заданных в прямоугольной (Декартовой) системе координат, единицы измерения координат - метры (табл.1).
Таблица1
n |
X |
Y |
1 |
3060 |
68200 |
2 |
3765 |
68200 |
3 |
3765 |
67310 |
4 |
3060 |
67310 |
Для этого на панели Рисование активируйте инструмент Прямоугольник (рис. 7). Технология построения прямоугольника предусматривает задание координат двух его противоположных вершин.
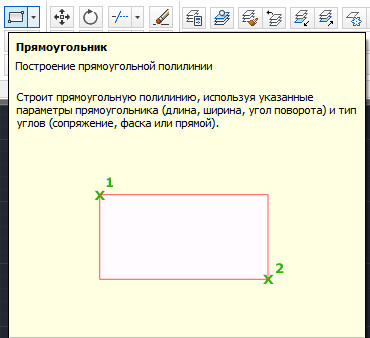
Рис. 7
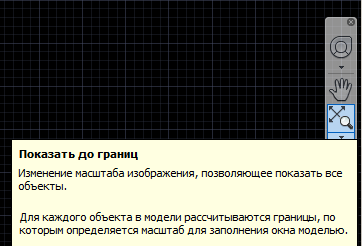
Рис. 8
Ввод координат можно осуществлять в командной строке или в области рядом с курсором. Во втором случае должен быть включен режим динамического ввода - активизирована кнопка
 в строке режимов. Активизация и отключение
режима динамического ввода осуществляется
клавишей F12.
в строке режимов. Активизация и отключение
режима динамического ввода осуществляется
клавишей F12.
Осуществите ввод координат в командной строке. Предварительно убедитесь, что режим динамического ввода отключен.
Введите через запятую координаты X и Y одной из вершин прямоугольника. Нажмите Enter. Затем аналогичным образом введите координаты противоположного угла рамки.
Если после этого построенный прямоугольник не виден на экране, измените масштаб изображения с помощью инструмента Показать до границ на панели навигации (рис. 8).
После построения рамки создайте новый слой для визуализации границ горного отвода. Для этого активизируйте в группе инструментов Слои кнопку
 ,
откроется окно Диспетчера
свойств слоев
(рис. 9).
,
откроется окно Диспетчера
свойств слоев
(рис. 9).
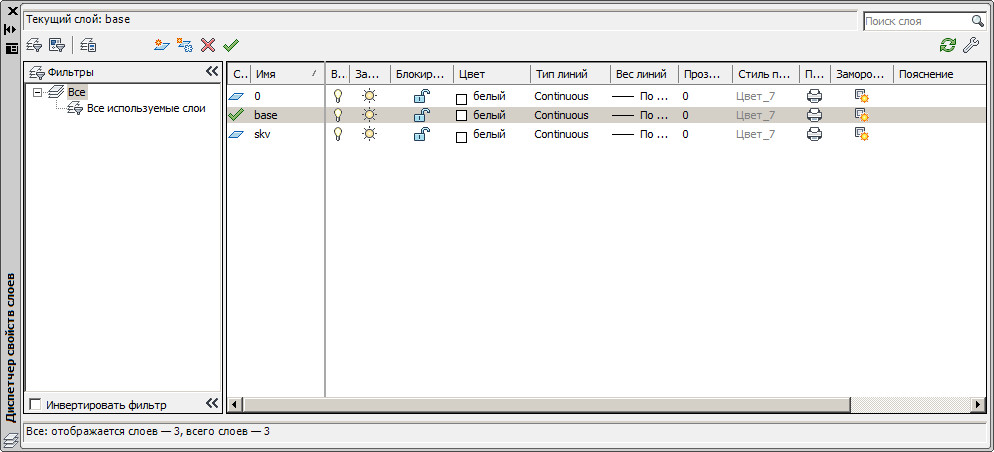
Рис. 9
В окне Диспетчера свойств слоев нажмите кнопку
 и создайте новый слой, назовите его,
например, base.
В
результате будет создан новый слой со
стандартными параметрами.
и создайте новый слой, назовите его,
например, base.
В
результате будет создан новый слой со
стандартными параметрами.
Чтобы изменить параметры слоя, щелкните левой кнопкой мыши по настраиваемому параметру в таблице, что позволяет открыть доступ к выбору соответствующего свойства слоя. Установите для слоя вес линии 0.8, чтобы обвести контур толстой линией.
Выделите созданный слой, с помощью кнопки
 сделайте этот слой текущим и перейдите
к рисованию горного отвода.
сделайте этот слой текущим и перейдите
к рисованию горного отвода.
Положение горного отвода задано методом относительных полярных координат (табл. 2). Координаты первой точки в метрах: X = 3095 Y = 67383.
Перед построением горного отвода включите режим динамического ввода, чтобы вводить координаты в окне рядом с курсором.
Таблица 2
-
Номер точки
Расстояние от предыдущей точки, м
Полярный угол измеряемый от положительного направления оси X, десятичные градусы
2
131.2
17.75
3
155.6
5.16
4
188.7
68.88
5
200.5
21.96
6
250.6
107.00
7
194.6
167.54
8
134.0
145.95
9
142.0
142.73
10
43.7
195.95
11
24.4
250.82
12
47.0
270.00
Затем активизируйте инструмент Отрезок, переместите курсор в предела рамки (не нажимая клавиш) и введите с клавиатуры координаты первой точки (рис. 10): сначала знак #, потом через запятую координаты X и Y. Курсор мыши переместится в первую точку.
Далее определите положение следующей точки вводом относительных полярных координат, разделяя значения расстояния и полярного угла знаком меньше < (рис. 11). По окончании ввода нажмите Enter. После этого курсор мыши снова переместится в новое положение.
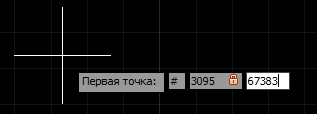
Рис. 10

Рис. 11
Аналогично последовательно введите полярные координаты всех остальных точек.
Для замыкания контура с помощью правой кнопки мыши откройте контекстное меню и выберите опцию Замкнуть.
Если построение контура прерывалось, для замыкания используйте режим объектной привязки Конточка. Для этого нажмите кнопку
 в строке режимов и используя контекстное
меню, активизируйте соответствующий
режим. После этого подведите курсор к
начальной точке горного отвода до
появления подсказки Конточка
и нажмите Enter.
в строке режимов и используя контекстное
меню, активизируйте соответствующий
режим. После этого подведите курсор к
начальной точке горного отвода до
появления подсказки Конточка
и нажмите Enter.Затем перейдите к визуализации точек наблюдения, положение которых указано в таблице 3: n - номер точки, X и Y - прямоугольные координаты, м, Elevation – высотные отметки дна карьера, м.
Предварительно создайте новый слой Точки наблюдения и сделайте его активным. Установите параметры слоя.
Таблица 3
n |
Elevation |
N |
X |
Y |
1 |
114 |
22 |
3213 |
67491 |
2 |
113 |
134 |
3280 |
67552 |
3 |
120 |
13 |
3375 |
67439 |
4 |
119 |
135 |
3383 |
67430 |
5 |
114 |
23 |
3138 |
67434 |
6 |
115 |
129 |
3174 |
67454 |
7 |
114 |
9 |
3110 |
67392 |
8 |
118 |
7 |
3438 |
67615 |
9 |
118 |
112 |
3417 |
67643 |
10 |
118 |
17 |
3406 |
67656 |
11 |
114 |
127 |
3332 |
67752 |
12 |
114 |
133 |
3169 |
67757 |
13 |
113 |
128 |
3228 |
67892 |
14 |
109 |
18 |
3117 |
67968 |
15 |
116 |
19 |
3306 |
67972 |
16 |
116 |
111 |
3250 |
68013 |
17 |
109 |
137 |
3136 |
68093 |
18 |
116 |
11 |
3366 |
67969 |
19 |
117 |
138 |
3360 |
67931 |
20 |
116 |
139 |
3509 |
67889 |
21 |
117 |
144 |
3614 |
67693 |
Для построения активизируйте инструмент Несколько точек (рис. 12). В командной строке последовательно введите координаты всех скважин, отделяя координаты X и Y каждой точки запятой и нажимая Enter после ввода координат. Для выхода из режима нажмите клавишу Esc.
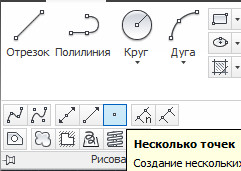
Рис. 12
По умолчанию точки имеют стандартную форму и могут иметь маленький размер. Для изменения внешнего вида точек выберите в группе инструментов Утилиты опцию Отображение точек (рис. 13). В открывшемся диалоговом окне (рис. 14) установите приемлемые размеры и форму точек. При этом размер точек удобнее определять в процентах к размеру экрана.
-
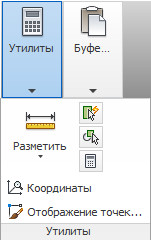
Рис. 13
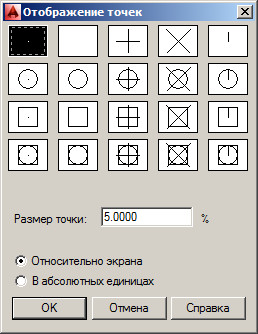
Рис. 14
Создание аннотаций
Подпишите номера точек наблюдения и измеренные в них высотные отметки дна карьера. Для этого создайте слой аннотаций и сделайте его активным.
Для ввода аннотаций на панели Аннотации выберите инструмент Многострочный текст (рис. 15).
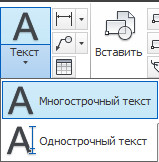
Рис. 15
Задайте мышью вблизи одной из точек наблюдения прямоугольную область, в которой будет располагаться текст. После этого откроется окно встроенного текстового редактора, а на ленте инструментов появится специальная вкладка Текстовый редактор (рис. 16). Работа в этом окне идентична работе в любом текстовом редакторе, например, Word.

Рис. 16
Выберите на вкладке Текстовый редактор в открывающемся списке стиль текста и введите в окне текст аннотации в 2 строки: в верхней строке – номер скважины, в нижней – высотная отметка. Установите для верхней строки стиль подчеркнутый, и выравнивание для всего текста - по середине. После закрытия Текстового редактора аннотация отобразится на чертеже.
Если Вас не устраивают встроенные стили текста, можно создать новый стиль. Для этого нужно активизировать кнопку Стиль текста в группе инструментов Аннотации (рис. 17) и определить в открывшемся окне параметры стиля: имя шрифта, высоту, угол наклона и степень растяжения (рис. 18). При этом, если при определении высоты шрифта установить значение 0, то при непосредственном вводе текста будет запрашиваться необходимая высота символов.
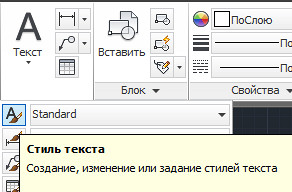
Рис. 17

Рис. 18
Описанным способом можно создать аннотации для всех точек наблюдения.
Однако для упрощения работы можно использовать процедуру копирования аннотаций. Выделите созданную аннотацию, откройте контекстное меню и выберите команду Копировать выбранные (рис. 19). Затем в качестве первой точки отметьте мышью точку, для которой была создана аннотация, а в качестве второй – точку наблюдения, куда копируете аннотацию (рис. 20). После этого дважды щелкните левой клавишей мыши скопированную аннотацию, это позволит войти в режим редактирования и внести изменения в текст аннотации. Сохраните изменения.
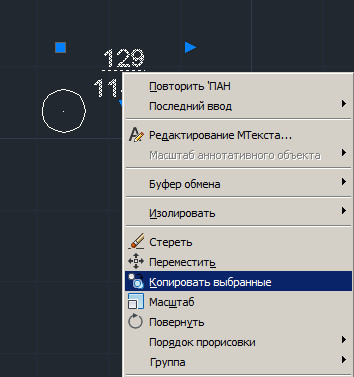
Рис. 19
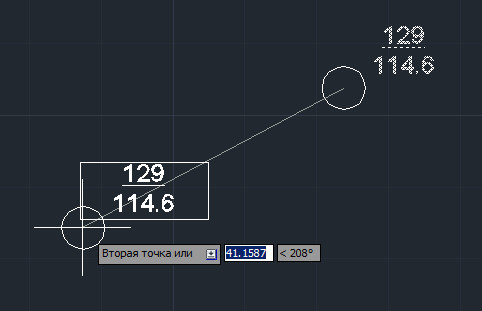
Рис. 20
Для просмотра свойств объектов слоя точек наблюдения при создании аннотаций целесообразно через контекстное меню (рис. 21, а) открыть окно - панель Свойства (рис. 21, б).
а |
б |
Рис. 21
Построение изолиний
В заключение создайте слой изолиний дна карьера с сечением 1 м.
Вычерчивание линий можно проводить 2 способами:
от руки. Для перехода в этот режим используется команда _Sketch;
с помощью инструмента Сплайн по определяющим точкам, входящим в группу инструментов Рисование (рис. 22).
Второй способ является более точным, поэтому выполним построение изолиний с помощью сплайна. Для его реализации необходимо предварительно создать определяющие точки.
Поделить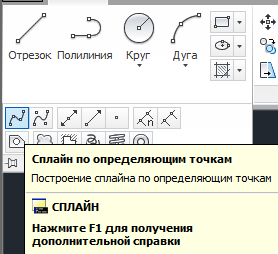
Рис. 22
Создайте 3 слоя:
вспомогательный (вес линии 0);
изолинии (вес линии 0.4);
отметки изолиний (вес линии 0.4).
Сначала сделайте активным вспомогательный слой и постройте в нем линии, соединяющие точки наблюдения, т.е. создайте своеобразную триангуляционную сеть (рис. 23).
Затем разделите каждый из отрезков, соединяющих точки наблюдения на N частей, где N - разница в метрах высотных отметок точек наблюдения.
Для этого введите в командную строку команду Поделить или активизируйте на панели инструментов Рисование одноименный инструмент (рис. 22). Затем выделите мышью отрезок и укажите в командной строке величину N. Таким образом получим сеть определяющих точек (меток) для построения каждой из изолиний (рис. 23).
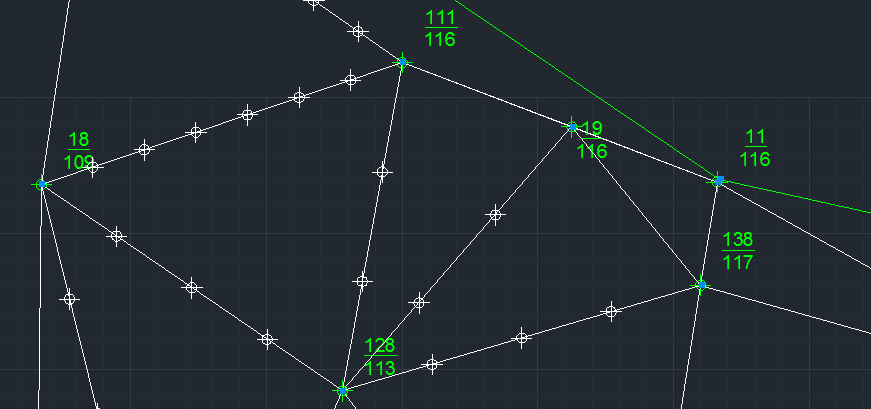
Рис. 23
После этого выберите в качестве текущего слой изолиний и активизируйте инструмент Сплайн по определяющим точкам и начните построение одной из изолиний, последовательно отмечая мышью все определяющие для этой изолинии точки.
После задания последней точки с помощью перемещения мыши (без нажатия клавиш!!!) посмотрите, как будет меняться форма сплайна, выберите оптимальный вариант и нажмите Enter. Это приведет к завершению построения изолинии.
Постройте таким образом все изолинии. После этого отключите вспомогательный слой.
В заключении подпишите отметки изолиний, используя инструмент Однострочный текст.
Предварительно разорвите изолинии в местах подписи. Для этого на панели инструментов Редактирование активизируйте инструмент Разорвать (рис. 24) или введите в командную строку одноименную команду.
Затем укажите последовательно 2 точки, между которыми необходимо стереть изолинию. После этого система произведет разрыв изолинии.
Активизируйте слой отметок изолиний и в месте разрыва изолиний введите текст и, используя контекстное меню аннотации, разверните надпись параллельно изолинии (рис. 25).
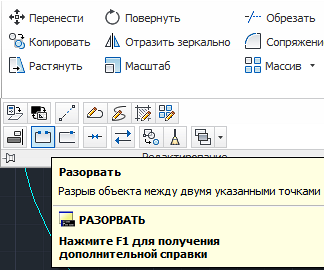
Рис. 24
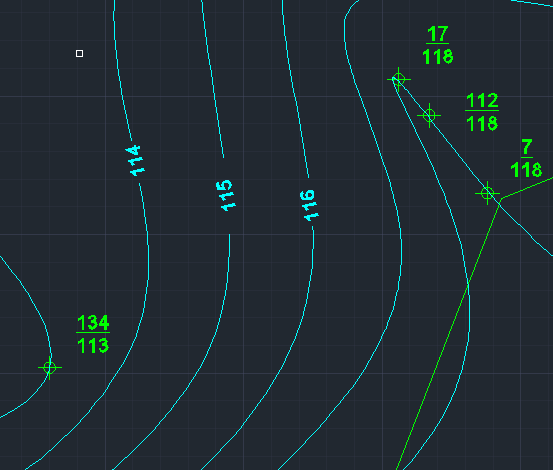
Рис. 25
Сохраните чертеж в своей папке под именем Задание1.dwg.
Печать чертежа
В заключении подготовьте чертеж к распечатке из пространства Модель.. Для этого на вкладке Вывод активизируйте инструмент Печать.
В открывшемся диалоговом окне (рис. 26) установите формат листа бумаги А4 и определите область печати. Для распечатки всех объектов чертежа следует выбрать режим Границы. На печать можно вывести только область чертежа, которая в данный момент видна (режим Экран) или вручную задать прямоугольную область на чертеже, которую следует напечатать (режим Рамка).
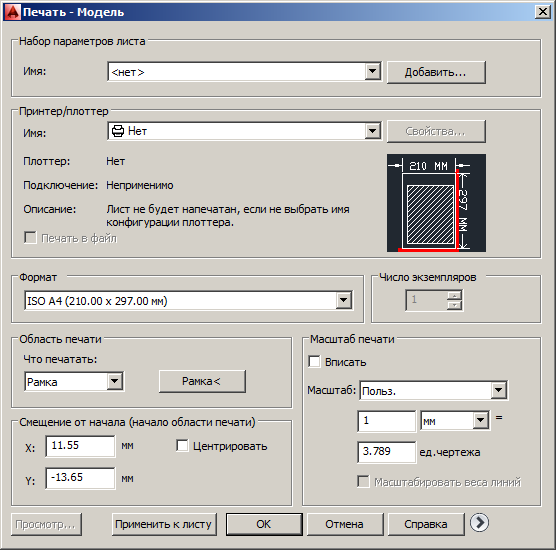
Рис. 26
В завершении определите пользовательский масштаб печати, указав сколько единиц чертежа должно содержаться в 1 мм распечатанного изображения при распечатке чертежа в масштабе 1:5000. При этом следует учитывать, что при вводе координаты объектов указывались в мм (а не в метрах), т.е. план карьера строился в масштабе 1:1000.
Выполните предварительный просмотр чертежа и убедитесь, что Вы правильно выбрали параметры печати.
Сохраните изменения.