
Как работать в статистике_еще
.docКратко о том, как совершить основные действия в программе Statistica 6.0
Подготовка данных к обработке
Все данные должны быть представлены в виде таблицы.
Каждая строка таблицы – один участник исследования. То есть, если всего обследованы, например, 42 человека (и экспериментальная, и контрольная группа вместе), то таблица содержит 42 строки плюс заголовки.
(В примере, о котором пойдет речь дальше, 78 участников исследования)
Каждый столбец таблицы – переменная.
При подготовке данных переменной будем считать любую информацию об участнике исследования. Например, первой переменной – первым столбиком таблицы – может стать порядковый номер или даже какое-то уникальное имя испытуемого. Само по себе имя в исследовании НЕ требуется. Оно может пригодиться только для того, чтобы точно и аккуратно внести всю информацию по этому конкретному человеку.
Следующей переменной может являться тип группы – экспериментальная или контрольная. Можно так и назвать переменную – «группа». Для всех участников исследования надо заполнить эту переменную. Обратите внимание: для всех участников ОДНОЙ группы следует использовать ОДНО И ТО ЖЕ обозначение. Например, эксп.г. – для всех участников экспериментальной группы, контр.г. – для всех участников контрольной группы. Далее можно указать пол участников исследования.
В файле с примером данных первой переменной является пол (Pol). Следующей переменной является возраст (Age). Здесь просто указан возраст в годах. Далее следует переменная Edu – уровень образования. Эта переменная может принимать только 3 значения – «средне-спец.», «высшее», «неполное высшее». Далее указан стаж в годах. Следующая переменная – семейное положение, тоже может принимать несколько значений. В этом примере первые шесть переменных содержат общую социально-демографическую информацию; это еще не методики.
Далее идут методики. Переменная номер 7 – Результат методики «Уровень профессионального стресса», может принимать значения от 0 до 60. Переменная 8 – уровни проф.стресса, рассчитанные по данным методики.
Следующие три переменные – №9, 10, 11 – соответствуют трем шкалам методики Маслач (название шкал сейчас нам не важны). Каждая из них может принимать значения от 0 до определенного уровня, сейчас это не важно.
Переменные 12, 13 и 14 – оценки компонентов социально-психологического климата: эмоциональный, когнитивный и поведенческий компоненты. Рассчитываются по методике. Могут принимать только три значения -1, 0, 1.
Итого в нашем примере получаем 14 переменных.
Обращаю Ваше внимание на то, что переменные бывают разные. Нас будет интересовать в первую очередь разделение переменных на метрические и номинативные. Метрические переменные – например, возраст, показатели по шкале интеллекта, и др. – могут принимать разные значение в определенном диапазоне, причем большее или меньшее значение соответствует большему или меньшему уровню измеряемого признака.
Номинативные переменные могут принимать фиксированное число значений. Например, переменная «пол». Может принимать два значение – М или Ж. Переменная «уровень образования»: может принимать три значения – средне-спец., высшее, неполное высшее. Переменная «тип группы» – тоже номинативная, она задает принадлежность участника к экспериментальной или к контрольной группе.
Вопрос: определите, какие переменные из Вашего исследования являются метрическими, какие – номинативными. Это крайне важно для выбора методов исследования.
Результатом данного этапа работы является таблица с данными (составленная на бумаге или – лучше – в программе Excel), плюс понимание, какие переменные являются метрические, какие – номинативными.
Создание нового файла в программе Statistica 6.0
Откройте программу и выберите в верхнем меню File – New. (Рекомендую пользоваться английской версией программы)
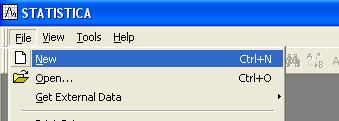
Появится окно, в котором можно выбрать необходимое количество переменных (Number of Variables) и количество наблюдений (Number of Cases). В нашем примере будет 14 переменных и 78 наблюдений. Нажмите ОК.

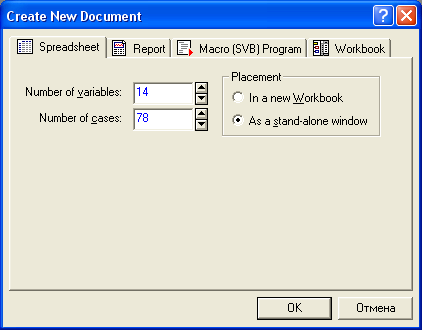
Получим чистый файл, в который можно вносить результаты исследования. Возможно, этот лист будет виден не полностью, поэтому снизу и справа есть полосы прокрутки.
Результатом данного этапа является чистый лист, на который можно вносить результаты исследования.
Пример такого листа ниже.

Ввод данных
Если Вы создавали таблицу данных в программе Excel, то можно будет скопировать данные оттуда в статистику.
(Вообще говоря, программа Statistica поддерживает импорт данных из Excel, но для этого нужно очень правильно организовать данные и очень правильно выполнять сам импорт. Можно наделать ошибок. Поэтому предлагаю переносить данные «вручную».)
Как создать названия переменных
При создании нового файла все переменные в нем уже подписаны и называются Var1, Var2, Var3 и т.д. Чтобы работать было удобнее, нужно их переименовать. Для этого на заголовках переменных щелкните дважды левой кнопкой мышки (обозначение – 2ЛКМ). Откроется окно. В нём щелкните на кнопку «All Specs…», как показано на рисунке.
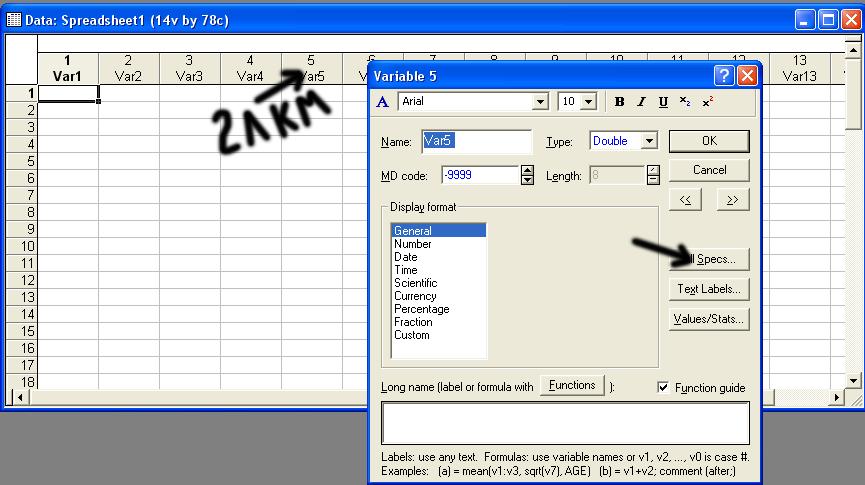
Откроется окно, в котором можно подписать все переменные.
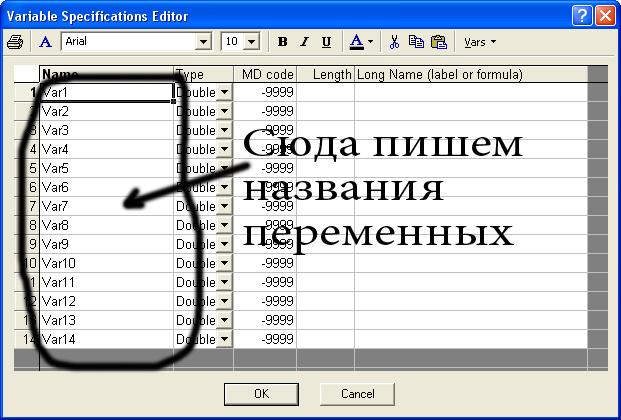
После этого нажмите ОК. Названия переменных, которые Вы напишете, появятся вместо Var1 и т.д. Нумерация переменных останется, и это нормально.
Далее нужно заполнить данными всю таблицу. Если Вы уже вносили данные в программу Excel, то можно там выделить диапазон с данными (без какой-либо нумерации и без названий переменных), копировать, и вставить в программу Statistica.
После этого желательно сохранить файл с данными: меню File – Save As…, далее укажите, куда следует поместить данный файл и как назвать. Тип файла программа пишет автоматически. Для сохранения нажмите кнопку «Сохранить». После сохранения файла его название появляется на экране, на синем фоне в строке заголовка. Это выглядит примерно так:
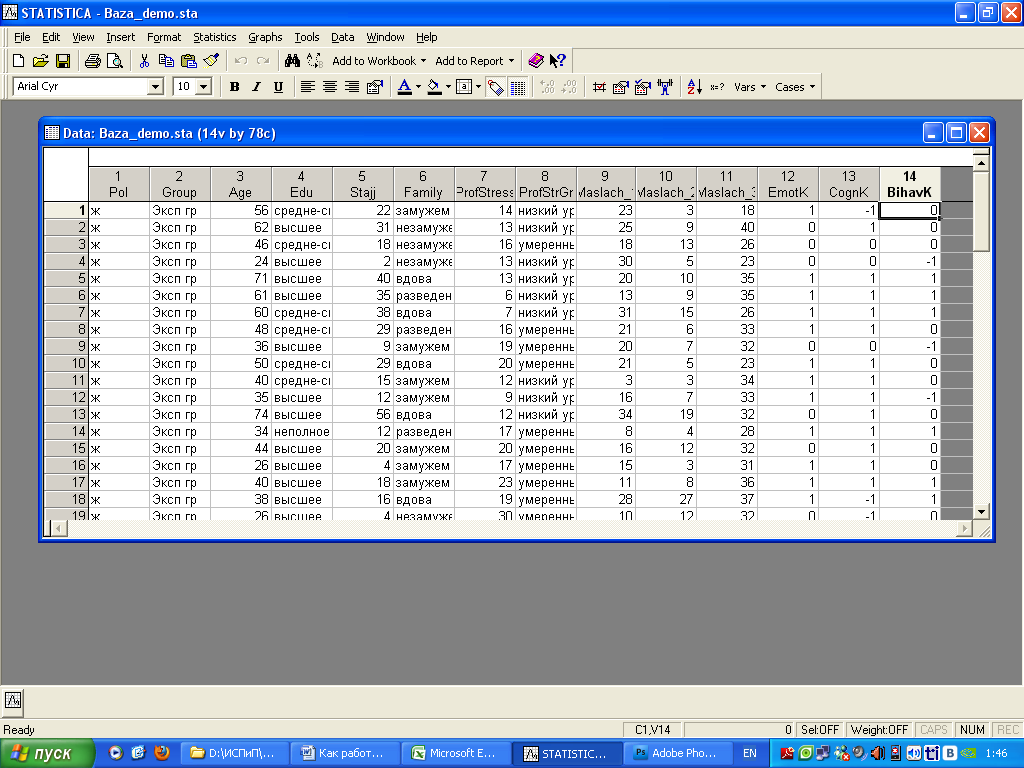
Результатом этого этапа является заполненный и сохраненный файл с результатами исследования.
Расчеты в программе
С этого момента самый полезный пункт верхнего меню – Statistics.
Сравнение средних значений в двух группах – Т-критерий Стьюдента
Данный критерий можно применять для сравнения средних значений ТОЛЬКО метрических переменных и ТОЛЬКО в ДВУХ группах (не в трех, четырех, …)
В нашем примере метрическими являются переменные:
-
№3 –Age – возраст
-
№5 – Stajj – стаж работы
-
№7 – ProfStress – показатель профессионального стресса
-
№9 – Maslach_1 – первый показатель методики Маслач
-
№10 – Maslach_2 – второй показатель методики Маслач
-
№11 – Maslach_3 – третий показатель методики Маслач
Переменная «Пол» делит всех участников на две группы – мужчины и женщины.
Переменная «Group» делит всех участников на две группы – экспериментальная группа и контрольная группа.
Соответственно, в нашем примере с помощью Т-критерия Стьюдента можно проверить, 1) отличаются ли средние значения перечисленных выше переменных у мужчин и женщин; 2) отличаются ли средние значения перечисленных выше переменных у участников экспериментальной и контрольной группы.
В верхнем меню выберите пункт Statistics – в нём Basic Statistics/Tables.
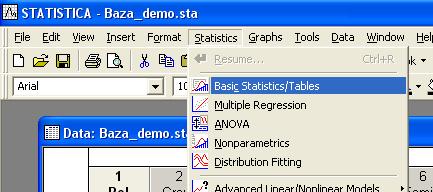
Далее как на рисунке – t-test, independent, by groups. Это критерий Стьюдента.
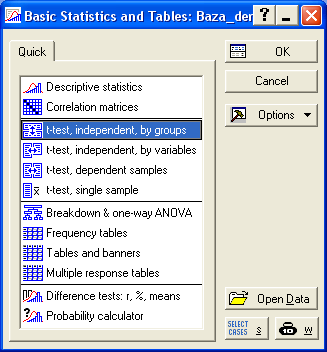 выберите, нажмите ОК.
выберите, нажмите ОК.
Появляется окошко с настройками. Прежде всего, нужно выбрать переменные, для которых хотим провести расчет. Для этого щелкните кнопку Variables как показано на рисунке:
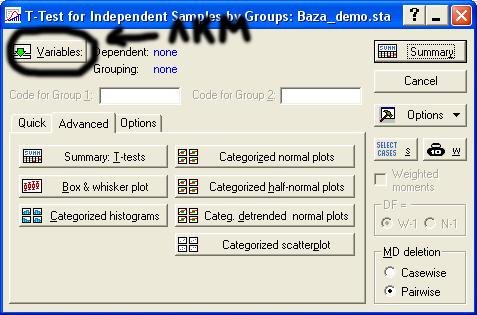
Появляется окно выбора переменных.
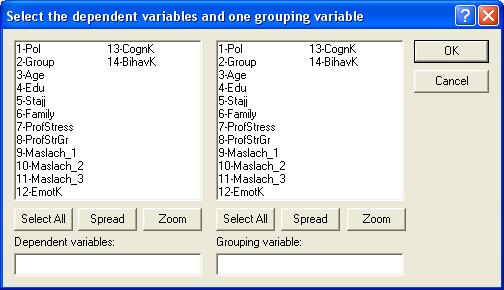
Здесь в левой части – Dependent variables – нужно указать те метрические переменные, средние значения которых хотим сравнить. Например, это переменные 3, 5, 7, 9-11 (возраст, стаж, стресс, и т.д.). Можно выбрать переменные из списка или в пустом окне напечатать номера.
В правой части – Grouping variable – указываем ОДНУ переменную, которая делит нашу выборку на две группы. Например, можно выбрать переменную 1-Pol, тогда будем сравнивать показатели мужчин и женщин. Либо можно здесь выбрать переменную 2-Group, тогда будем сравнивать экспериментальную и контрольную группы. Если нас интересуют оба варианта, то придется дважды применять Т-критерий. Но за один раз выбирается только одна переменная в правой части окна.
Сейчас рассмотрим пример с переменной 1-Pol. Это будет выглядеть так:
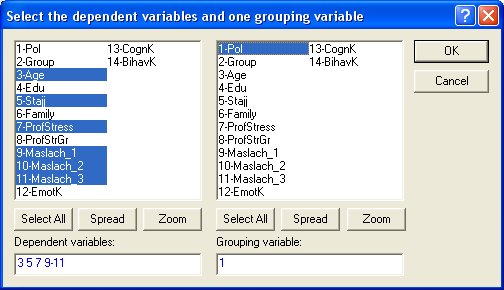 Теперь ОК.
Теперь ОК.
Программа возвращает нас в предыдущее окно. Для выполнения расчетов нужно нажать кнопку Summary, одну из двух, они показаны на картинке.
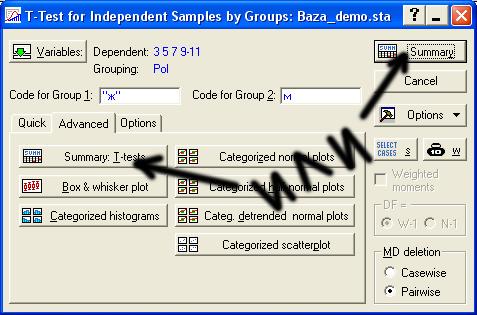
На экране появится еще одно окно – Workbook1. В этот файл программа будет записывать все результаты вычислений.
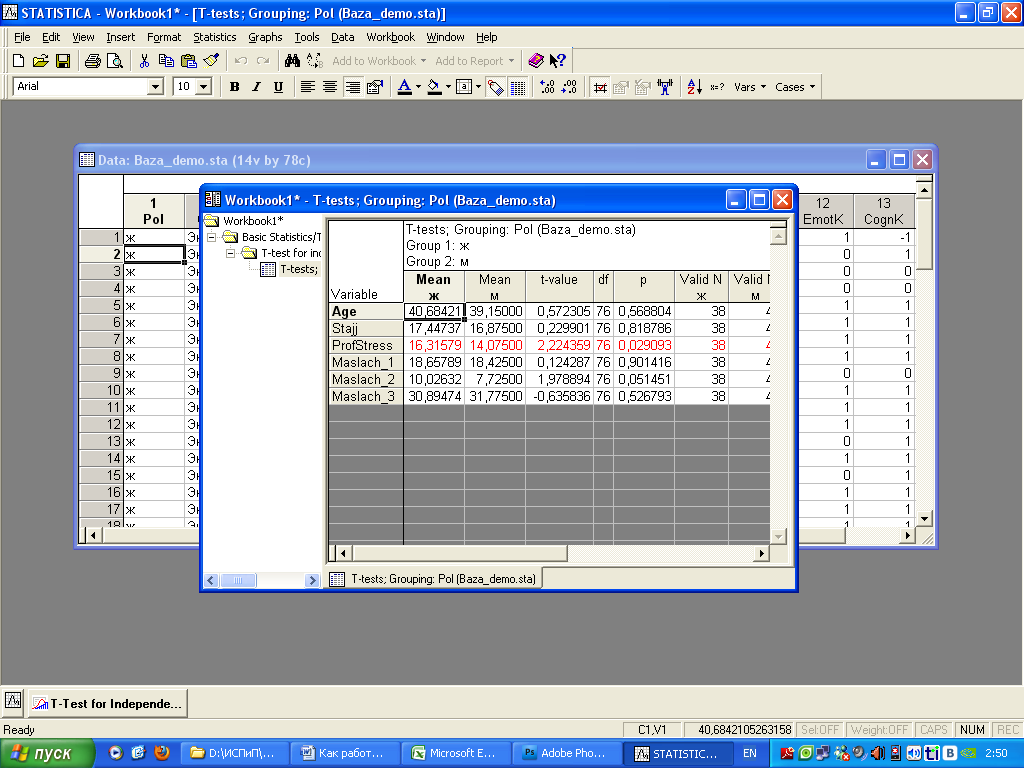
Рассмотрим подробно полученные результаты.
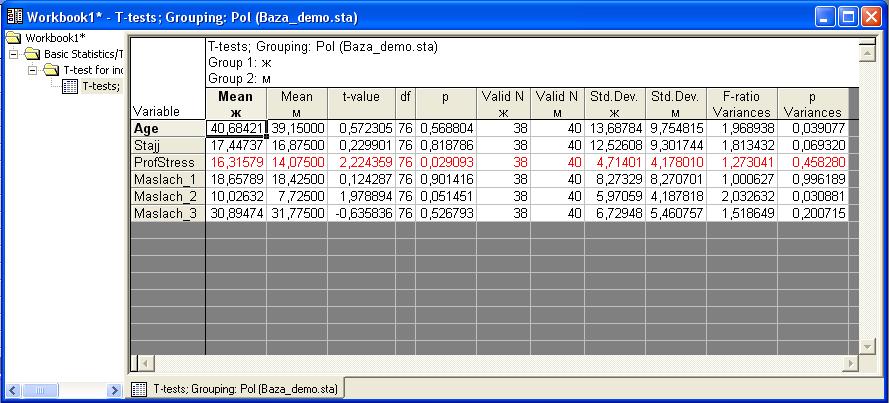
В таблице слева на сером фоне перечислены переменные, средние значения которых мы сравнивали. Столбцы «Mean ж» и «Mean м» содержат средние значения переменных для женщин и мужчин соответственно. То есть, средний возраст женщин составляет 40,68, средний возраст мужчин – 39,15 лет. Средний стаж женщин 17,44, мужчин – 16,87 лет. Далее столбец t-value содержит значение t-критерия, нам оно не надо. Столбец df обозначает количество степеней свободы, нам тоже это не надо. (То есть, приводя в работе результаты статистической обработки данных, неплохо бы эти цифры указать, но расшифровывать не надо). Следующий столбец –p – нужен обязательно. Это то самый уровень достоверности различий средних значений. Наверное, самый важный столбик из этой таблицы.
Теоретическое отступление. Чтобы проверить, различаются ли средние значения в двух группах, сначала мы рассчитываем эти значения. И почти всегда средние значения в двух группах будут хоть сколько-нибудь отличаться. То есть, мы почти всегда получаем НЕ ОДИНАКОВЫЕ средние значения. В нашем примере то же самое – средние значения для женщин и мужчин по всем переменным разные. Но где-то они отличаются больше, где-то – меньше. И «на глаз» мы не можем определить, отличаются ли средние значения «чуть-чуть» или «сильно». Определить это можно только с помощью статистических критериев, например, по t-критерию Стьюдента.
Не вдаваясь в подробности расчетов, предлагаю запомнить:
Средние значения в двух группах по какой-либо переменной достоверно отличаются, если показатель p<0,05 (в программе эти переменные выделены красным цветом)
В этом случае говорят также, что различия средних значений являются достоверными (или – статистически значимыми) на 5% уровне.
Иногда, если p больше 0,05, но меньше, чем 0,1, то говорят, что различия есть на уровне статистической тенденции. То есть, это менее выраженные различия.
Но обычно если р>0,05, то говорят, что достоверных различий не выявлено /не установлено /не обнаружено. Но ДАЖЕ ЕСЛИ p>0,1, НЕЛЬЗЯ ГОВОРИТЬ, ЧТО СРЕДНИЕ ЗНАЧЕНИЯ ОДИНАКОВЫЕ.
Таким образом, в данном случае для мужчин и женщин достоверно отличаются только показатели профессионального стресса (значение р=0,029, это меньше, чем 0,05). На уровне тенденции есть различия по показателю Маслач_2 (здесь р=0,051, это больше, чем 0,05, но меньше, чем 0,1). Для других переменных достоверных отличий не выявлено.
Теперь рассмотрим сравнение средних значений в экспериментальной и контрольной группе.
Снова в верхнем меню выберите пункт Statistics – в нём Basic Statistics/Tables. Поскольку мы уже запустили этот модуль программы, то на экране появится окно
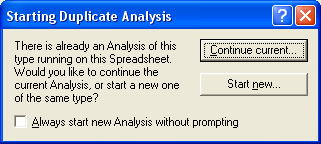
Можно выбрать «Continue current», чтобы продолжить расчет.
Чтобы перейти к сравнению экспериментальной и контрольной группы, щелкните кнопку Variable. В правой части окна – Grouping variable – выберите переменную номер 2. Нажмите ОК. Нажмите Summary, как на картинках выше.
Получим такой результат.
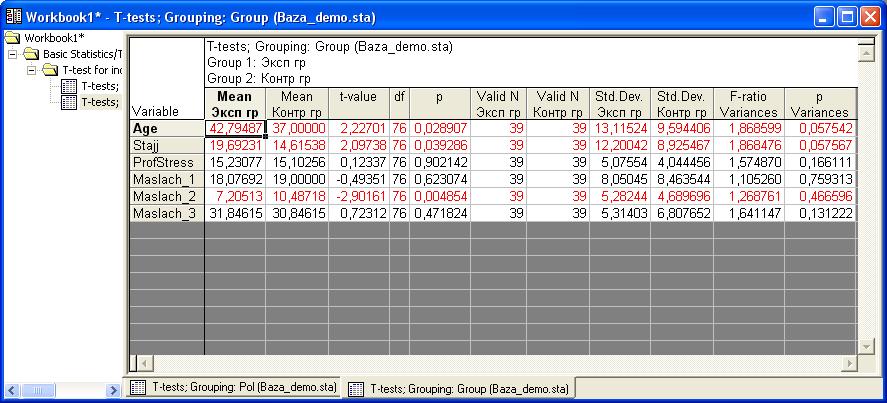
Обратите внимание, что для участников экспериментальной и контрольной группы достоверно отличается средний возраст, средний стаж и средние значения по показателю Маслач_2. По другим переменным достоверных отличий не выявлено.
Как закрыть программу.

Сначала надо закрыть все расчеты. Для этого в нижнем левом углу щелкните на прямоугольник, откроется окно расчетов, закрывайте его крестиком или кнопкой Cancel.
Вторым шагом закрывайте окно Workbook1 – тоже крестиком. Этот файл можно сохранить, но это не обязательно.
Третий шаг – закрывайте файл с данными.
Четвертое – закрывайте программу.
Позже допишу:
Сравнение средних значений в двух группах – непараметрический метод.
Сравнение средних значений в трех и более группах – дисперсионный анализ
Анализ таблиц сопряженности – Хи-квадрат.
|
|
Любят мороженое |
Не любят мороженое |
|
М |
10 |
20 |
|
Д |
19 |
11 |
По критерию Хи-квадрат здесь получим, что достоверно отличается распределение по признаку «любят/не любят мороженое» среди мальчиков и девочек. То ест, они «по-разному» относятся к мороженому.
|
|
Любят ирать в комп |
Не любят играть в комп |
|
М |
16 |
14 |
|
Д |
15 |
15 |
Здесь по Хи-квадрату получим, что достоверных различий не обнаружено. То есть мальчики и девочки «не отличаются» по любви/не любви к комп играм.
Проверяем, отличатся ли уровень образования участников экспериментальной и контрольной группы.
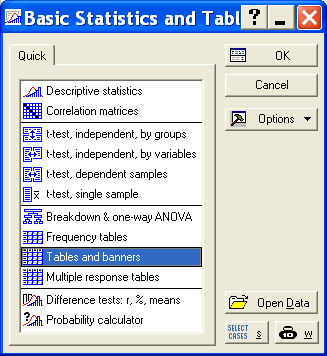

Коэффициенты корреляции.
Перенос результатов в Excel
