
Лабораторна робота4_1
.pdf
ЛАБОРАТОРНА РОБОТА № 4
ОБРОБКА АЕРОЗНІМКІВ В ПРОГРАМІ PHOTOMOD
Цифрова фотограмметрична система PHOTOMOD дозволяє вирішувати весь спектр завдань від збору даних для побудови мереж фототріангуляції до побудови цифрових моделей рельєфу, створення цифрових карт, ортофото і тривимірних моделей місцевості. PHOTOMOD може використовуватися як локальна повнофункціональна цифрова фотограмметрична станція.
Контрольні запитання
1.З чого складається процес внутрішнього орієнтування знімків?
2.Для чого служать контрольні та опорні точки?
3.Для чого служать зв’язкові точки? Які вимоги є до їх розташування?
4.Що таке просторова фото тріангуляція?
5.Що таке ортофотозображення?
Послідовність виконання роботи.
1.Формування проекту фотограмметричного блоку
2.Формування опису камери
3.Внутрішнє орієнтування знімків
4.Формування каталогу опорних та контрольних точок
5.Створення мережі просторової фототріангуляції
6.Побудова ЦМР в автоматичному режимі.
7.Створення ортофотоплану.
8.Контроль ортофотоплану по опорних і контрольних точках
1.Формування проекту фотограмметричного блоку
Після входу в систему можна приступати до створення проекту. У вікні Управління проектами натисніть кнопку Сгеаtе. В спеціальному вікні задаються параметри проекту - назва, тип проекції знімків (в нашому випадку: central projection), картографічна проекція (в нашому випадку слід вибрати WGS 84/ UTM зона 34),
розміщення даних проекту на диску ЕОМ.
При вказуванні місця розміщення даних в частині вікна Placement необхідно обрати кнопку з лупою в правій частині (Photomod Explorer). При цьому відкриється діалогове вікно для під’єднання паки для зберігання даних. Виберіть кнопку + (Connect folder) і знайдіть свою папку, або при потребі створіть її. Підтвердіть вибір і закрийте вікно. Натисніть кнопку з двома стрілочками (Refresh), щоб оновити вікно і тоді ваша папка з’явиться в списку. Виділіть її і, якщо решта даних заповнена, натискайте ОК.
Формування маршрутів блоку починається автоматично відкриттям відповідних вікон. У вікні Нового маршруту (New Strip) потрібно вказати його назву. В нашому випадку - це буде 1 маршрут, наприклад Strip1. Відкривається вікно редактора блоку (Block editor) і вибираються зображення, що входять в цей маршрут. Для цього служить кнопка із зображенням папки в головному меню цього вікна (Add images from file). В новому вікні послідовно додаємо в цей маршрут всі знімки
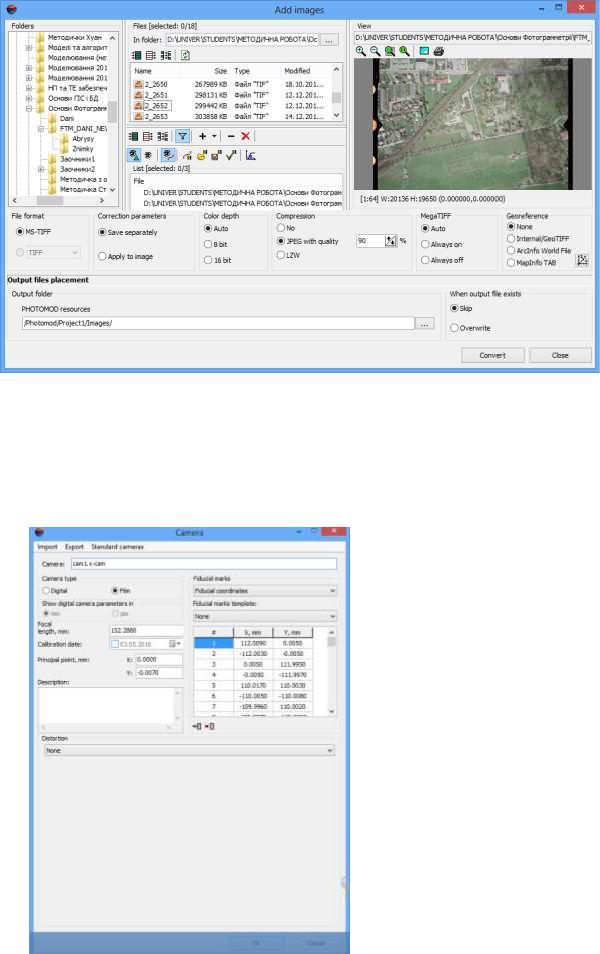
згідно завдання з папки даних (наприклад, знімки 2_2651, 2_2652, 2_2653 з папки даних). Перенести вибрані файли зображень в список можна кнопкою «+». Для завершення натискають кнопку Convert (Перетворити). Програма автоматично конвертує зображення в формат МS-ТІFF і складає їх в папку ІМАGЕ проекту. Програма діагностує якість кожного знімка і видає повідомлення про успішність конвертування.
Після формування блоку всі знімки буде відображено у вікні «Вlоск scheme».
2. Формування опису камери
Для формування опису камери, якою були отримані знімки потрібно вибирати розділ головного
меню Огіentation – Manage Project cameras. В цьому вікні натиснути кнопку із зображенням камери та +, це дозволить додати нову камеру в проект.
Встановлюємо назву камери, її тип (в нашому проекті - film), елементи внутрішнього орієнтування та координати координатних позначок (fiducial coordinates). Ці дані зберігаються в папці даних у файлі «Katalog koordynat.xls».
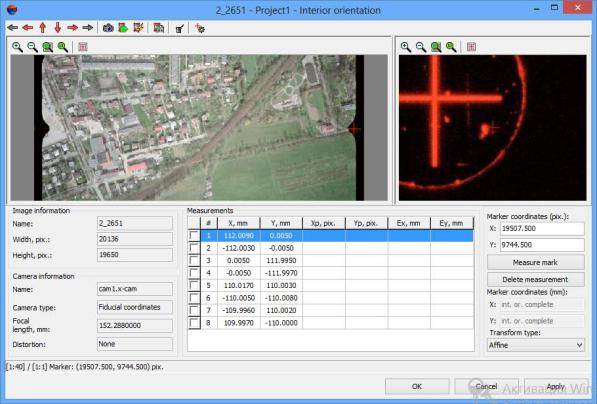
3.Внутрішнє орієнтування знімків
Для виконання внутрішнього орієнтування знімків після формування даних про камеру продовжуєм працювати з вікном Manage Project cameras.
Клацніть на назві першого знімку у вікні – щоб галочка була лише на одному знімку. Приєднайте обрану камеру до знімка, поставивши галочку біля напису <Assign selected camera to selected images> натисніть кнопку <execute>. Інформацію про помилку ігноруйте кнопкою ОК.
Внижній правій частині вікна над зображенням обраного знімка знаходиться меню для внутрішнього орієнтування. Перші три кнопки запускають спосіб орієнтування (ручний, напівавтоматичний та автоматичний), а за допомогою четвертої створюється звіт для перевірки результатів орієнтування.
Внашій роботі ми обираємо 1 кнопку - ручний спосіб внутрішнього орієнтування (Manual interior orientation).
Вікно внутрішнього орієнтування вміщує наступні частини: зображення знімка, на якому вибирають наближене розташування поточної позначки; зображення збільшеної частини з позначкою; інформацію про знімок і камеру; таблицю з вимірами позначок; меню виміру поточної позначки.
Вимірювання позначок необхідно проводити згідно порядку, в якому вони введені в параметри камери. Позначка для вимірювань підсвічується в таблиці синім кольором. Після точного наведення на перехрестя позначки потрібно натиснути кнопку <Measure mark>.
Таким чином виміряти всі позначки почергово на всіх знімках. Після вимірювання 2-х позначок програма підводить курсор до інших автоматично. Переглянути результати внутрішнього орієнтування створивши звіт. У випадку недостатньої точності необхідно повернутись в діалог вимірювань, повторити вимірювання і відкоригувати положення позначок та знову перебудувати звіт.
4.Формування каталогу опорних та контрольних точок.
Вголовному меню вибираємо <Orientation – GCP list> (Орієнтування - Каталог опорних точок). Відкриється вікно <Triangulation points>. Формуємо список точок для власного блоку. Для цього скористайтесь схемою розташування точок в навчальному наборі даних та їх фотоабрисами. Рекомендується вибрати 8 опорних точки по кутах блоку (4 по краях маршруту і 4 по краях зон перекриття) та 3 контрольні точки з довільним розташуванням. Для вибраних точок вручну формуємо каталог геодезичних координат. Щоб додати точку необхідно натиснути кнопку +, потім задати в таблиці її номер, назву, статус (type) точок (опорна чи контрольна), ввести значення координат з каталогу. Далі та відмічаємо їхнє розташування на знімках використовуючи кнопку: 
Змінювати знімки можна за допомогою стрілок в меню. Після наведення підтвердити вибір кнопкою 
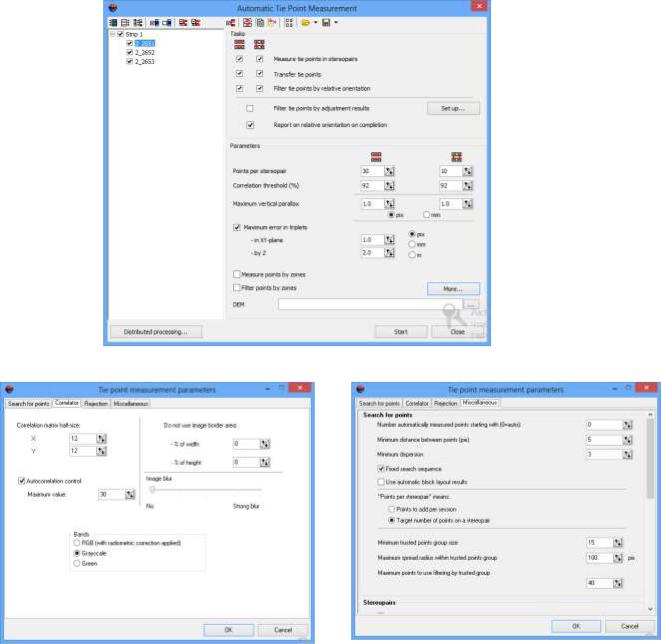
Після виконання описаних дій, побудуємо накидний монтаж. Для цього натисніть на панелі інструментів кнопку <Block layout window>. В діалозі прапорцем відмітьте опцію «by ties» (за опорними точками).
5. Створення мережі просторової фототріангуляції
Наступний етап фотограмметричного опрацювання - побудова мережі просторової фототріангуляції. Для його виконання на стереопарах, окрім координат опорних точок необхідно виміряти зв’язкові точки, які потрібні для побудови моделей за стереопарами суміжних знімків маршруту та для об’єднання їх в маршрутні і блочні мережі. Вимірювання зв’язкових точок може виконуватись на ЦФС автоматично з допомогою корелятора або в стерео режимі вручну оператором.
Вданому завданні вимірювання зв’язкових точок виконуємо в автоматичному режимі з допомогою корелятора. Програма дає можливість вимірювання довільної кількості зв’язкових точок і розміщувати їх в стандартних зонах. Для якісної роботи корелятора, необхідно правильно його налаштувати.
Вменю ORIENTATION, обираємо команду <Automatic tie point measurement>. Налаштуємо діалогове вікно автоматичного вимірювання зв’язкових точок та параметри кореляційного пошуку, тобто підберемо такі параметри, як кількість точок на стереопару, поріг кореляції, максимальний поперечний паралакс. Приклад налаштувань показано на рисунках:

Кнопкою <More> (Додатково) відкрийте вікно Параметри вимірювання зв’язкових точок. Параметр Якість точок на стереопару дозволяє задати кількість точок на кожній парі знімків. Значення за замовчуванням - 30 точок в повздовжньому перекритті і 10 в поперечному (між маршрутами). Мінімальна необхідна кількість точок для контролю по остаточному поперечному паралаксу - 6. При виборі опції Кількість точок для додавання за один сеанс відбувається додавання вказаної кількості точок до вже існуючих (попередн ьо виміряних). При виборі опції Цільова кількість точок на стереопарі визначає загаль ну кількість точок на стереопару (додавання нових точок відбувається тільки у випадку, коли на стереопарі виміряно меншу за вказану тут кількість точок).
Після вимірювання відкрийте першу стереопару у вікні «Вимірювання точок». Це можна зробити натиснувши кнопку <EDIT> в звіті по орієнтуванню. Синім кольором зображено область перекриття знімків, в якій наявні 6 стандартних зон, кожна з яких має забезпечуватись не менш як 3 зв’язковими точками. Якщо точка виміряна не якісно, її положення на знімках можна відкоригувати вручну, або видалити зі списку.
По кожній стереопарі є можливість виводу елементів взаємного орієнтування і в графічному режимі можна пересвідчитись в правильному розташування кожної зв’язкової точки.
Можна точку розмістити на одному знімку з допомогою кнопки Перемістити точку в положення маркера в панелі інструментів вікна зображення. Позначте це зображення як ліве в стереопарі (кнопка Ь). Далі перенесіть виміряну точку на лівому зображенні з допомогою корелятора на інші знімки кнопками на панелі вікна Вимірювання точок.
Результати автоматичного пошуку зв’язкових точок відображаються в протоколі. Звіт показує СКП за остаточними паралаксами
Перебудуйте накидний монтаж, використовуючи зв’язкові та опорні точки. Візуальна оцінка якості накидного монтажу дає можливість виявити грубі помилки побудови фотограмметричного блоку
Виконуємо автоматичне зрівнювання фототріангуляції, вибравши в головному меню пункт ORIENTATION
– Block adjustment. В результаті відкриється вікно редагування блоку для уівнювання, в якому буде відображено графічний проект фото тріангуляції з нанесеними опорними, контрольними та зв’язковими точками. За умовними позначеннями оцініть розташування точок.
Для налаштувань необхідно обрати команду Parameters. Вікно Параметрів містить 3 закладки: Система координат, Урівнювання, Звіт. Почергово відкриваючи кожну з вкладок, задаємо необхідні параметри для обраних нами знімків.
Закладка: Система координат. Тут повинна вказуватись система координат, яка була обрана на початку формування блоку.
Закладка: Урівнювання/ Adjustment. Встановіть рекомендовані варіанти установок параметрів зрівнювання:
•метод розрахунку початкового наближення - незалежних маршрутів. Натисніть кнопку Налаштування початкового наближення. Відмітьте прапорцем опцію Використовувати координати опорних точок. Встановіть ваги для опорних точок 2;
•метод урівнювання - зв'язок;

• вимкнено режим Вільна модель;
Закладка: Звіт. Тут визначається, які дані будуть у звіті. Включіть у звіт такі дані:
•каталог елементів зовнішнього орієнтування знімків;
•каталог координат точок мережі;
•Помилки урівнювання на опорних та контрольних точках.
Виберіть допустимі значення помилок вирівнювання по всіх типах точок 0,2м.
Після встановлення параметрів виконуємо урівнювання (кнопка Compute). Відкрийте звіт і проаналізуйте інформацію про розходження координат на опорних, контрольних і зв’язкових точках в цілому по блоку і по кожній точці. Перегляньте каталог координат точок, елементи зовнішнього орієнтування знімків і оцініть точність їхнього визначення. Випишіть в звіт максимальні відхилення за контрольними точками.
Допустимі значення помилок на опорних і контрольних точках для різних масштабів приведені в таблиці. Керуючись цими даними, встановіть масштаб плану чи карти, який можна створити за вашим фотограмметричним блоком і висоту перетину горизонталями.
Масштаб |
h |
|
|
Допуск |
|
|
|
|
|
|
|
|
|
|
|
|
опорні |
контрольні |
||
|
|
|
|
|
|
|
|
|
в плані, м |
|
по висоті, м |
в плані, м |
по висоті, м |
|
|
|
|
|
|
|
1:2000 |
1 |
0.3 |
|
0.15 |
0.5 |
0.20 |
|
|
|
|
|
|
|
1:10000 |
2.5 |
2.0 |
|
0.38 |
3.0 |
0.62 |
|
|
|
|
|
|
|
1:25000 |
5 |
5.0 |
|
0.75 |
7.5 |
0.75 |
|
|
|
|
|
|
|
6. Побудова ЦМР в автоматичному режимі.
Пакет програм Фотомод передбачає створення цифрових моделей рельєфу у виді мережі TIN, регулярної мережі, або растрової матриці висот. Вхідними даними для створення TIN є просторові векторні об’єкти (точки, полінінії і полігони), створені в процесі стереовекторизації та точки фототріангуляції. В системі передбачена можливість автоматичного розрахунку просторових координат XYZ пікетів з допомогою корелятора в областях перекриття знімків стереопар по регулярній мережі вузлів.
Для створення пікетів в автоматичному режимі з використанням корелятора необхідна регулярна мережа із заданим кроком нанесення вузлів, в околицях яких будуть створюватись пікети. Для створення мережі виконайте команду меню Сітка(Grid) > Створити(Create). В Диспетчері шарів появиться новий шар Grid. Далі

треба визначити область побудови мережі. Створіть прямокутну мережу (область побудови ЦМР) і задайте крок мережі. Для побудови мережі з прямокутною границею розтягніть прямокутну область на блоці зображень при натиснутій клавіші Shift. При виборі рамки врахуйте, територія повинна бути в зоні перекриття. Вибір кроку вузлів мережі здійснюється при натисканні опції Сітка(Grid) > Властивості (Properties) головного меню. У вікнах властивостей Крок по X і Крок по У можна встановити частоту нанесення вузлів відповідно по осях X і У в метрах. Можна задати розміри комірки на місцевості, а також ввести піксельні координати X, У точки прив’язки - лівого нижнього вузла мережі на стереопарі. Встановіть Рівень Z - рівень мережі над рельєфом (в метрах) для правильного відображення мережі.
Габарити мережі показуються червоним прямокутником і описують область, в якій працює корелятор при побудові моделі рельєфу. Вузли на зображенні показуються зеленими хрестами. Збережіть область сітки з пікетами натиснувши правою клавішею на пункті Grid в диспетчері шарів.
Точки фототріангуляції, отримані при виконанні попередніх завдань також можна включити в створювану ЦМР. Виконайте команду меню Вектори (Vectors) > Create Layer from triangulation points (Завантажити точки тріангуляції для відображення зв’язкових і опорних точок на схемі блоку). При цьому в Диспетчері шарів появляється векторний шар Точки тріангуляції (Вектори).
Для автоматичного розрахунку пікетів виберіть пункт меню Вектори (Vectors) > Розрахунок пікетів (Compute points automatically). У вікні Розрахунок пікетів рекомендуємо встановити наступні параметри:
Група параметрів |
Рекомендовані значення |
|
|
Конфігурація корелятора. Вибирається сценарій |
• сільська місцевість |
|
|
виконання розрахунків пікетів. |
|
|
|
Область пошуку. |
• Всі зображення |
|
|
Під областю пошуку розуміється склад зображень, |
|
для яких буде здійснено автоматичний розрахунок |
|
пікетів. |
|
|
|
Сітка |
Для перегляду і зміни властивостей сітки натисніть |
Служить для перегляду і зміни властивостей |
на кнопку Властивості. Зверніть увагу на пункт |
регулярної сітки вузлів. |
Приблизна кількість вузлів. Вона не має |
|
перевищувати 50000. |
Початкове наближення. Задає значення координати |
• Середня висота стереопари. |
|
|
2 вузла сітки для наближеного розрахунку координат |
|
пікета на лівому і правому знімках стереопари. |
|
|
|
Додатково |
• Зберігати оцінки якості в атрибути: |
|
|
служить для задання додаткових параметрів. |
З декількох знайдених неподалік одна одної точок |
|
|
|
будуть видалятись точки з найменшим коефіцієнтом |
|
кореляції (найменшим значенням атрибута «согг»). |
|
• Видалити надлишкові точки для |
|
проріджування близько розташованих пікетів. |
|
|

Призначення |
• Зберегти в ресурси для збереження пікетів в |
служить для завантаження і зберігання розрахованих |
ресурсах активного профілю без завантаження. |
пікетів. |
Натисніть на кнопку Налаштувати для визначення |
|
файлів для зберігання пікетів. |
|
|
Для запуску процедури розрахунку пікетів натисніть ОК. Після розрахунк у побачимо знайдені пікети на рисунку. Праворуч екрану в списку активних елементів появляться два записи: *Вектори і *Сітка. Зірочка символізує, що ці дані іще не збережені в проекті. Для збереження пікетів в проекті натискаємо правою кнопкою миші на імені шару *Вектори і в контекстному меню вибираємо пункт Зберегти як..
Маючи пікети можна побудувати тріангуляційну мережу. Для цього в меню виберіть TIN – Ccreate… (Побудувати).
Збережіть отриману мережу.
Використовуючи TIN - модель, побудуйте ЦМР і виконайте фільтрацію будівель і рослинності. Для побудови растрового файлу поверхні DEM виберіть в меню DEM –Build DM from TIN. З’явиться інформація про границі ЦМР, її габарити та розмір комірок. Врахуйте, що демо-версія дозволяє формувати матрицю розміром не більше 800х800 комірок. Підберіть допустимий для вашого блоку розмір комірки матриці висот. Натисніть ОК. Збережіть матрицю висот на диск.
7. Створення ортофотоплану.
РНОТОМОD GeoMosaic - модуль, призначений для побудови неперервних ортофотопланів з окремих растрових зображень. В процесі побудови коригуються геометричні і фотометричні спотворення

Запустіть кнопкою  панелі інструментів модуль Mosaic. В першу чергу налаштуємо параметри ортотрансформування.
панелі інструментів модуль Mosaic. В першу чергу налаштуємо параметри ортотрансформування.
Виберіть пункт Mosaic - Параметри. Слід пройти всі закладки даної форми.
Перша закладка Модель рельєфу Type of DTM призначена для вибору ЦМР. Виберіть DEM і натисніть кнопку РНОТОМОD і вкажіть створений вами на попередньому етапі файл DEM.
На закладці Ортофото (Orthoimage )відмітьте прапорцем пункт Створити МS ТІFF для створення файлу прив’язки. В якості Файлу Геоприв’язки виберіть АгсWord… Як Колір Фону виберіть білий для економії фарби при друкуванні. Тут же визначимо місце на диску та імена для зберігання ортофотомозаїки. Натисніть кнопку Імена файлів. Із списку типів фалів листів виберіть Файли GеоТIFF (*.ТIF,*.ТIFF). Розмір комірки ортофото має відповідати масштабу створюваного плану.
На закладці Вирівнювання яскравості. Встановіть параметр По середній яскравості, увімкніть опцію Локальне вирівнювання.
Перейдіть на закладку Нарізка на листи. Оскільки демо-версія має обмеження на розмір вихідного файла, виберемо режим Послідовний поділ на листи. Натисніть кнопку Параметри. Розміри листів встановіть 1000x1000 метрів. Натисніть кнопку Список листів щоб побачити імена вихідних файлів. Внаслідок обмеженості версії РНОТОМОD будемо запускати програму мозаїки для кожного листа окремо.
Перед процедурою побудови ортофотоплану розглянемо пункт меню ROIs
Області трансформування. Відомо, що найменші спотворення зображення буде в центральній частині кадру. Тому для побудови ортофотоплану бажано використовувати центральні частини знімків. Скористайтесь пунктом ROIs (Області трансформування) – (Autobuildinhg) Автопобудова .
Запустіть процедуру ортотрансформування. В отриманому ортофотоплані уважно прогляньте області порізів Запустіть Контроль точності натисканням спеціальної піктограми.
РНОТОМОD GeoMosaic дозволяє контролювати фотоплан по опорних і контрольних точках автоматично (кнопка Контроль точності). Допуски на неспівпадіння контурів по порізах складають 0,7 мм і 1 мм в масштабі створюваного фотоплану для рівнинних і гірських районів відповідно.
