
Отчеты / БСБД_3ЛАБ
.pdfМинистерство науки и высшего образования Российской Федерации Федеральное государственное бюджетное образовательное учреждение
высшего образования
ТОМСКИЙ ГОСУДАРСТВЕННЫЙ УНИВЕРСИТЕТ СИСТЕМ УПРАВЛЕНИЯ И РАДИОЭЛЕКТРОНИКИ (ТУСУР)
Кафедра комплексной информационной безопасности электронно-
вычислительных систем (КИБЭВС)
СОЗДАНИЕ ПРИЛОЖЕНИЯ В MICROSOFT VISUAL STUDIO ДЛЯ РАБОТЫ СО СВЯЗАННЫМИ ТАБЛИЦАМИ БАЗЫ ДАННЫХ
Отчет по лабораторной работе №3
По дисциплине «Безопасность систем баз данных»
Выполнил
Студент группы 710-2
_____ Кузьмина А.А.
__.03.2022
Руководитель
Младший научный сотрудник
_____ ______Слезкин А.О.
__.03.2022
Томск - 2022
2
1 Введение
Изучение основных особенностей создания приложения для работы со связанными таблицами базы данных в Microsoft Visual Studio для своей предметной области (Ремонт ПК в сервисном центре).
Для создания базы данных используется среда SQL Server Management Studio 2018.
Для создания приложения используется среда Microsoft Visual Studio
2019.

3
2 Ход работы
В ранее созданной форме «Сотрудники» добавим данные из формы
«Отчет» в виде DataGridView. Для этого разместим с панели инструментов
Toolbox компонент groupBox для отчета и выберем таблицу «Отчет» в форме представления данных DataGridView.
Результат представлен на рисунке 1.
Рисунок 1 – Измененная форма «Сотрудники».
Также создадим на главной форме отдельный пункт в панели меню.
Ниже на рисунке 2 представлена измененная главная форма.

4
Рисунок 2 – Добавленный пункт «Сотрудники».
Далее реализуем поиск и фильтрацию данных. Для этого в форме
«Заявка» рядом с кнопкой «Сохранить» разместим разделитель. Рядом размещаем строку ввода TextBox и компонент CheckBox для фильтрации.
Измененная форма представлена на рисунке 3.
Рисунок 3 – Добавленные компонента поиска и фильтрации.
Для правильной работы поиска необходимо прописать в коде формы
«Заявка» следующее:
string GetSelectedFieldName()
{
return
заявкаDataGridView.Columns[заявкаDataGridView.CurrentCell.ColumnIn dex ].DataPropertyName;
}
5
И в обработчике события Click кнопки «Поиск» необходимо прописать:
private void toolStripButtonFind_Click(object sender, EventArgs e)
{if (toolStripTextBoxFind.Text == "")
{MessageBox.Show("Вы ничего не задали", "Внимание",
MessageBoxButtons.OK, MessageBoxIcon.Information);
return;
}
int indexPos;
try
{ indexPos = заявкаBindingSource.Find(GetSelectedFieldName(), toolStripTextBoxFind.Text);
}
catch (Exception err)
{ MessageBox.Show("Ошибка поиска \n" + err.Message);
return;
}
if (indexPos > -1) заявкаBindingSource.Position = indexPos;
else
{ MessageBox.Show("Не найдено", "Внимание", MessageBoxButtons.OK,
MessageBoxIcon.Information); заявкаBindingSource.Position = 0;
}
}

6
Результат поиска данных представлен на рисунке 4.
Рисунок 4 – Результат поиска данных.
В обработчике checkBoxFind для фильтрации данных необходимо прописать:
private void checkBoxFind_CheckedChanged(object sender, EventArgs e)
{
if (checkBoxFind.Checked)
{
if (toolStripTextBoxFind.Text == "")
MessageBox.Show("Вы ничего не задали", "Внимание",
MessageBoxButtons.OK, MessageBoxIcon.Information);
else
try { заявкаBindingSource.Filter = GetSelectedFieldName() + "='" + toolStripTextBoxFind.Text + "'";
}
catch (Exception err)
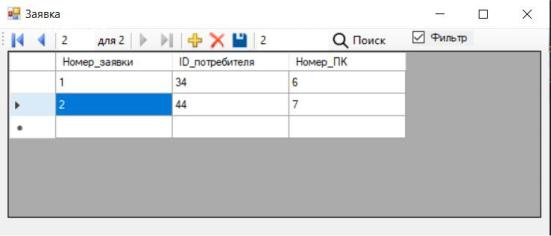
7
{ MessageBox.Show("Ошибка фильтрации \n" + err.Message); } }
Else
заявкаBindingSource.Filter = "";
if (заявкаBindingSource.Count == 0)
{
MessageBox.Show("Не найдено");
заявкаBindingSource.Filter = ""; checkBoxFind.Checked = false; } }
Результат работы фильтра представлен на рисунке 5
Рисунок 5 – Результат работы фильтра.
После этого реализуем вызов формы «Заявка» из формы «Сотрудники».
Разместим из панели инструментов элемент button. При нажатии на данную кнопку будет открываться форма с данными по заявкам.
Результат представлен на рисунке 6.
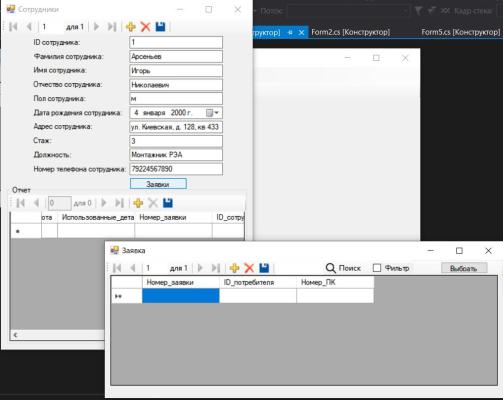
8
Рисунок 6 – Открытая форма «Заявка» из формы «Сотрудники».
Дальше реализуем создание подстановочных полей. Для этого из источника данных выберем таблицу «Сотрудники» и там же столбец
«Фамилия» выберем в виде метки Label и перенесем в форму «Отчет». После этого создадим в таблице «Отчет» новое поле «Сотрудник», которое будет брать значения из таблицы «Сотрудники» из поля «Фамилия». В свойствах указываем принадлежность поля «Сотрудник» к таблице «Сотрудники» через связь FK_Отчет_Сотрудники.
Измененная таблица представлена на рисунке 7.
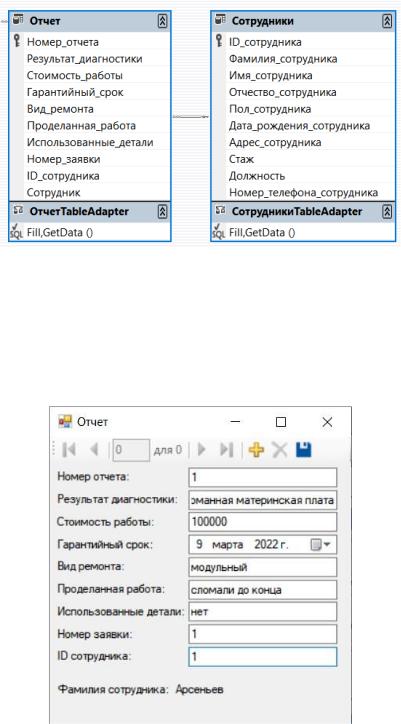
9
Рисунок 7 – Измененная таблица «Отчет» и таблица «Сотрудники»
Результат представлен на рисунке 8.
Рисунок 8 – Созданное подстановочное поле.
10
3Заключение
Входе выполнения лабораторной работы были изучены основные особенности создания приложения для работы со связанными таблицами базы данных в Microsoft Visual Studio для своей предметной области.
Отчет был написан согласно ОС ТУСУР-01.2013
