
- •И. В. Смирнов, и. В. Лойко бухгалтерский учет. Лабораторный практикум
- •Введение
- •Лабораторная работа №1 Запуск программы и начало работы с программой «1с: Бухгалтерия 8.3»
- •Лабораторная работа №2 Ввод сведений об организации, заполнение справочников. Ввод начальных остатков
- •Лабораторная работа №3 Учет банковских операций
- •Лабораторная работа №4 Учет кассовых операций
- •Лабораторная работа№5 Учет расчетов с контрагентами. Покупки. Продажи
- •Лабораторная работа №6 Учет складских операций
- •Лабораторная работа №7 Учет производства продукции
- •Лабораторная работа №8 Учет основных средств и расходов будущих периодов
- •Лабораторная работа №9 Учет заработной платы
- •Лабораторная работа №10 Закрытие отчетного периода (месяца)
- •Лабораторная работы №11 Оценка финансово-экономического состояния организации
- •Приложение а
- •Комплексное задание для выполнения лабораторных работ
- •Приложение б
- •Нормативные значения коэффициентов платежеспособности
- •Список использованных источников
- •Перечень сокращений
- •Бухгалтерский учет. Лабораторный практикум
Лабораторная работа №2 Ввод сведений об организации, заполнение справочников. Ввод начальных остатков
Цель: научиться вводить в программу сведения об организации, начальные остатки и заполнять справочники.
Краткий теоретический материал. Бухгалтерский баланс представляет собой документ, в котором представлена итоговая информация, завершающая алгоритм обработки бухгалтерских данных. Бухгалтерский баланс состоит из актива и пассива. В активе представлены сведения об имуществе организации, в пассиве – сведения об источниках образования имущества организации. Данные бухгалтерского баланса выступают источником информации для анализа и оценки эффективности функционирования организации в рамках его производственно – хозяйственной и финансовой деятельности.
Все хозяйственные операций, осуществляемые организацией, по степени влияния на валюту баланса (итог баланса) подразделяется на четыре типа. При осуществлении хозяйственных операций I типа изменения происходят в составе хозяйственных средств организации (в активе баланса). При этом одна статья актива баланса увеличивается, а другая уменьшается на одну и ту же сумму, соответствующую осуществляемой хозяйственной операции. Валюта баланса остается в этом случае неизменной, поскольку происходит только изменение средств организации между статьями актива баланса. При осуществлении хозяйственных операций II типа изменения происходят в составе источников хозяйственных средств организации (в пассиве баланса). При этом одна статья пассива баланса увеличивается, а другая уменьшается на одну и ту же величину, соответствующую осуществляемой хозяйственной операции. Валюта баланса остается в этом случае неизменной, поскольку происходит только изменение источников хозяйственных средств организации между статьями пассива баланса. При осуществлении хозяйственных операций III типа изменения происходят в составе хозяйственных средств организации и источников их образования (в активе и пассиве баланса). При этом происходит одновременное увеличение в активе и пассиве баланса предприятия. При осуществлении хозяйственных операций IV типа изменения происходят в составе хозяйственных средств организации и источников их образования (в активе и пассиве баланса). При этом происходит одновременное уменьшение в активе и пассиве баланса на одну и ту же величину, соответствующую величине хозяйственной операции. Валюта баланса в этом случае уменьшается [3].
Для экономической группировки и отображения изменений, происходящих с объектами бухгалтерского наблюдения, используют систему счетов бухгалтерского учета. Каждый счет имеет наименование и номер и состоит из двух составляющих частей, каждая из которых предназначена для отражения изменений, направленных на увеличение или уменьшение стоимостной оценки счета. Левая часть счета носит название дебет, а правая часть счета кредит.
Метод двойной записи это способ взаимосвязанного отражения каждой хозяйственной операции по дебету одного счета и кредиту другого в одной и той же сумме.
По способу отображения в бухгалтерском балансе счета бухгалтерского учета подразделяются на балансовые и забалансовые счета. Балансовые счета это счета бухгалтерского учета, сальдо по которым отражается в бухгалтерском балансе (например, счета 01 «Основные средства», 51 «Расчетные счета», 71 «Расчеты с подотчетными лицами»). Забалансовые счета это счета, предназначенные для бухгалтерского учета ценностей, не принадлежащих организации, но находящихся в ее временном пользовании или распоряжении (например, 001 «Арендованные основные средства», 004 «Товары, принятые на комиссию», 008 «Обеспечения обязательств и платежей полученные»).
Счета бухгалтерского учета в зависимости от отображения в них объектов наблюдения подразделяют на активные, пассивные и активно-пассивные счета. Активные счета предназначены для учета состояния и движения имущества организации (внеоборотных активов, материально-производственных запасов, денежных средств, финансовых вложений), дебиторской задолженности и расходов организации в денежной оценке. Пассивные счета предназначены для учета состояния и движения источников образования имущества организации, кредиторской задолженности и доходов организации. Активно-пассивные счета объединяют в себе признаки активных и пассивных счетов и могут менять свой характер в зависимости от содержания отражаемых на них хозяйственных операций. Активно-пассивные счета могут иметь как дебетовое сальдо, так и кредитовое, которые в бухгалтерском балансе организации показываются раздельно. Для формирования в различной степени обобщенной и детализованной информации об имуществе и источниках его образования систему счетов бухгалтерского учета подразделяют на два основных уровня (порядка): счета I порядка — синтетические счета; счета II порядка — субсчета [4].
Систематизированный перечень синтетических счетов бухгалтерского учета, характеризующий группировку сведений о финансово-хозяйственной деятельности организации, это план счетов бухгалтерского учета. Двойственное отражение факта хозяйственной деятельности организации заключается в том, что факт хозяйственной деятельности должен быть отражен по дебету одного и по кредиту другого счета в одинаковой сумме. В этом и заключается основа метода двойной, или диграфической записи. Корреспонденция счетов это взаимосвязь между счетами бухгалтерского учета, которая выражается записью факта хозяйственной деятельности в дебет одного счета с кредита другого в одной и той же сумме. Счета бухгалтерского учета, между которыми возникает такая взаимосвязь, называются корреспондирующими счетами. Один бухгалтерский счет всегда корреспондирует по дебету, а другой по кредиту.
2.1 Ввод сведений об организации
Для того чтобы начать учет в программе «1С: Предприятие 8.3», необходимо заполнить данные, касающиеся предприятия, иначе говоря заполнить его реквизиты. Это не только форма собственности, название и адрес, но и данные о постановке на учет в налоговую инспекцию, фонд социальной защиты населения, расчетный счет, наименование обслуживающего банка и др.
Зайдем в меню «Справочники и настройки учета», в основном окне нажмем «Организации». Кнопкой «Создать» добавим новую организацию и заполним необходимые данные (см. Приложение А).
Запишем сокращенное название – ООО «Прогресс», далее программа сама заполнит полное и краткое наименование. Заполним данные по УНП (191546046) – это учетный номер налогоплательщика, он присваивается при постановке на учет в Инспекцию по налогам и сборам. Регистрационный номер в ЕГР – номер в Едином государственном реестре, присваивается в момент создания предприятия. Обычно УНП совпадает с номером в ЕГР. Важно указать дату постановки на учет в ЕГР, что можно сделать в ручную или воспользоваться календарем (рисунок 2.1).
Заполним данные налогового органа, который осуществляет контроль за деятельностью данного предприятия (рисунок 2.2). Для этого напротив надписи «Налоговый орган» нажмем «Создать» и заполним нужные сведения.
Для заполнения банковских реквизитов напротив «Банковский счет» нажмем «Создать» и заполним необходимые данные (рисунок 2.3). Номер счета: BY23ALFA30122058130060270000, БИК: ALFABY2X. При вводе БИК банка программа сама из справочника банков отразит его название. Но если необходимого банка в справочнике нет, программа предложит создать новый банк и внести нужные его реквизиты.
Далее заполним данные по ответственным лицам. Нажмем «Создать» и заполним данные «руководителя»: «Мороз Антон Николаевич», должность «директор». Как только данные введены, нажмем «Записать и закрыть». Так же указывается дата действия ответственного лица. Аналогично внесем данные по главному бухгалтеру «Петрова Светлана Васильевна» и кассиру «Иванова Нина Ивановна» (рисунок 2.4).
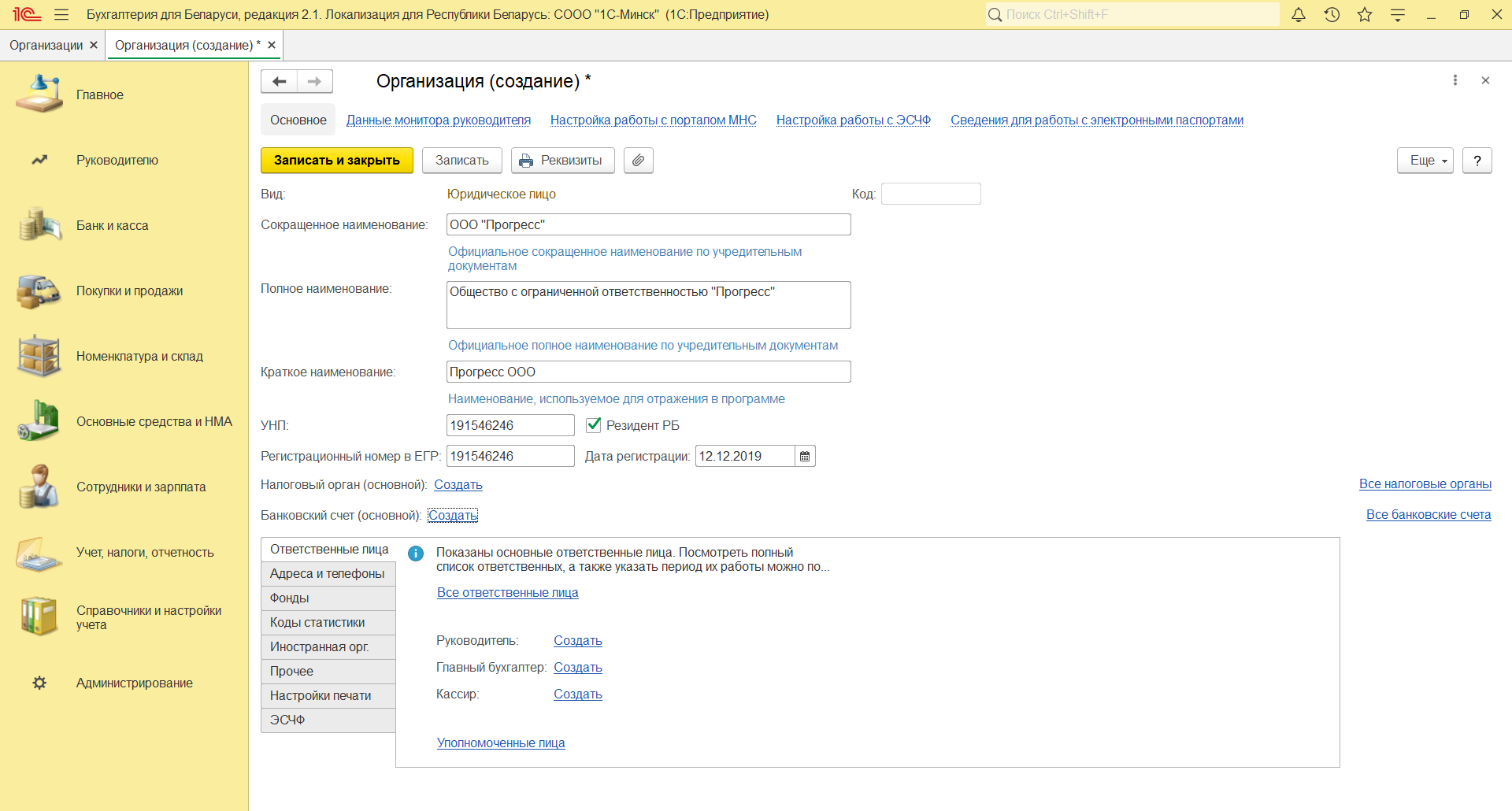
Рисунок 2.1 – Общие сведения организации
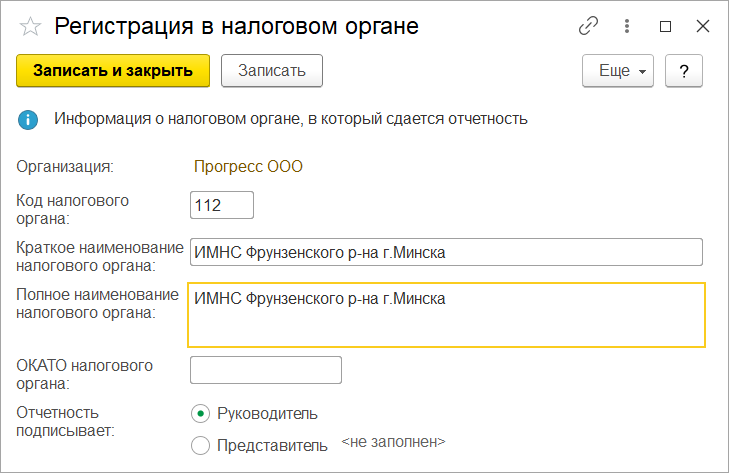
Рисунок 2.2 – Заполнение данных налогового органа

Рисунок 2.3 – Банковские реквизиты
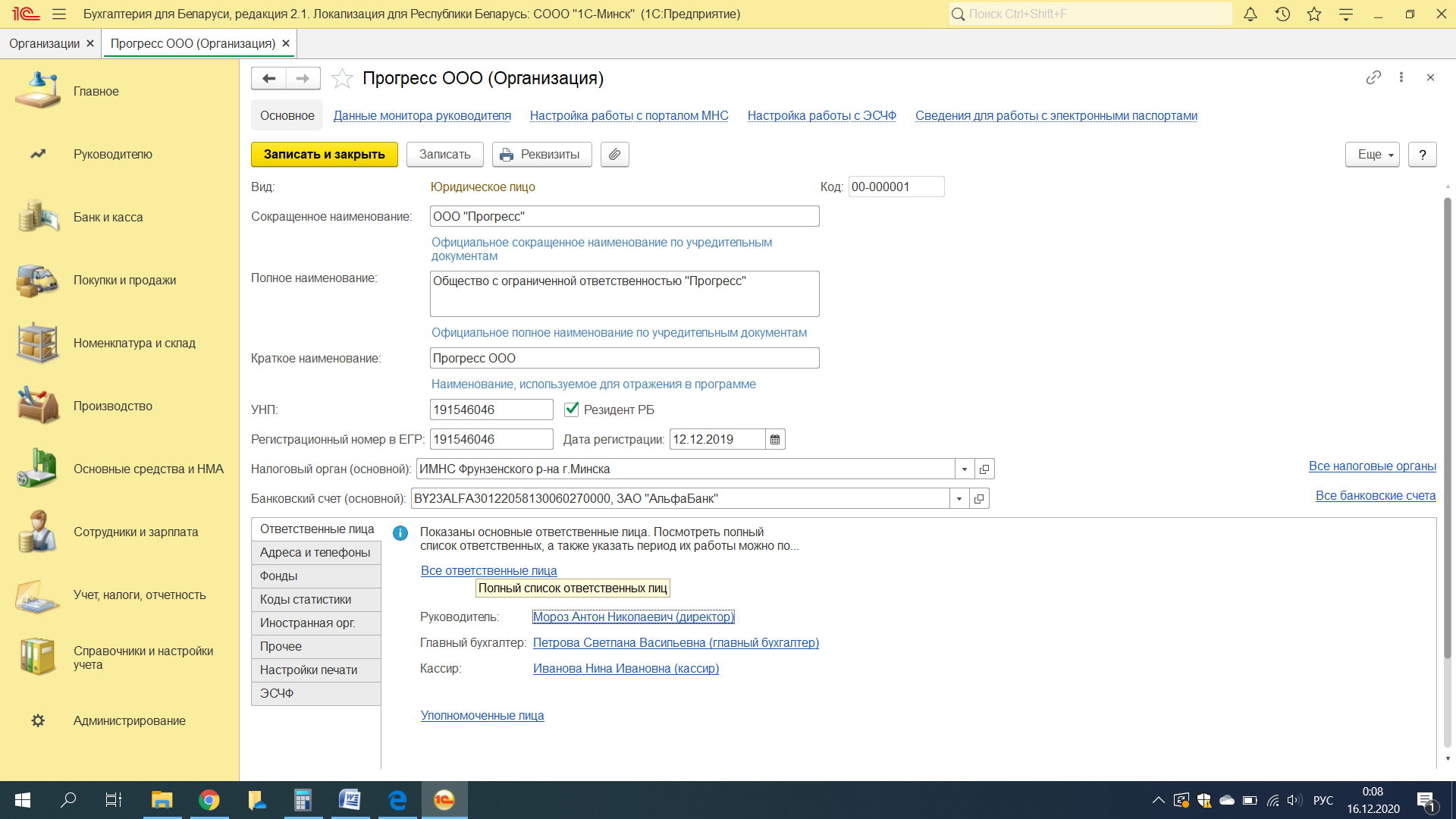
Рисунок 2.4 – Ответственные лица
На вкладке «Адреса и телефоны» заполняются юридический и фактический адрес, телефон, факс, электронная почта и др. Кнопкой «Создать» заполним юридический адрес организации, внесем необходимые данные: индекс, город, улица, дом и т. д. (220000 г. Минск, пр-т. Богдановича, дом 14, корпус 1). Кнопкой «ОК» сохраним внесенные данные. При необходимости внесем остальные реквизиты предприятия.
На вкладке «Фонды» важно заполнить регистрационный номер в ФСЗН (524055217) и регистрационный номер страхового свидетельства Белгосстраха (50093019). Данные номера присваиваются предприятию при получении свидетельства о государственной регистрации.
2.2 Параметры учета, настройка учетной политики
До начала полноценной работы необходимо определиться и заполнить параметры учета организации. Для этого в меню «Справочники и настройки учета» зайдем в «Настройки параметров учета». В данном окне есть несколько вкладок: «Банк и касса», «Расчеты с контрагентами», «Запасы» и пр.
На вкладке Банк и касса можно увидеть включенными такие функции как: «Ведется учет расчетов в валюте и у. е.»; «Учет движения денежных средств ведется: По статьям движения денежных средств». Однако, в справочнике статьи движения денежных средств отсутствуют данные.
Создадим несколько часто используемых статей движения денежных средств. Нажав на данную надпись, открывается справочник статей – пока он пуст. Кнопкой «Создать» начнем заполнение данного справочника, где в поле «Наименование» пропишем название статьи движения денежных средств, в поле «Вид движения» – выберем необходимое наименование, нажмем кнопку «Записать и закрыть».
Например: наименование – «Оплата поставщику»; вид движения – «Оплата товаров, работ, услуг, сырья и иных оборотных активов» (рисунок 2.5).

Рисунок 2.5 – Добавление статьи движения денежных средств
Аналогичным способом добавим следующие статьи движения денежных средств:
1) поступления от покупателей (вид – «Поступление от продажи продукции и товаров, выполнения работ, оказания услуг»);
2) выплата заработной платы (вид – «Оплата труда»);
3) платежи в бюджет (вид – «Расчеты по налогам и сборам»).
Следующая вкладка – «Расчеты с контрагентами». Здесь можно устанавливать сроки взаиморасчетов с покупателями и поставщиками. Предполагается, что по истечению данного срока долг будет считаться просроченным, если другой срок не установлен в договоре. Данную вкладку оставляем без изменений.
На вкладке «Запасы» можно настроить учет запасов предприятия. Например, если необходим партионный учет на складе, то необходимо выставить галочку напротив данного пункта. Но в нашем случае подходит «По складам (местам хранения): по количеству и сумме» (рисунок 2.6).
На вкладке «Производство» (рисунок 2.7) указывается тот тип цен, который программа впоследствии будет отражать в документах, связанных с производственными процессами (отчет производства за смену, акт об оказании производственных услуг и др.). Как правило, используется основная плановая цена.
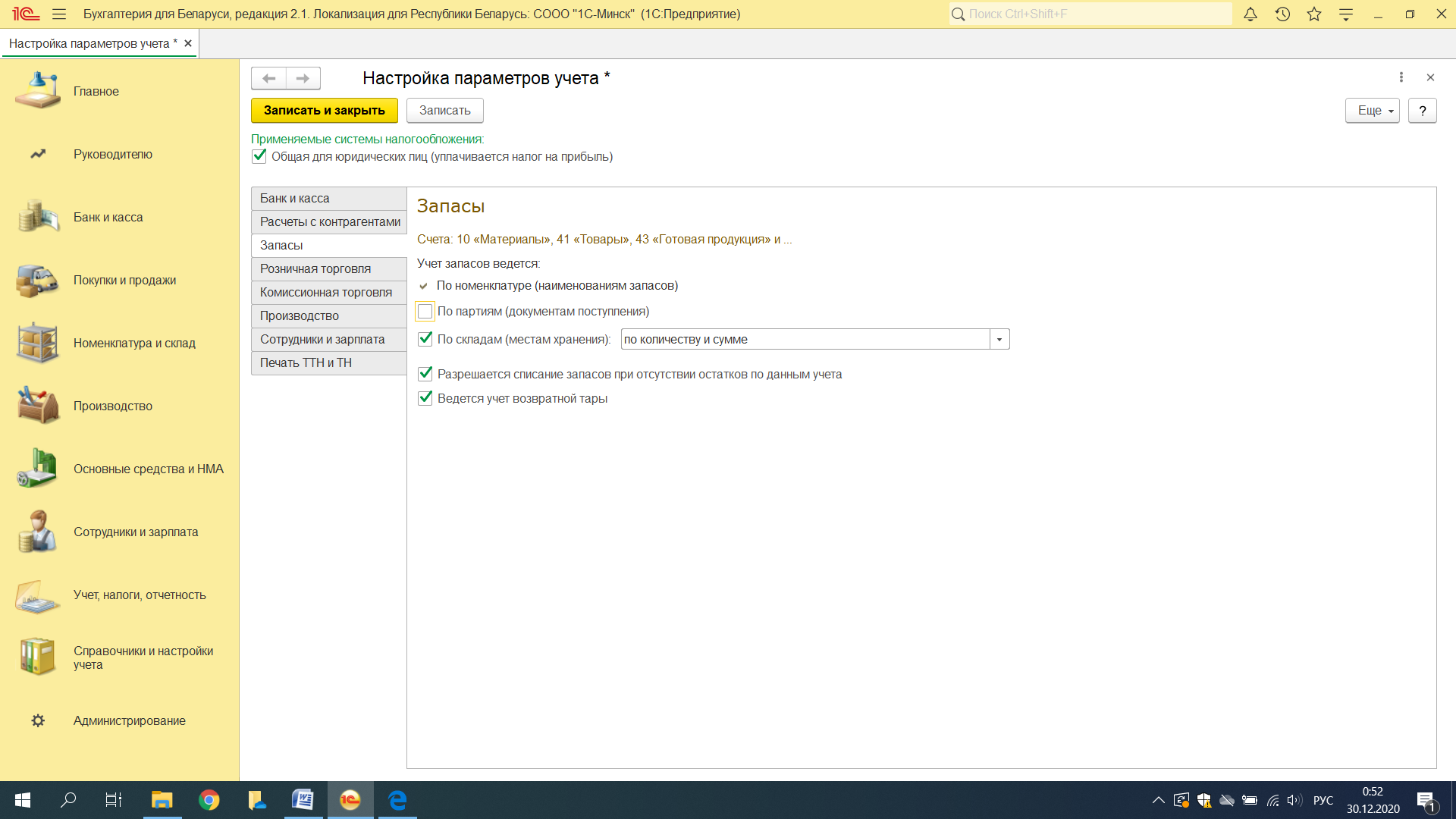
Рисунок 2.6 – Вкладка «Запасы»
На вкладке «Сотрудники и зарплата» установим «По каждому работнику». Остальные настройки оставим по умолчанию. Нажав кнопку «Записать и закрыть» сохраним настройки параметров учета.

Рисунок 2.7 – Вкладка «Производство»
Однако, для полноценной работы в программе «1С: Предприятие 8.3» недостаточно настроить только лишь параметры учета, необходимо также настроить учетную политику предприятия.
Учетная политика организации – документ, который регламентирует и закрепляет правила ведения бухгалтерского и налогового учета предприятия в том случае, если на законодательном уровне предусмотрено несколько вариантов в той или иной области.
В меню «Справочники и настройки учета» зайдем в «Учетную политику». Нажимаем правой кнопкой мыши на «Учетную политику» вызовем контекстное меню, изменим настройки в учетной политике.
Сразу обратим внимание, что действие учетной политики – последний день текущего года, а дата начала – первый. В этом нет ничего страшного, если в учетной политике ничего не меняется, то дата ее действия поменяется, как только наступит новый год. Но, если в планируемом году будут вноситься изменения в учетной политике, следует в данном меню создать новую учетную политику, где устанавливается дата ее начала.
На вкладке «Налог на добавленную стоимость» можно менять отчетный период по данному налогу: месяц либо квартал, или же проставить галочку «Организация осуществляет реализацию без НДС или НДС 0%». Для нашего примера оставляем данный параметр без изменений (рисунок 2.8).

Рисунок 2.8 – Учетная политика, вкладка «Налог на добавленную стоимость»
На вкладке «Запасы» можно определять способы оценки материально-производственных запасов. Наиболее часто на предприятиях используют метод средней стоимости, т. к. зачастую сложно понять из какой партии материалы передаются со склада в производство.
Вкладки «Розничная торговля», «Затраты на производство» оставляем по умолчанию. Кнопкой «Записать и закрыть» сохраним изменения в учетной политике.
2.3 Подразделения организации и работа со справочниками
Обязательным реквизитом многих бухгалтерских документов является «Подразделение организации». Особенно это касается затратных документов тех или иных подразделений предприятия. В программе «1С: Предприятие 8.3» существует список подразделений, и элементы этого списка могут располагаться между собой иерархично, внутри большого подразделения могут выделяться несколько малых.
В меню «Справочники и настройки учета» выберем пункт «Подразделения», в котором по умолчанию программы будет только Основное подразделение (рисунок 2.9).
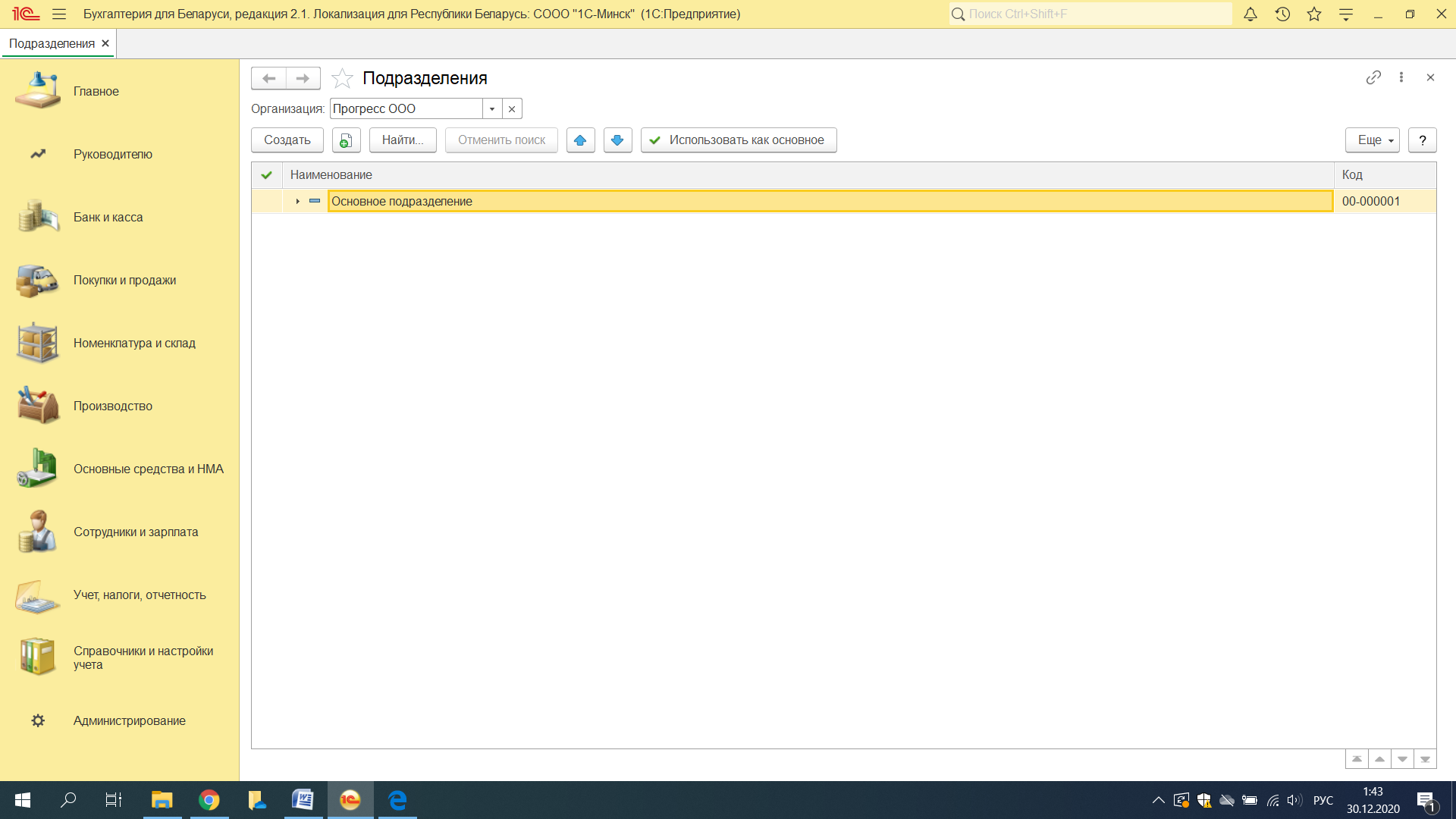
Рисунок 2.9 – Подразделения предприятия
С самого начала работы с базой важно установить полный перечень подразделений организации, чтобы потом затраты одного подразделения не были ошибочно отнесены на другое.
Кнопкой «Создать» добавим новое подразделение, где в поле «Наименование» укажем «Администрация», нажмем «Записать и закрыть». Таким же способом создадим подразделение «Швейный цех» (рисунок 2.10).

Рисунок 2.10 – Добавление подразделений предприятия
Далее добавим дополнительные подразделения, которые будут в подчиненности у крупного. Нажмем кнопку «Создать», пропишем наименование «Дирекция», а в пункте «Группа» выберем подразделение «Администрация», таким образом, создадим иерархию (рисунок 2.11). Аналогично необходимо создать подразделения «Бухгалтерия» и «Отдел кадров» подчиняющиеся «Администрации».

Рисунок 2.11 – Создание иерархии в подразделениях предприятия
В программе «1С: Предприятие 8.3» формируется много справочников. Наиболее важными являются «Контрагенты», «Номенклатура» и «Физические лица».
2.3.1 Справочник «Контрагенты»
Контрагентами выступают юридические и физические лица, с которыми предприятие вступает в финансово-хозяйственные отношения.
В меню «Покупки и продажи» в разделе «Справочники и настройки» откроем «Контрагенты». Прежде чем создать непосредственно контрагента, целесообразно создать группу контрагентов, это необходимо для быстрой ориентации по справочнику. Кнопкой «Создать группу» в поле «Наименование» запишем «Поставщики», затем нажмем «Записать и закрыть», у нас появилась группа контрагентов «Поставщики».
Затем с помощью кнопки «Создать» добавим нового контрагента (ООО «Альфа»), при этом в поле «Группа» выбираем группу «Поставщики» и укажем необходимые реквизиты: полное наименование; УНП; банковский счет; договор (рисунок 2.12).

Рисунок 2.12 – Заполнение сведений о контрагенте
Для добавления банковского счета необходимо заполнить не только сам счет, а БИК банка и его наименование (рисунок 2.13).
При добавлении договора указывается его наименование, дата и срок действия, вид договора и тип цен. Для данного примера: «Вид договора: С поставщиком», т. к. создаем контрагента поставщика, Тип цен: «Основная цена покупки» (рисунок 2.14). Нажатием кнопки «Записать и закрыть» сохраняем результат.
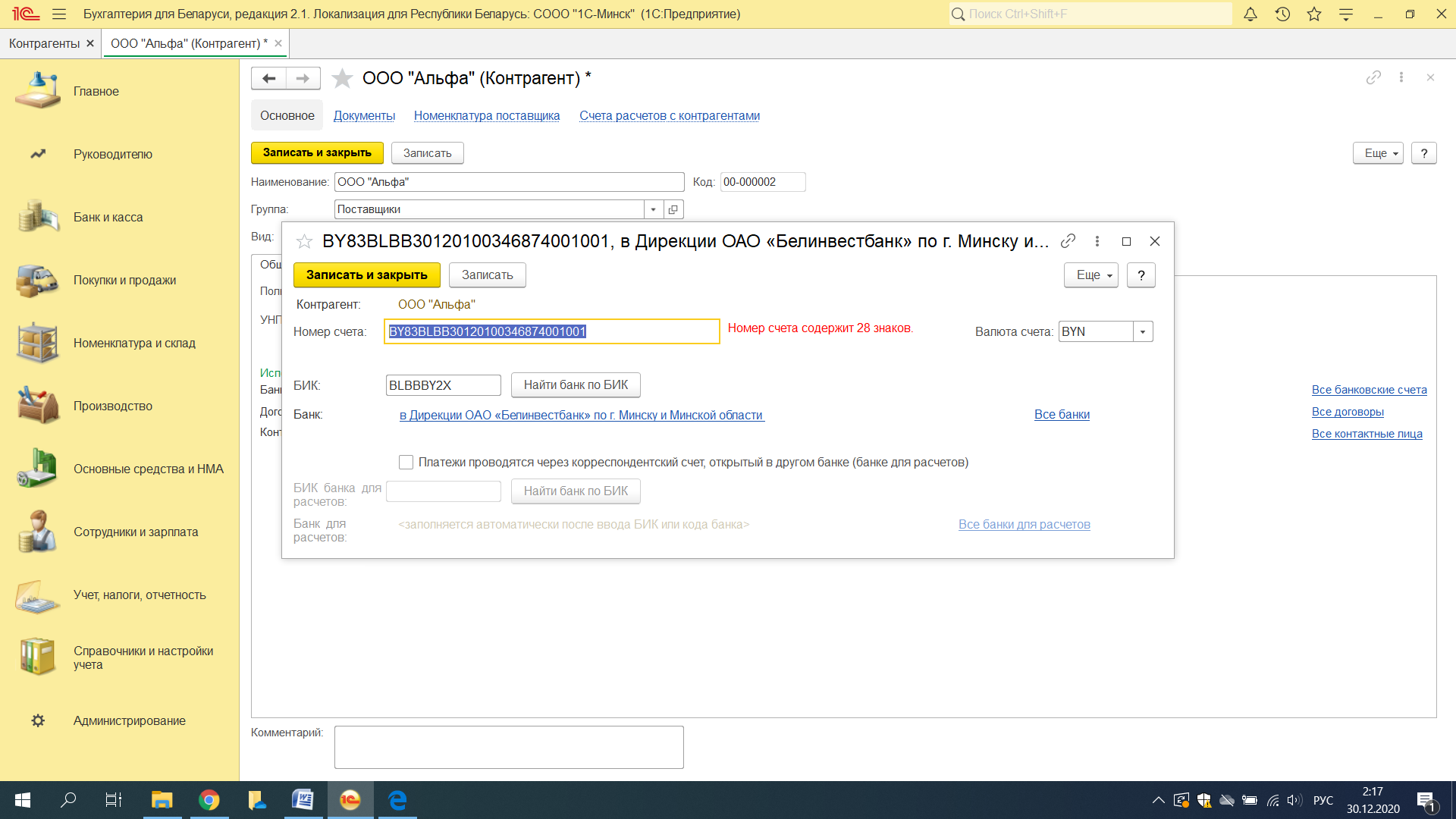
Рисунок 2.13 – Добавление банковского счета
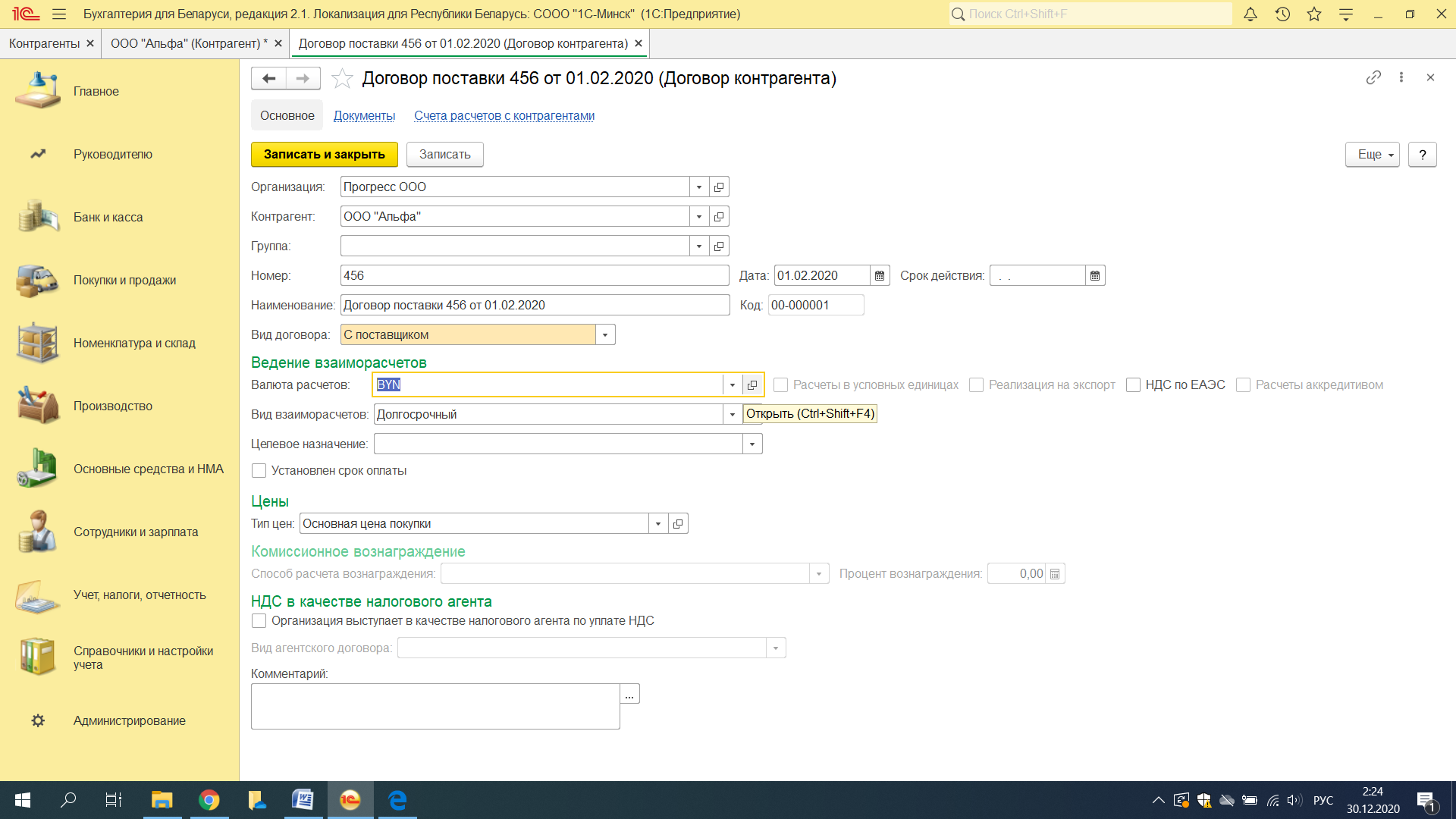
Рисунок 2.14 – Добавление договора с контрагентом
Аналогично добавлению поставщика необходимо добавить контрагента ООО «ИКС» в группу «Покупатели» (см. приложение А).
2.3.2 Справочник «Номенклатура»
В меню «Номенклатура и склад» в разделе «Справочники и настройки» выберем «Номенклатура». Пока справочник пуст.
Для облегчения работы с данным справочником целесообразно разбить его на группы. В данном случае будем добавлять товар. Кнопкой «Создать группу» добавим новую группу «Товары», прописав данное название в поле «Наименование» (рисунок 2.15).

Рисунок 2.15 – Создание номенклатурной группы «Товары»
Двойным щелчком левой кнопки мыши зайдем в группу «Товары» и с помощью кнопки «Создать» добавим новый элемент номенклатуры. На вкладке «Основное» укажем краткое и полное наименование – «Велосипед», проставим единицу измерения – «Штуки», используя классификатор единиц измерения, ставку НДС – «20%» (рисунок 2.16).
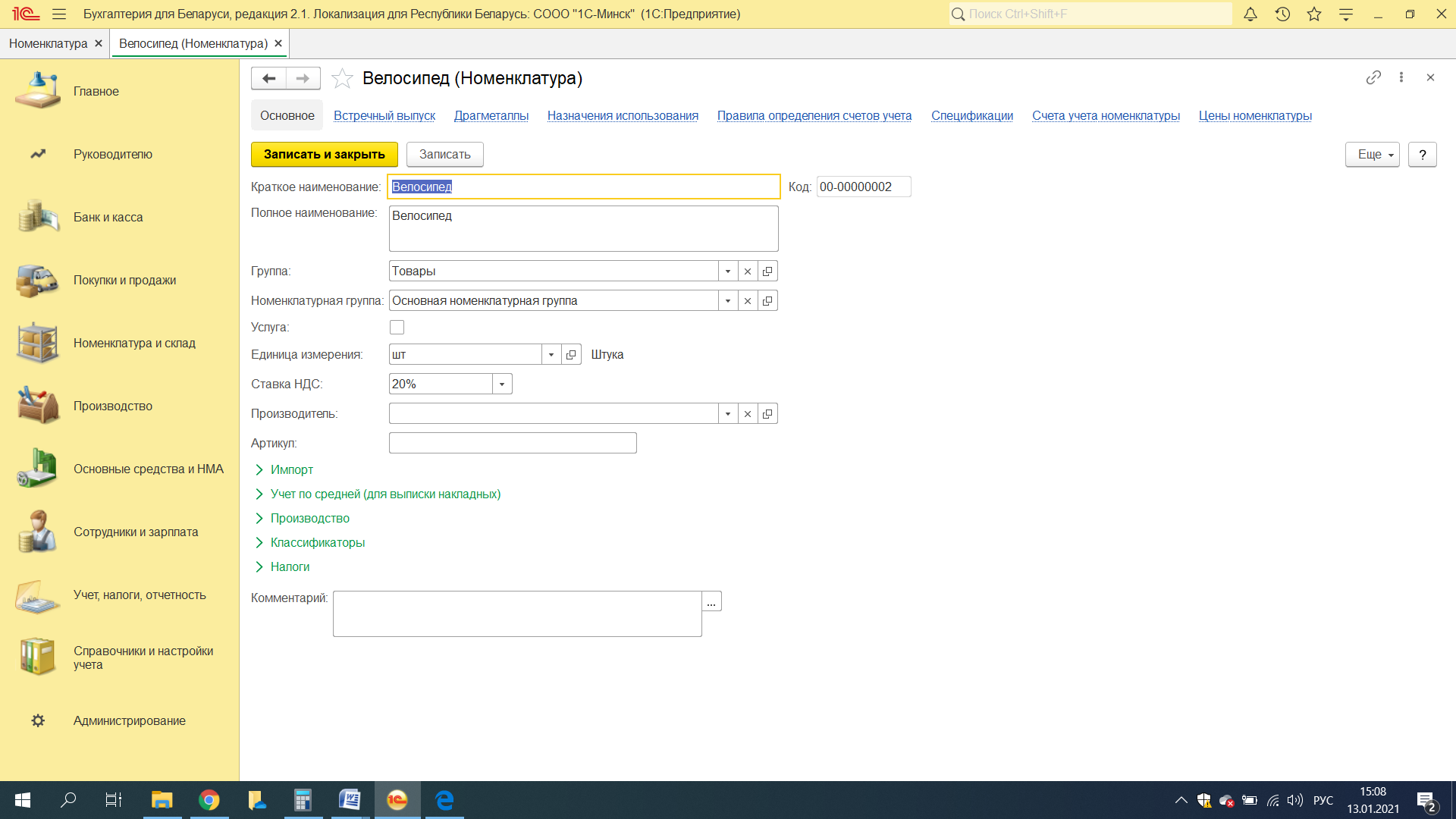
Рисунок 2.16 – Добавление товара «Велосипед»
В графе «Номенклатурная группа» необходимо указать «Основная номенклатурная группа». Но данная запись отсутствует в этом справочнике. Кнопкой «Создать» добавить новую номенклатурную группу, записав ее название в поле «Наименование» (рисунок 2.17). Нажмем «Записать и закрыть».
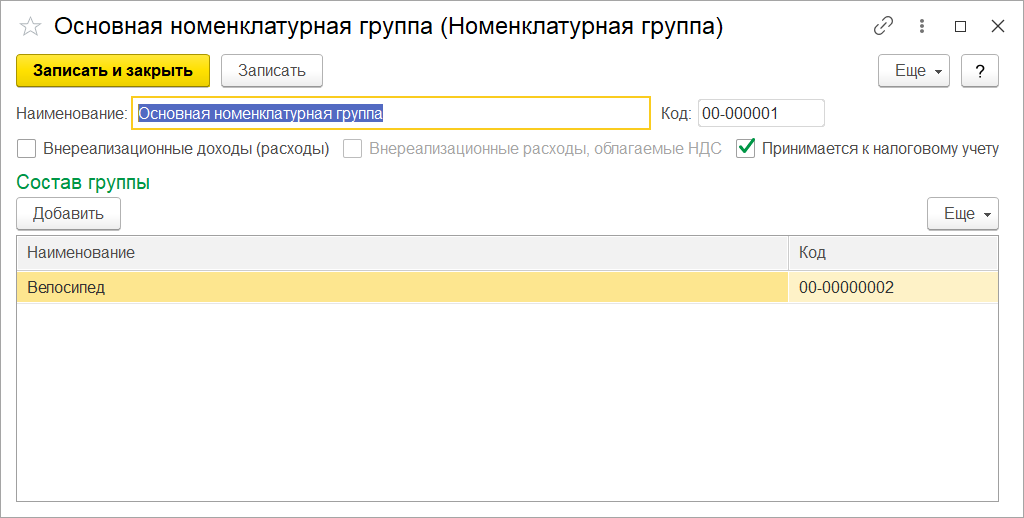
Рисунок 2.17 – Добавление номенклатурной группы
На вкладке «Счета учета номенклатуры» создать для данного товара правила, по которым будет вестись его бухгалтерский и налоговый учет (рисунок 2.18):
счет учета – 41.1 «Товары на складах»;
счет учета передачи – 45.1 «Покупные товары отгруженные»;
доходы от реализации – 90.1.1 «Выручка от реализации продукции, товаров, работ, услуг»;
расходы от реализации – 90.4.1 «Себестоимость реализованной продукции, товаров, работ, услуг»;
НДС по приобретенным ценностям – 18.4 «НДС по приобретенным товарам»;
НДС по реализации – 90.2 «Налог на добавленную стоимость, исчисляемый из выручки от реализации продукции, товаров, работ, услуг».
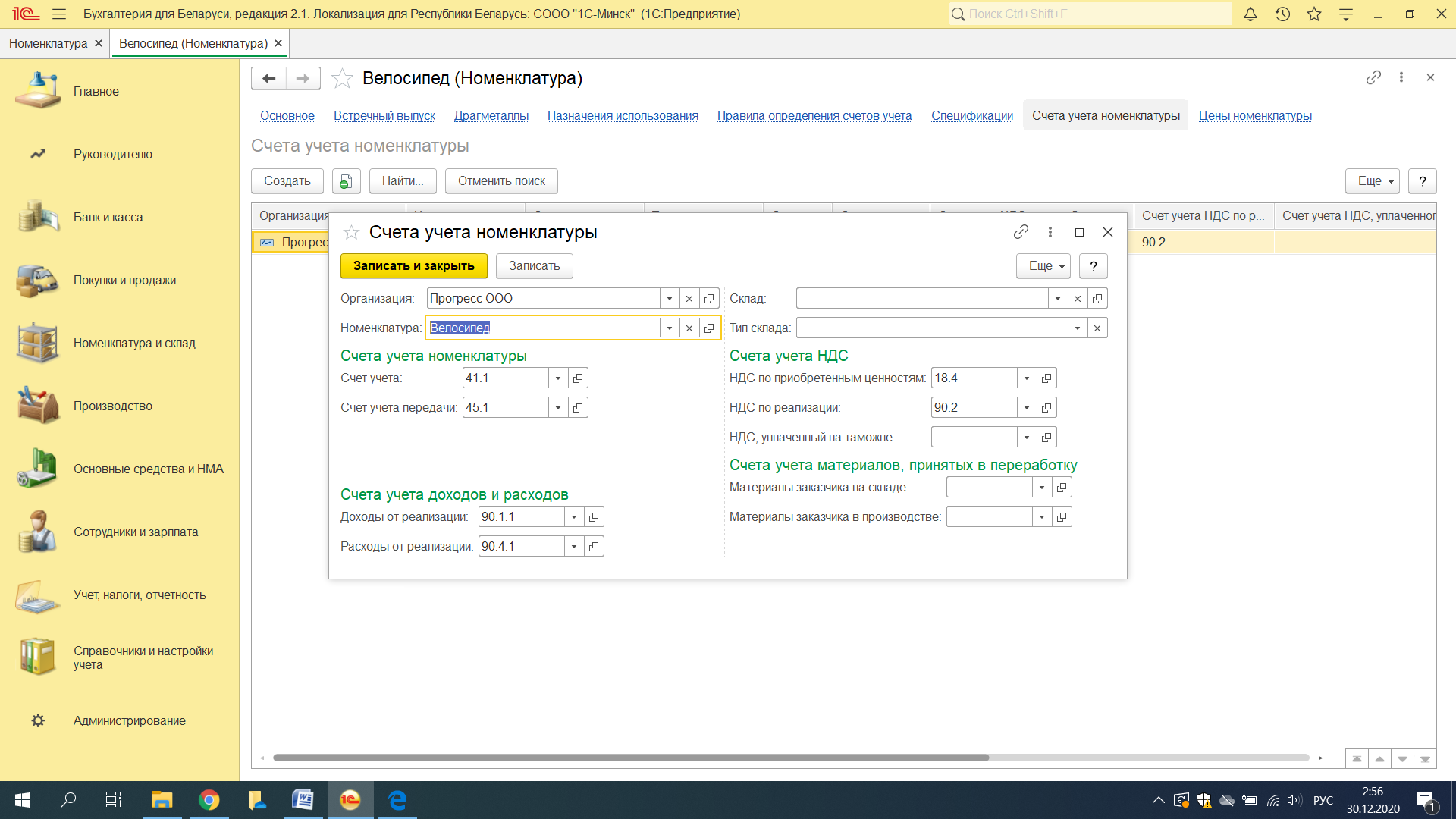
Рисунок 2.18 – Создание счетов учета номенклатуры
На вкладке «Цены номенклатуры» необходимо указать основную цену покупки и основную цену продажи. Предварительно необходимо добавить элементы цен в меню «Номенклатура и склад» в разделе «Тип цен номенклатуры». Это необходимо сделать т. к. велосипед –это товар, и организация его приобретает для оптовой торговли. Напротив значения основной цены покупки указываем – 100 руб., а напротив основной цены продажи – 130 руб. Нажимаем кнопку «Записать цены» (рисунок 2.19).

Рисунок 2.19 – Добавление цены покупки и продажи
Переходим на основную вкладку, нажимаем «Записать и закрыть», все товар добавлен.
2.3.3 Справочник «Физические лица»
Информация о сотрудниках предприятия находится в справочнике «Физические лица».
Данный справочник находится в меню «Сотрудники и зарплата» в разделе «Физические лица». Открыв его, видим, что там уже имеются некие данные о трех физических лицах, это те ответственные лица, которых мы создавали в разделе 2.1. Но тех данных, которые имеются о физических лицах для работы бухгалтера явно не достаточно. Помимо фамилии, имени и отчества необходимо заполнить такие сведения как пол, возраст, паспортные данные, страховой номер, адреса и телефоны. Еще важной информацией являются данные для исчисления подоходного налога – количество детей, вычеты с предыдущего места работы.
Откроем данные о Мороз Антоне Николаевиче, вызвав контекстное меню и нажав «Изменить». Заполним данные: дату рождения, пол, место рождение, гражданство и пр. (см. Приложение А).
… |

Рисунок 2.20 – Ввод данных о месте рождения
При вводе гражданства, устанавливаем курсор напротив надписи «Страна». В поле выбора стран программой автоматически выбирается Беларусь, но если необходимо внести другую страну, это легко сделать с помощью функции «Выбрать из списка».
При заполнении информации о документе, удостоверяющем личность, вносятся следующие данные: вид документа, серия, номер, кем выдан, дата выдачи и срок действия (рисунок 2.21).
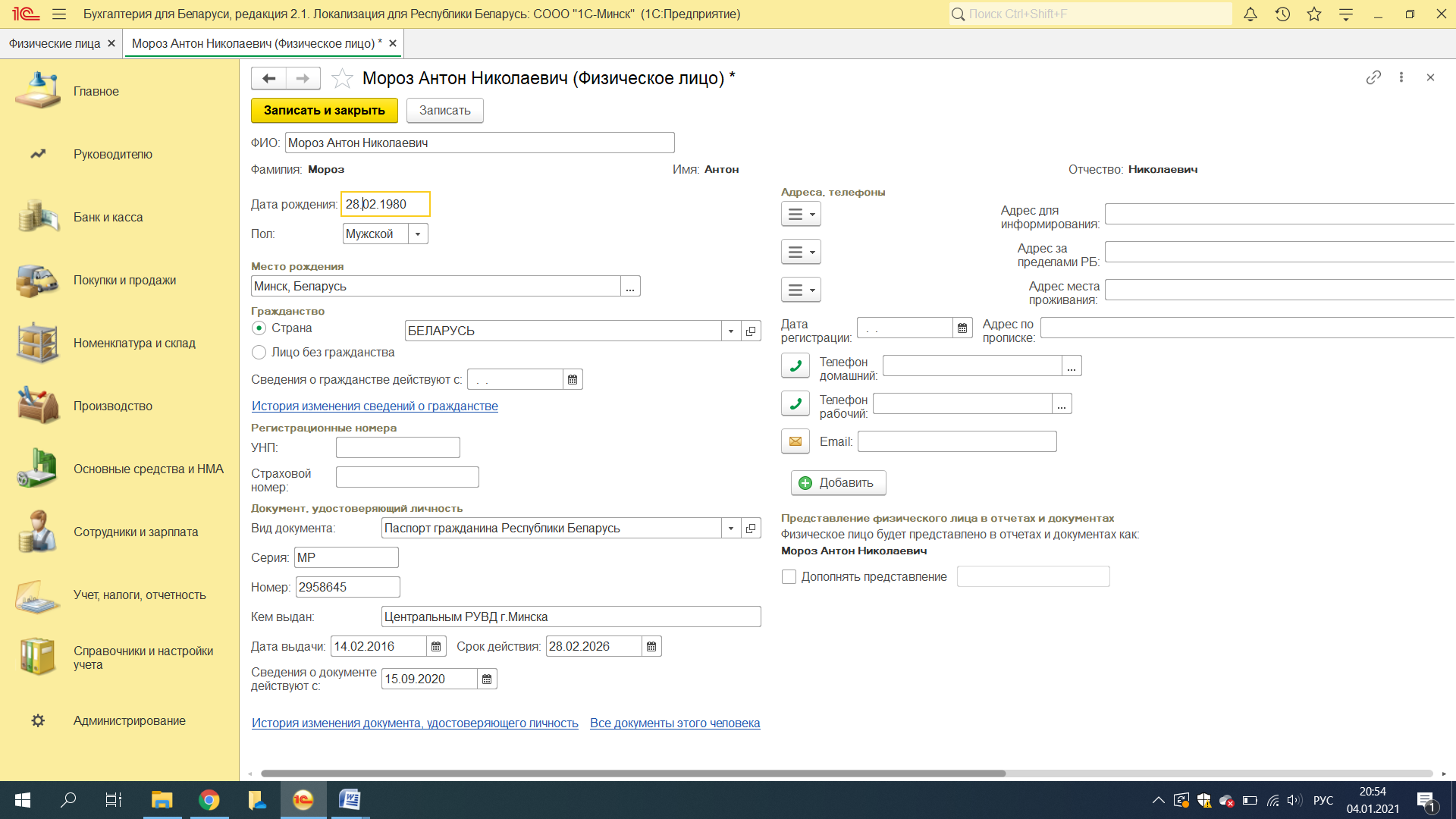
Рисунок 2.21 – Ввод данных о документе, удостоверяющем личность
Для заполнения справочника «Физические лица» этих данных достаточно. Нажмем «Записать и закрыть».
2.4 Ввод начальных остатков
Начальные остатки – это остатки по различным счетам на определенную дату. Теоретически дата может быть произвольной. Но для удобства бухгалтера остатки лучше переносить в новую программу на 1 января текущего периода, в этом случае получить регламентированные отчеты не составит труда.
Ввод начальных остатков для уже функционирующего предприятия – этап неизбежный. Не бывает начальных остатков только в том случае, если предприятие только что открылось.
2.4.1 Ввод остатков по денежным средствам
Начнем с ввода остатков по счетам 50 «Касса» и 51 «Расчетный счет». В меню справочники и настройки учета в разделе «Начальные остатки» выберем «Помощник ввода начальных остатков». В правом верхнем углу нажмем на надпись «Установить дату начала ввода начальных остатков» и установим дату (рисунок 2.22). Поскольку нам необходимо, что бы остатки отображались в учете на 01 января 2021 года, то дату ввода остатков устанавливаем на 31.12.2020. Нажмем «Установить».
Далее в плане счетов выберем счет 50 «Касса» и нажмем «Ввести остатки по счету» (рисунок 2.23).
Как видно из рисунка 2.23 в данном документе можно вносить остатки по группе счетов «Денежные средства», т.е. для ввода остатков по счету 51 «Расчетный счет» нет необходимости создавать новый документ ввода начальных остатков.

Рисунок 2.22 – Установка даты ввода начальных остатков
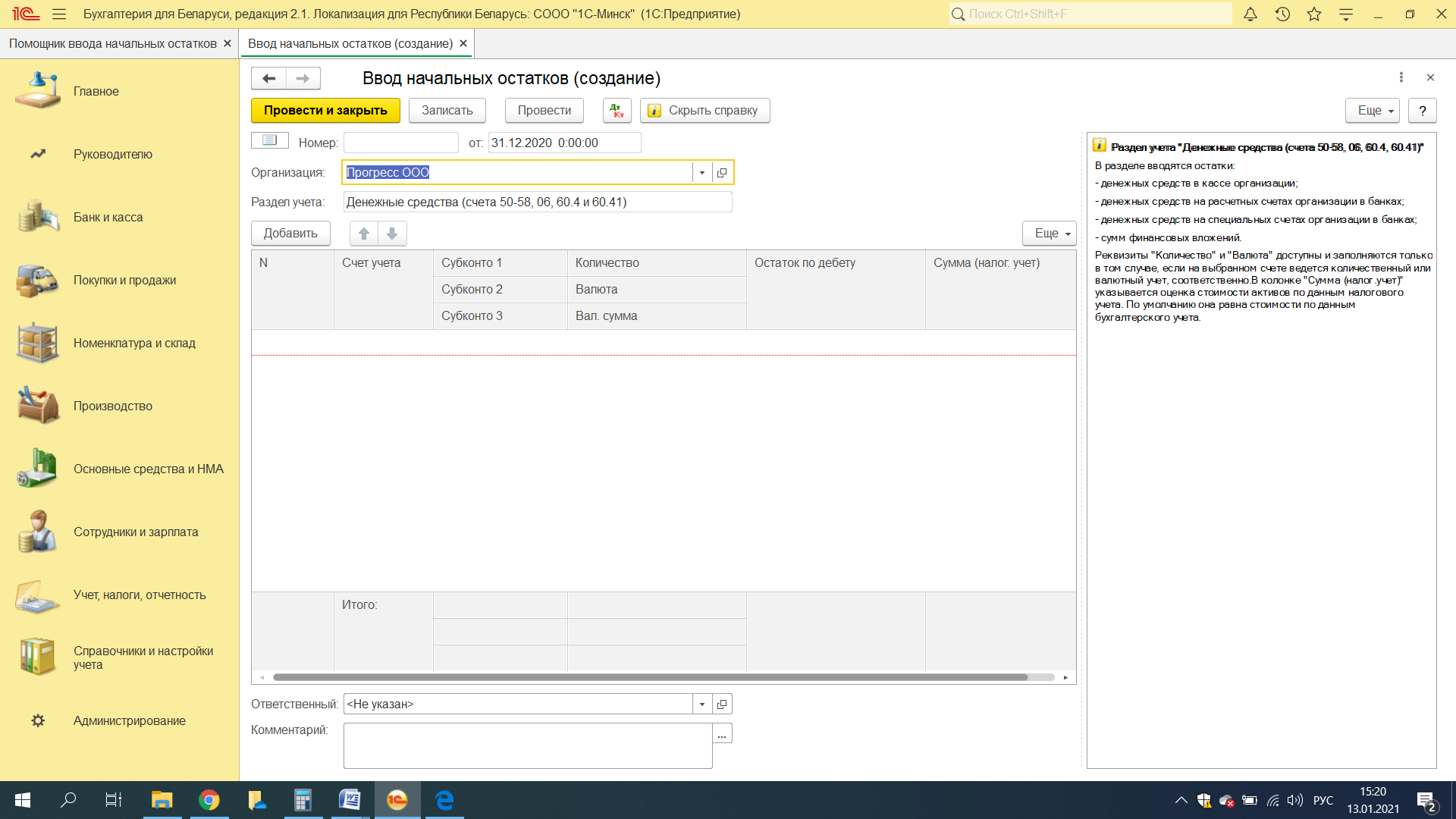
Рисунок 2.23 – Ввод остатков по счету
В данном документе кнопкой «Добавить» создадим новую строку, в которой укажем необходимый остаток по определенному счету. В нашем случае в поле «Счет учета» прописываем или выбираем счет 50.1 «Касса организации», в «Субконто1» выбираем статью движения денежных средств «Поступления от покупателей», в поле «Остаток по дебету» – «1500,00» (рисунок 2.24).

Рисунок 2.24 – Ввод начальных остатков по счету 50 «Касса»
Таким же образом, добавив новую строку в данный документ, введем остаток по счету 51 «Расчетный счет». Только в «Субконто1» выберем наш расчетный счет, а в «Субконто2» статью движения денежных средств «Поступления от покупателей» (рисунок 2.25). Нажмем кнопку «Провести и закрыть».

Рисунок 2.25 – Ввод начальных остатков по счету 51 «Расчетный счет»
2.4.2 Ввод остатков по ТМЦ
Введем остатки по счету 41 «Товары». На основном складе предприятия хранится четыре велосипеда по учетной цене приобретения 100 руб. 00 коп. за штуку. Велосипеды куплены для последующей перепродажи.
В окне помощника ввода начальных остатков из списка счетов выберем счет 41 и нажмем «Ввести остатки по счету». Откроется документ ввода остатков по разделу «Товары и торговая наценка». Кнопкой «Добавить» создадим строчку для ввода остатков по счету 41 (рисунок 2.26). В поле «Счет учета» выберем счет «41.1» «Товары на складах», в поле «Номенклатура» выберем в папке «Товары» «Велосипед», в поле «Склад» устанавливаем «Основной склад», количество – «4,000», стоимость – «400,00». Нажмем «Провести и закрыть».
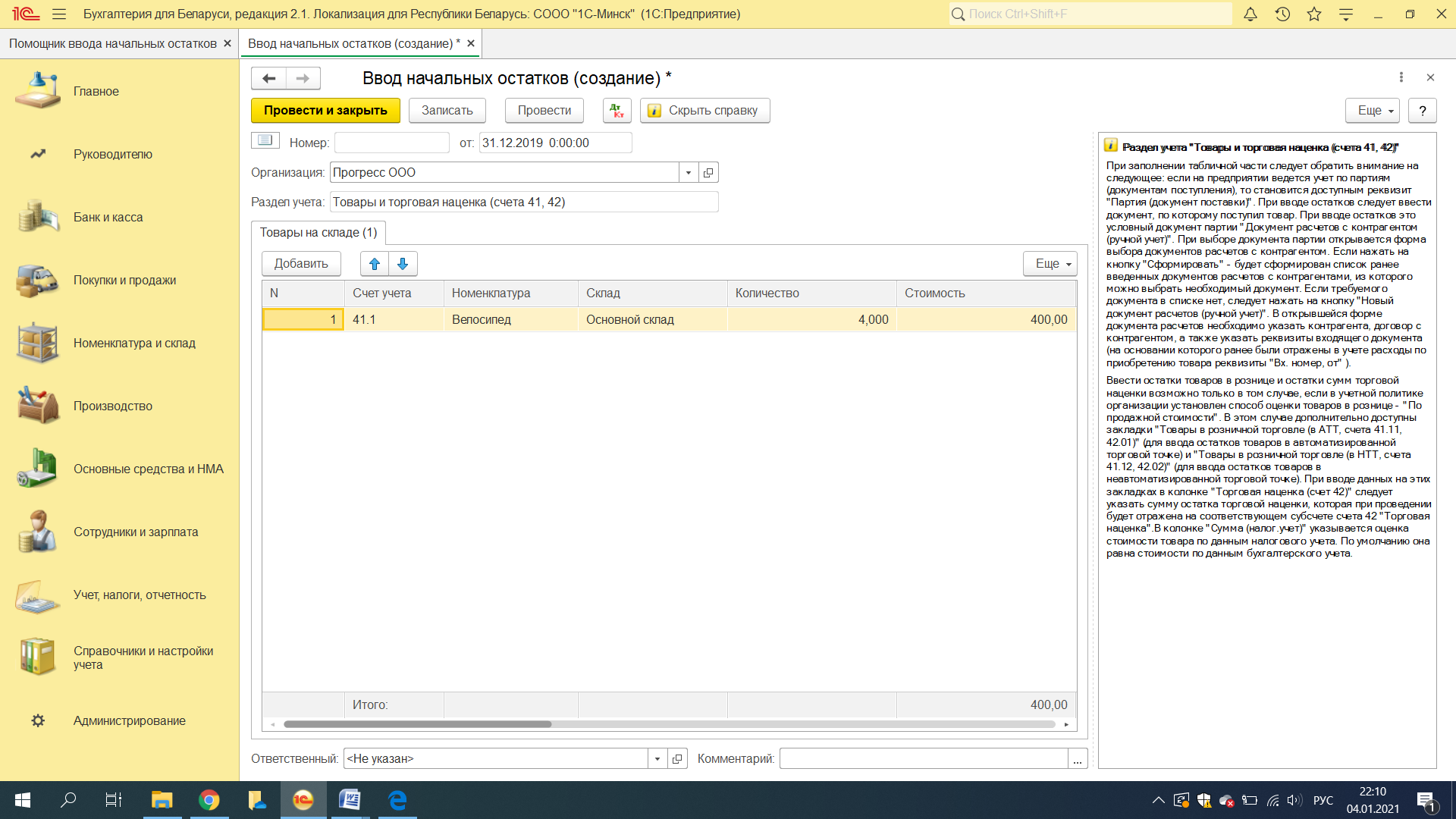
Рисунок 2.26 – Ввод остатков по ТМЦ
2.4.3 Ввод остатков по основным средствам
Для ввода остатков по основным средствам в поле со счетами необходимо выбрать счет 01 «Основные средства» и нажать кнопку «Ввести остатки по счету». Прежде всего, выберем подразделение, к которому относится основное средство. Согласно комплексному заданию (см. Приложение А) основное средство – это швейный станок, поэтому целесообразно выбрать подразделение «Швейный цех».
Затем кнопкой «Добавить» создадим новую строку для добавления основного средства (рисунок 2.27).

Рисунок 2.27 – Добавление карточки основного средства
С помощью кнопки «Выбрать из списка» создадим новое основное средство, прописав в наименовании «Швейный станок», в строке Группа учета ОС – выберем «Машины и оборудование». Нажмем «Записать и закрыть».
Далее введем первоначальную стоимость основного средства 25 000,00 и сумму накопленной амортизации 2 249,98 (рисунок 2.28).
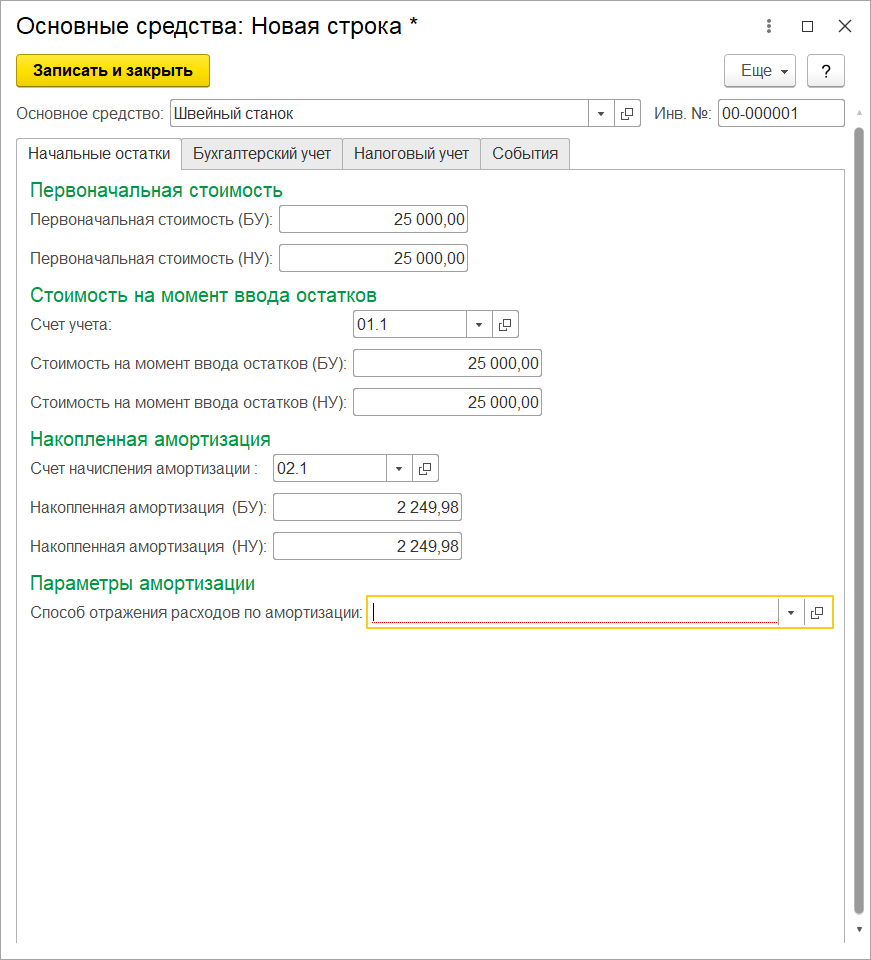
Рисунок 2.28 – Ввод данных основного средства
Также необходимо выбрать способ отражения расходов по амортизации. Пока список способов амортизации пуст. Кнопкой «Выбрать из списка» создадим новый метод расходов по амортизации (рисунок 2.29).
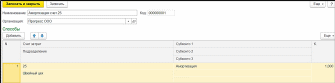
Рисунок 2.29 – Добавление способа расходов на амортизации
В поле Наименование запишем «Амортизация счет 25» и добавим новую строку в данном окне. В поле «Счет затрат» выберем счет «25 «Общепроизводственные затраты», в поле «Подразделение» выберем «Швейный цех». В графе «Субконто1» необходимо выбрать статью затрат, но необходимой статьи в списке нет (рисунок 2.30).

Рисунок 2.30 – Справочник статей затрат
Кнопкой «Создать» добавим необходимую статью затрат. В поле наименование пропишем «Амортизация», в поле «Вид расхода» выберем «Амортизация» (рисунок 2.31). Нажмем «Записать и закрыть».
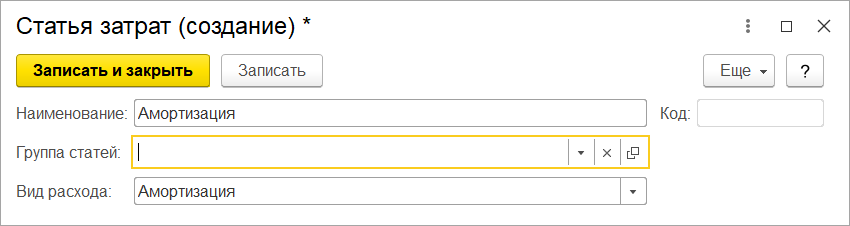
Рисунок 2.31 – Добавление новой статьи затрат
Добавим созданный метод амортизации в документ ввода остатков ОС. Еще необходимо заполнить данные на вкладках «Бухгалтерский учет», «Налоговый учет» и «События».
На вкладке «Бухгалтерский учет» заполняем (рисунок 2.32):
- способ поступления – «Приобретение за плату»;
- материально-ответственное лицо – «Мороз Антон Николаевич»;
- порядок учета – «Начисление амортизации»;
- способ начисления амортизации – «Линейный способ»;
- срок полезного использования – «120» (месяцев).

Рисунок 2.32 – Заполнение вкладки бухгалтерский учет
На вкладке «Налоговый учет» необходимо указать метод начисления амортизации – «Линейный способ», остальные поля оставим без изменения.
На вкладке «События» заполним данные, касающиеся принятия к учету (рисунок 2.33):
- дата – «20.06.2019»;
- события – «Принятие к учету с вводом в эксплуатацию»;
- название документа – «Акт ввода в эксплуатацию»;
- номер документа – «№2».

Рисунок 2.33 – Заполнение вкладки события
После ввода всех необходимых данных «Провести и закрыть» документ ввода остатков основных средств (рисунок 2.34).

Рисунок 2.34 – Ввод остатков по счету 01 «Основные средства»
2.4.4 Ввод остатков по пассивному счету
Любое предприятие имеет уставной фонд, который учитывается на счете 80 «Уставной капитал». Пассивные счета имеют остатки по кредиту.
Для ввода остатка по данному счету в помощнике ввода начальных остатков выберем счет «80 «Уставной капитал» и нажмем кнопку «Ввести остатки по счету». Кнопкой «Добавить» создадим новую строку в документе, где в поле «Счет учета» выберем «80.3 «Прочий капитал». В графе «Субконто1» внесем Учредителя Сидорова А.Н., создав его как нового контрагента, и в поле «Остаток по кредиту» укажем нужную сумму 47 450,02 (рисунок 2.35). Нажмем «Провести и закрыть».

Рисунок 2.35 – Ввод остатков по пассивному счету
Программа автоматически выводит баланс введенных начальных остатков. Если суммы актива и пассива совпадают, то весьма вероятно, что данные введены верно (рисунок 2.36).

Рисунок 2.36 – Баланс начальных остатков
Другим вариантом проверки введенных данных может быть формирование отчета «Оборотно-сальдовая ведомость».
Зайдем в меню «Справочники и настройки учета» в разделе «Стандартные отчеты» выберем «Оборотно-сальдовая ведомость». Установим даты формирования отчета (с 01.01.2021 по 31.01.2021) и нажмем кнопку «Сформировать» (рисунок 2.37). На экране появится сформированный отчет.
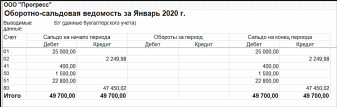
Рисунок 2.37 – Оборотно-сальдовая ведомость
