
Открыл вкладку Разработчик. Нажал кнопку Относительные ссылки.
Нажал Запись макроса и задал его параметры (рис. 7).
Имя макроса |
Вставка_изображения |
Сочетание клавиш |
|
Сохранить в |
Эта книга |
Описание |
Вставка изображения для поднятия морального духа |

Рисунок 7 – Параметры макроса Вставка_изображения_отн
Открыл вкладку Вставка>Иллюстрации> Рисунки>Это устройство. Выбрал изображение для вставки.
Завершил запись макроса нажатием на кнопку Остановить запись.
Очистил изображение, поставил курсор в ячейку C2.
Выполнил команду Разработчик>Макросы.
В открывшемся окне выбрал макрос Вставка_изображения_отн и дал команду Выполнить.
После выполнения макроса автоматически вставилась картинка (рис. 8).
 Рисунок
8 – Вставка изображения макросом
Рисунок
8 – Вставка изображения макросом
Запись макроса для форматирования текста
1) Выполнил макрос Президент_России_абс
2) Нажал кнопку Запись макроса и задал параметры
Имя макроса |
Выделение_цветом |
Сочетание клавиш |
|
Сохранить в |
Эта книга |
Описание |
Выделение названия таблицы – красным цветом |
3) Последовательно выполнил действия по форматированию текста:
№ п.п. |
Область выделения |
Действия пользователя |
1. |
Название |
Выделите красным цветом, шрифт полужирный |
2. |
ФИО |
Выделите полужирным шрифт |
3. |
Путин В. В. |
Выделите синим цветом, шрифт полужирный |
4. |
Границы ячеек |
Задайте обрамление всех ячеек черным цветом, непрерывной линией |
4) Завершил запись макроса нажатием на кнопку Остановить запись на вкладке Разработчик.
5) Для проверки работоспособности макроса удалил данные из ячеек B2:B4 и очистил их форматирование.
6) Запустил макрос Выделение_цветом.
7) Проверил работоспособность автозаполнения таблицы (рис. 9).
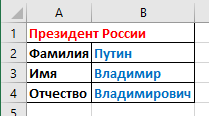 Рисунок
9 – Выделение цветом
Рисунок
9 – Выделение цветом
Назначил каждый макрос на кнопку в документе. Кнопки реализовал разными способами:
- Средствами на панели Элементов управления вкладки Разработчик.
Расположил первую кнопку после данных о президенте России.
Первую кнопку реализовал с помощью Элемента управления Button (рис. 10).
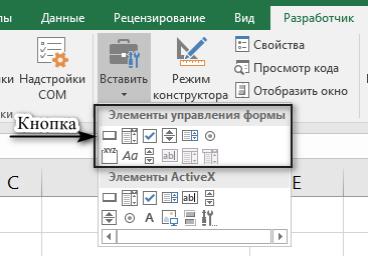 Рисунок
10 – Элементы управления формой
Рисунок
10 – Элементы управления формой
Назначил на объект макрос Президент_России_абс (рис. 11). При настройке параметров обратил внимание на местонахождение макроса.
 Рисунок
11 – Назначение макроса на кнопку
Рисунок
11 – Назначение макроса на кнопку
Проверил работоспособность кнопки.
- Вставкой Фигуры с панели Иллюстрации.
Расположил рядом с первой кнопкой вторую. Для ее реализации воспользовался любой Фигурой Овал с панели Иллюстрации (рис. 12).
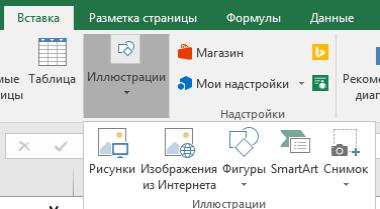 Рисунок
12 - Группа Фигуры на панели Иллюстрации
Рисунок
12 - Группа Фигуры на панели Иллюстрации
Отформатировал фигуру самостоятельно и назвал Очистить.
Выделил фигуру и в контекстном меню ПКМ выбрал Назначить макрос (рис. 13).
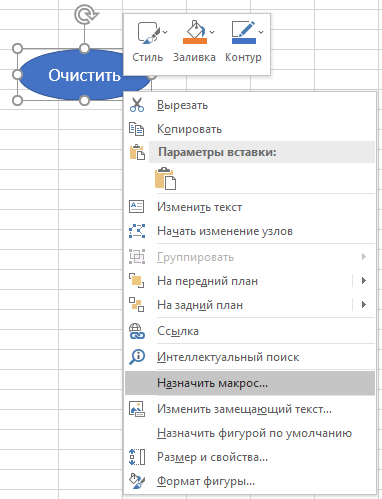 Рисунок
13 – Выбор команды Назначить макрос
Рисунок
13 – Выбор команды Назначить макрос
Назначил макрокоманду Удаление_данных.
Проверил работоспособность кнопки.
Переименовал кнопки.
Результат выполненного упражнения представлен на рис. 14.
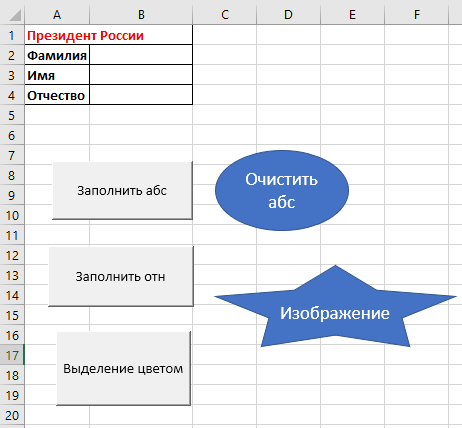 Рисунок
14 – Интерфейс с кнопками в документе
Рисунок
14 – Интерфейс с кнопками в документе
Разработал макрос для построения сводной таблицы и назначил его на кнопку.
Переименовал лист с карточкой покупателя в Бланк (рис.15).
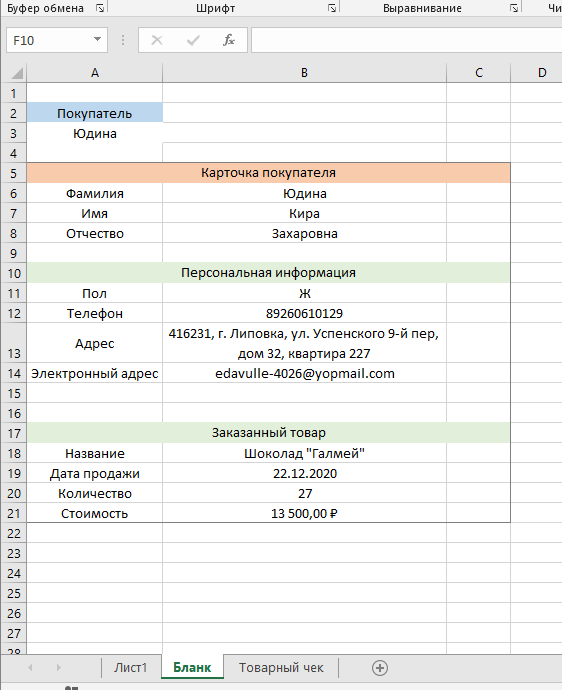 Рисунок
15 - Бланк с исходными данными
Рисунок
15 - Бланк с исходными данными
На новом листе создал макет товарного чека (рис. 16).
 Рисунок
16 - Макет товарного чека
Рисунок
16 - Макет товарного чека
2.1) Добавил логотип.
2.2) Адрес и телефон организации
2.3) Сделал заливку ячеек макета чека белым цветом.
На макете требуется транспонировал ФИО покупателя, данные о купленном товаре записал с отрывом от расчетных формул (только значения). В товарном чеке автоматически появляется информация о продавце и дате продаж.
Разработал макрос, записав последовательно все шаги по составлению готового бланка.
3.1) Скопировал данные о ФИО покупателя, расположенные в ячейках B6:B8 на листе Бланк. При вставке данных используйте Специальную вставку>Транспонировать (рис. 17)
 Рисунок
17 - Товарный чек
Рисунок
17 - Товарный чек
3.2) Скопировал данные о заказе из диапазона B18:B21. Вставил на лист с чеком в ячейки B16:B19 значения скопированных данных (рис. 18).
 Рисунок
18 - Специальная вставка
Рисунок
18 - Специальная вставка
3.3) Написал имя продавца (рис. 17).
3.4) Определил дату продажи функцией =СЕГОДНЯ().
3.5) Выделил область товарного чека и отправил товарный чек на печать.
4) Остановил запись макроса
5) Назначил макрос на кнопку с именем продавца (рис. 19)
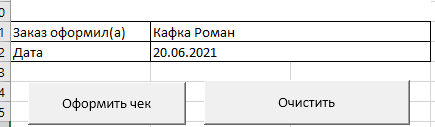 Рисунок
19 - Интерфейс пользователя
Рисунок
19 - Интерфейс пользователя
Реализовал защиту данных. Чтобы не потерять учебные данные, полученные при выполнении предыдущих заданий, работал с копией основного файла.
Ввёл ограничения на внесение изменений на листе Excel.
Выполнил команду Файл>Защита книги>Защитить лист или Рецензирование> Защитить лист.
Выбрал в меню опции по защите листа и содержимого заблокированных ячеек (рис.20).
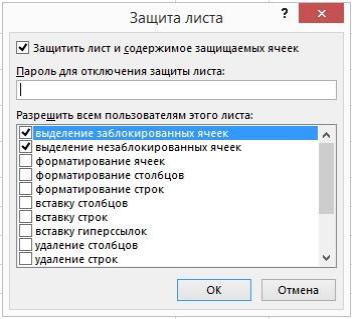 Рисунок
20 - Настройки защиты листа
Рисунок
20 - Настройки защиты листа
Ввёл защиту формул от изменений.
Выбрал ячейку с формулой.
В контекстном меню ПКМ дал команду Формат Ячеек>Защита (рис.21).
Активировал элемент списка Скрыть формулы.
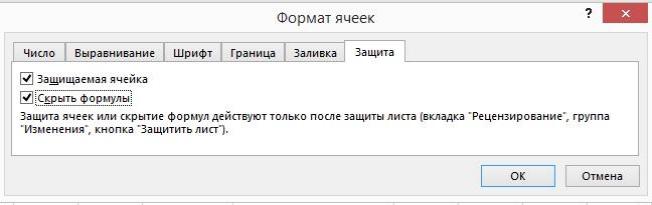 Рисунок
21 - Параметры защиты ячеек
Рисунок
21 - Параметры защиты ячеек
Для получения доступа к редактированию выполнил ПКМ> Формат Ячеек>Защита и снял выделения в списке.
Ввёл ограничение доступа к диапазонам таблицы.
Выполнил команду Рецензирование>Разрешить изменение диапазонов>Создать (рис. 22)
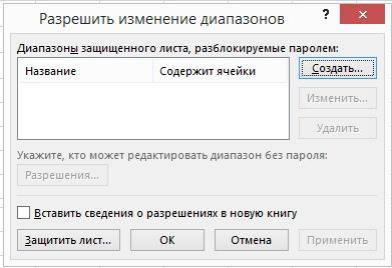 Рисунок
22 - Список защищенных диапазонов
Рисунок
22 - Список защищенных диапазонов
Последовательно задал диапазоны, доступ к которым будет избирателен (рис.23).
 Рисунок
23 - Параметры защиты
Рисунок
23 - Параметры защиты
Завершил настройку доступа, нажатием на кнопку OK.
Ввёл скрытие листов книги.
1) Вызвал контекстное меню ярлыка с названием листа нажатием на ПКМ.
2) В открывшемся меню выбрал Скрыть (рис.24).
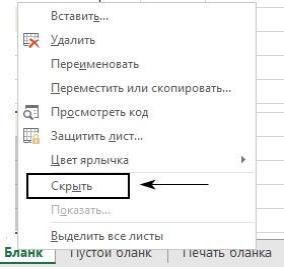 Рисунок
24 - Контекстное меню ярлыка листа
Рисунок
24 - Контекстное меню ярлыка листа
Вывод:
Использование макросов позволит нам производить однотипные действия в автоматическом режиме, используя возможности Excel в полной возможности, скидая рутинные и монотонные операции на мощные плечи Excel. Также причиной использования макросов может быть добавления нужных возможностей, которые еще не реализованы в стандартных функциях Excel (например, вывод, сбор данных на одном листе и прочее).
Макрос - это действия которые запрограммированы на определённую последовательность и записаны в среде программирования на языке Visual Basic for Applications (VBA).
Создать макрос в Excel возможно 2 способами: с помощью макрорекордера и в редакторе Visual Basic.
В Excel существует несколько уровней контроля доступа для ограничения доступа к данным:
Уровень |
Назначение |
Пометить как окончательный |
Сообщает пользователю об окончательной версии документа и предотвращает внесение в документ случайных изменений. |
Зашифровать паролем |
Ограничивает доступ к документу |
Защитить текущий лист |
Включает защиту паролем на модифицирование данных на текущем листе |
Защитить структуру книги |
Блокирует возможность изменений в структуре книги: удаление, добавления листов |
Разграничение прав доступа |
Позволяет назначить каждому отдельному диапазону ячеек свои пароли, диапазоны могут располагаться на разных листах книги или на одном листе |
Добавление цифровой подписи |
Используют для проверки подлинности цифровых данных средствами криптографии. |
Во время выполнения лабораторной работы иногда возникали проблемы с записью абсолютных макросов, когда после заполнения необходимых ячеек было необходимо поставить выделение ячейки на первоначальную позицию. Макросы оказались очень интересными, до этого я автоматизировал создание отчётов в Excel с помощью программного языка Python. В нём гораздо больше возможностей, т.к. мне было необходимо открывать другие файлы и проверять данные внутри и, в зависимости от данных, выполнять алгоритмы.
