
Учебное пособие 800430
.pdf3. Вы можете указать, в каких случаях использовать «умный»
поиск.
4.Укажите, какие поисковые системы следует использовать для поиска Web-страниц.
5.Определите, в каком порядке Internet Explorer будет обращаться к выбранным системам.
При использовании помощника по поиску вам остается лишь ввести ключевые слова и щелкнуть на кнопке Поиск (Search).
Если вас не удовлетворили результаты поиска, то вы можете воспользоваться относительно новой возможностью Internet Explorer
—поиском «связанных ссылок». Ее суть заключается в том, что в Интернете производится поиск Web-сайтов, содержимое которых в какой-то степени аналогично содержимому того сайта, который вы посетили.
Поиск похожих ссылок обеспечивается компанией Alexa Internet, одной из ведущих информационных служб в Интернете, основанной в 1996 году.
Автозаполнение
При наборе некой строки текста (например, адреса Webсайта, пути к файлу на диске или при вводе данных в форму) вам будут предложены несколько вариантов ее завершения — при условии, что вы уже вводили похожий текст. Таким образом, если вы не уверены в правильности адреса, есть шанс найти его в списке предлагаемых вариантов. Чтобы выбрать нужный адрес из списка, можно просто щелкнуть на нем мышью или выделить его с помощью клавиатуры и нажать клавишу Enter. Если предлагаемые варианты вас не устраивают, продолжайте ввод.
6.2.3. Компьютерная почта, Outlook Express
Для обмена сообщениями и файлами можно использовать электронную почту и телеконференции (группы новостей).
Сообщения электронной почты имеют четко указанного адресата и доставляются ему лично. [1,8,12-14]
Outlook Express позволяет отправлять и получать письма, а также участвовать в телеконференциях.
Если вы используете, главным образом, браузер Internet Explorer и не сталкиваетесь с избыточным объемом поступающей элек-
140

тронной почты, возможностей этой программы вам с избытком хватит для работы с сообщениями. В то же время, большинство принципов, заложенных в эту программу, пригодится и вам и в том случае, если вы решите перейти к использованию иного, более мощного средства.
Первичная настройка программы Outlook Express
Для того чтобы иметь возможность обмениваться сообщениями с использованием электронной почты и телеконференций, недостаточно указать только ту информацию, которая нужна для ра-
боты в World Wide Web. Программа Outlook Express должна знать,
куда ей следует обращаться, чтобы получать или отправлять сообщения. Эта информация хранится в программе Outlook Express в ви-
де учетных записей.
Первое, что требуется сделать после начала работы в программе Outlook Express — создать учетные записи для служб электронной почты и телеконференций. Для этого служит команда Сервис Учетные записи. При этом открывается диалоговое окно Учетные записи в Интернете, содержащее список учетных записей, которые зарегистрированы программой к настоящему моменту.
Создание учетной записи для работы с почтой. Для созда-
ния новой учетной записи следует щелкнуть на кнопке Добавить и выбрать в открывшемся меню тип записи. Так, чтобы добавить учетную запись для электронной почты, выберите в этом меню пункт Почта.
При этом произойдет запуск Мастера создания учетной записи. На первом этапе указывается имя, которое будет использоваться во всех отправляемых письмах в качестве имени отправителя. Здесь можно использовать произвольную комбинацию символов. Однако следует понимать, что если вы предполагаете использовать данную учетную запись достаточно долго, имеет смысл максимально четко и ясно идентифицировать себя. В противном случае у адресата может возникнуть желание уничтожить полученное неизвестно от кого письмо, не читая. Далее, если возможен контакт с зарубежными адресатами, то имеет смысл оформить это имя с помощью символов латинского алфавита. Нет никакой гарантии, что зарубежный получатель вашего письма сможет понять, от кого оно поступило или хо-
141
тя бы увидеть разумные символы на месте русскоязычной записи имени. Щелкните на кнопке Далее.
На следующем этапе работы мастера указывается ваш реальный адрес электронной почты. Это тот адрес, который должны указывать ваши корреспонденты, чтобы их письмо дошло до вас. Он состоит из двух элементов, соединенных символом «@». Первый элемент определяет конкретного пользователя, а второй указывает имя почтового домена. Этот адрес обычно явно выдается поставщиком услуг Интернета, хотя некоторые поставщики услуг предоставляют пользователю возможность самостоятельно выбрать пользовательскую часть адреса.
Программа Outlook Express предоставляет также возможность самостоятельно зарегистрироваться в одной из служб, бесплатно предоставляющих адреса электронной почты с доступом через World Wide Web. Однако в этом случае особого смысла регистрироваться именно через почтовую программу нет. Проще воспользоваться браузером, который можно в дальнейшем применять как для создания, так и для отправки и получения сообщений. Поэтому мы будем предполагать, что вы указали здесь адрес, полученный от поставщика услуг Интернета. Щелкните на кнопке Далее.
Теперь требуется указать имя серверов, используемых при работе с почтой. Не удивляйтесь, что нужно указать два сервера. При работе с электронной почтой используется два протокола: при отправке применяется протокол SMTP (Simple Mail Transfer Protocol), а при получении — протокол POP3 (Post Office Protocol).
В большинстве случаев оба сервера имеют одно и то же имя, которое при этом все равно надо указать дважды в предложенных полях. Щелкните на кнопке Далее.
Последнее, что надо сделать, это указать имя пользователя и пароль для подключения к почтовому серверу. Доступ к почтовому серверу всегда защищается, так как в противном случае вашу почту мог бы читать кто угодно. Чаще всего, имя пользователя и пароль совпадают с теми, которые вы используете для доступа к Интернету. Это последние сведения, которые надо указать для создания учетной записи электронной почты. После щелчка на кнопке Готово дальнейшие операции выполняются автоматически.
142

Получение и отправка сообщений
Механизм получения и отправки сообщений с помощью программы Outlook Express удобно продемонстрировать на примере отправки сообщения самому себе. Этот пример имеет не только обучающую, но и реальную ценность, так как представляет собой простейшую схему проверки правильности работы электронной почты. Если вы отправили письмо сами себе и успешно его получили, значит, по крайней мере в рамках вашего сервера все работает правильно.
Итак, как это делается? После запуска программы обратите внимание на панель Папки, расположенную в левой части окна (рис. 6.2). Эта панель содержит список внутренних папок программы, по которым автоматически распределяются все находящиеся в работе письма. Вас, главным образом, будут интересовать две папки: Входящие и Исходящие.
В первую из них автоматически помещаются все письма, которые поступили в ваш адрес, а во второй временно (до отправки) хранятся письма, созданные вами. Соответственно, при открытии каждой из этих папок панель инструментов и строка меню видоизменяются так, чтобы соответствовать основным операциям. Так как сейчас мы собираемся отправить сообщение, откройте папку Исходящие двойным щелчком.
Чтобы начать создание нового сообщения, дайте команду Сообщение Создать или щелкните на значке Создать сообщение на панели инструментов. При этом откроется новое одноименное окно, которое и используется для создания сообщения (рис. 6.3). Это окно разделяется на две основные области. В верхней области размещается заголовочная информация, а в нижней — содержимое письма. В поле От автоматически указывается адрес отправителя (то есть, тот адрес, который вы указали при выборе учетной записи). Остальные поля области заголовков необходимо заполнить вручную. В поле Кому введите собственный адрес электронной почты, так как мы собираемся отправлять письмо самим себе. Поля Копия и Скрытая служат для отправки копий сообщения по другим адресам. Письмо и само по себе может быть отправлено в несколько адресов, которые в этом случае перечисляются в поле Кому через точку с запятой.
143
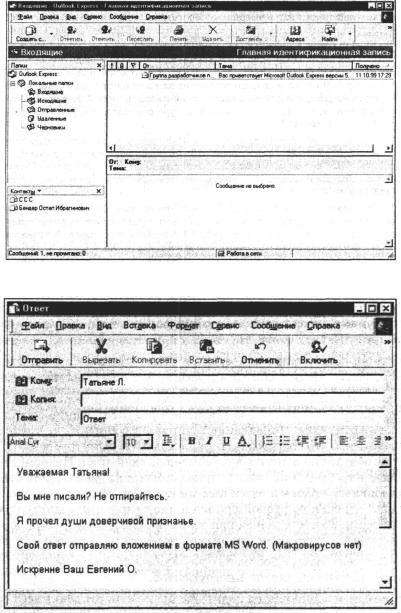
Рис. 6.2. Рабочее окно почтового клиента Outlook Express
Рис. 6.3. Окно создания сообщения
144
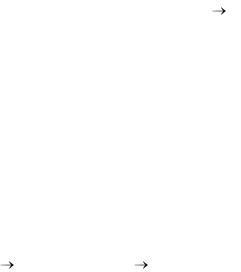
В поле Тема указывается тема письма. Получатель видит эту строку еще до того, как увидел письмо в целом, и благодаря этому может быстро определить, чему посвящено письмо. Как правило, содержимое этой строки должно быть максимально ясным и четким. Давайте укажем здесь слова Проверка почты.
Теперь можно написать основное содержание письма. Но прежде обратите внимание: над областью письма может располагаться панель форматирования. Дело в том, что программа Outlook Express способна отправлять письма в двух форматах: в виде простого текста и в формате Word. Сразу отметим, что не все программы чтения почты и не все почтовые серверы позволяют использовать формат Word, да и объем сообщения в этом случае заметно возрастает. Таким образом, отправлять сообщения в формате Word не следует. Если возникнет необходимость переслать документ Word, его следует оформить в виде вложения. Чтобы документ использовал текстовый формат, дайте команду Формат Обычный текст. Панель форматирования при этом удаляется из окна. Щелкните на поле сообщения, чтобы в нем появился курсор, и введите, например, фразу: «Если я читаю эти строки, значит, почта работает нормально». Сообщение готово, и его можно отправлять. Щелкните на кнопке Отправить. Программа Outlook Express завершает редактирование сообщения и готовит его к отправке. Немедленной отправки сообщения не происходит. Это связано с тем, что подготовка сообщения может быть трудоемким делом, которое не обязательно делать в режиме подключения к Интернету. Такое подключение требуется только на период собственно выполнения отправки, которая длится не более нескольких минут.
По умолчанию программа Outlook Express производит отправку и проверку почты при запуске, а также через каждые полчаса. Чтобы выполнить эту операцию принудительно, следует дать команду Сервис Доставить почту Доставить почту или воспользоваться кнопкой Доставить почту на панели инструментов.
По этой команде выполняется подключение к Сети, отправка всех сообщений, имеющихся в папке Исходящие, а также проверка и получение поступившей почты. Наше сообщение поступит на сервер, где тут же будет обнаружено и загружено обратно, но уже как входящее.
145
Наличие поступивших сообщений указывается в строке состояния, кроме того, имя папки Входящие выделяется полужирным шрифтом, а число новых сообщений указывается в скобках. Дважды щелкните на значке папки Входящие, и вид окна программы Outlook Express изменится. Справа в верхней части появится список поступивших сообщений. Если вы щелкнете на одном из них, то само сообщение отобразится справа на нижней панели окна.
Сообщение можно просмотреть прямо здесь, а если это не очень удобно, то его можно открыть в отдельном окне. Если вы получили и прочли только что отправленное вами сообщение, значит, по крайней мере на участке между вашим компьютером и поставщиком услуг все работает нормально.
Работа с сообщениями. Многие сообщения требуют ответа, а порой завязывается длительная и оживленная переписка. Программа Outlook Express включает стандартные средства реакции на полученные сообщения. Чтобы воспользоваться ими, надо открыть полученное сообщение в отдельном окне. Это делается двойным щелчком на значке сообщения.
На панели инструментов активизируется несколько дополнительных кнопок, позволяющих быстро создать ответ на сообщение. Так, кнопка Ответить используется для отправки ответа автору письма.
В этом случае в окне создания нового сообщения автоматически появляется адрес получателя (соответствующий адресу отправителя исходного письма), а в тело создаваемого сообщения заносится полный текст исходного сообщения.
Это стандартный прием: когда требуется отреагировать или как-то прокомментировать текст исходного сообщения, в ответ включаются фразы из первоисточника, помеченные каким-то образом, чтобы они отличались от исходного текста. Обычно для этого используют какой-либо дополнительный символ в начале строки, например знак «больше» или «минус». Благодаря тому, что вся необходимая информация заносится автоматически, подготовка ответа на письмо занимает намного меньше времени.
Панель инструментов содержит и другие кнопки, предназначенные для работы с полученной почтой. Так, кнопка Ответить всем работает так же, как кнопка Ответить, но ответ направляется не
146
только автору сообщения, но и всем другим его адресатам, если таковые имеются. Эта возможность используется, когда электронную почту применяют для коллективного обсуждения проблемы или в совместной работе над проектами.
Кнопка Переслать позволяет переслать сообщение другому адресату. В этом случае адрес получателя необходимо указать вручную, а работа с содержимым сообщения ведется так же, как и в других случаях.
6.3. Компьютерная безопасность
Понятие о компьютерной безопасности
В вычислительной технике понятие безопасности является весьма широким. Оно подразумевает и надежность работы компьютера, и сохранность ценных данных, и защиту информации от внесения в нее изменений неуполномоченными лицами, и сохранение тайны переписки в электронной связи. Надежность работы компьютерных систем во многом опирается на меры самозащиты. [1,8,12-14]
Компьютерные вирусы
Компьютерный вирус — это программный код, встроенный в другую программу, или в документ, или в определенные области носителя данных и предназначенный для выполнения несанкционированных действий на несущем компьютере.
Основными типами компьютерных вирусов являются:
•программные вирусы;
•загрузочные вирусы;
•макровирусы.
К компьютерным вирусам примыкают и так называемые
троянские кони (троянские программы, троянцы).
Программные вирусы. Программные вирусы — это блоки программного кода, целенаправленно внедренные внутрь других прикладных программ. При запуске программы, несущей вирус, происходит запуск имплантированного в нее вирусного кода. Работа этого кода вызывает скрытые от пользователя изменения в файловой системе жестких дисков и/или в содержании других программ. Так, например, вирусный код может воспроизводить себя в теле других
147
программ — этот процесс называется размножением. По прошествии определенного времени, создав достаточное количество копий, программный вирус может перейти к разрушительным действиям — нарушению работы программ и операционной системы, удалению информации, хранящейся на жестком диске. Этот процесс называет-
ся вирусной атакой.
Самые разрушительные вирусы могут инициировать форматирование жестких дисков. Поскольку форматирование диска — достаточно продолжительный процесс, который не должен пройти незамеченным со стороны пользователя, во многих случаях программные вирусы ограничиваются уничтожением данных только в системных секторах жесткого диска, что эквивалентно потере таблиц файловой структуры. В этом случае данные на жестком диске остаются нетронутыми, но воспользоваться ими без применения специальных средств нельзя, поскольку неизвестно, какие сектора диска каким файлам принадлежат. Теоретически восстановить данные в этом случае можно, но трудоемкость этих работ исключительно высока.
Считается, что никакой вирус не в состоянии вывести из строя аппаратное обеспечение компьютера. Однако бывают случаи, когда аппаратное и программное обеспечение настолько взаимосвязаны, что программные повреждения приходится устранять заменой аппаратных средств. Так, например, в большинстве современных материнских плат базовая система ввода-вывода (BIOS) хранится в перезаписываемых постоянных запоминающих устройствах (так называемая флэш-память). Возможность перезаписи информации в микросхеме флэш-памяти используют некоторые программные вирусы для уничтожения данных BIOS. В этом случае для восстановления работоспособности компьютера требуется либо замена микросхемы, хранящей BIOS, либо ее перепрограммирование на специальных устройствах, называемых программаторами.
Программные вирусы поступают на компьютер при запуске непроверенных программ, полученных на внешнем носителе (гибкий диск, компакт-диск и т. п.) или принятых из Интернета. Особое внимание следует обратить на слова при запуске. При обычном копировании зараженных файлов заражение компьютера произойти не может. В связи с этим все данные, принятые из Интернета, должны
148
проходить обязательную проверку на безопасность, а если получены незатребованные данные из незнакомого источника, их следует уничтожать, не рассматривая. Обычный прием распространения «троянских» программ — приложение к электронному письму с «рекомендацией» извлечь и запустить якобы полезную программу.
Загрузочные вирусы. От программных вирусов загрузочные вирусы отличаются методом распространения. Они поражают не программные файлы, а определенные системные области магнитных носителей (гибких и жестких дисков). Кроме того, на включенном компьютере они могут временно располагаться в оперативной памяти.
Обычно заражение происходит при попытке загрузки компьютера с магнитного носителя, системная область которого содержит загрузочный вирус. Так, например, при попытке загрузить компьютер с гибкого диска происходит сначала проникновение вируса в оперативную память, а затем в загрузочный сектор жестких дисков. Далее этот компьютер сам становится источником распространения загрузочного вируса.
Макровирусы. Эта особая разновидность вирусов поражает документы, выполненные в некоторых прикладных программах, имеющих средства для исполнения так называемых макрокоманд. В частности, к таким документам относятся документы текстового процессора Microsoft Word. Заражение происходит при открытии файла документа в окне программы, если в ней не отключена возможность исполнения макрокоманд. Как и для других типов вирусов, результат атаки может быть как относительно безобидным, так и разрушительным.
Методы защиты от компьютерных вирусов
Существуют три рубежа защиты от компьютерных вирусов:
•предотвращение поступления вирусов;
•предотвращение вирусной атаки, если вирус все-таки поступил на компьютер;
•предотвращение разрушительных последствий, если атака все-таки произошла.
Существуют три метода реализации защиты:
•программные методы защиты;
•аппаратные методы защиты;
149
