
Учебное пособие 800430
.pdf4. Введите номер телефона в поле Телефон (Phone Number). При необходимости можно также указать код вашего города (области) в поле Код города (City Code) и код страны в поле Код страны
(Country Code).
Чтобы изменить имя пользователя и пароль, которые вы используете для подключения к Интернету, выполните следующие действия.
1.Откройте окно свойств обозревателя.
2.На вкладке Соединение (Connections) выделите нужное соединение и щелкните на кнопке Настройка (Settings).
3.В поле Имя пользователя (User name) введите имя пользователя. В поле Пароль (Password) введите пароль. Эти данные вам должен предоставить провайдер.
Для задания IP-адреса нужно сделать следующее.
1.Откройте окно свойств обозревателя.
2.На вкладке Соединение (Connections) выделите нужное соединение и щелкните на кнопке Настройка (Settings).
3.В группе Настройка удаленного доступа (Dial-up settings) щелкните на кнопке Свойства (Properties).
4.На вкладке Тип сервера (Server) щелкните на кнопке На-
стройка TCP/IP (TCP/IP Settings).
5.Если вам выделен постоянный IP-адрес, установите переключатель Адрес IP вводится вручную (Specify an IP address) и введите в поле Адрес IP (IP Address) четыре числа в диапазоне от 0 до 255, разделенных точками, например: 195. 211.112.2.
На этой же вкладке можно указать адрес сервера DNS, используемого для подключения к сети.
Теперь при соединении с провайдером на экран будет выведено окно, показанное на рис. 6.1. После ввода данных в нем щелкните на кнопке Продолжить (Resume) или нажмите клавишу F7 для входа в Интернет. Кнопка Отменить (Cancel), а также клавиша F3 служат для разрыва соединения.
130
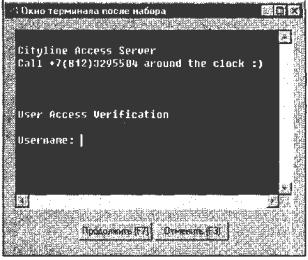
Рис. 6.1. Окно терминала
Завершение сеанса связи
Для выхода из Интернета и разрыва связи с провайдером щелкните правой кнопкой мыши на значке с двумя «перемигивающимися» мониторами и выберите в контекстном меню команду От-
ключиться (Disconnect).
Кроме того, вы можете дважды щелкнуть на этом значке и затем щелкнуть на кнопке Отключиться (Disconnect) в появившемся диалоговом окне.
Навигация
Для быстрого перехода к нужным ресурсам Сети в Internet Explorer существуют специальные средства.
•Ввод адреса. Если вам известен адрес информационного ресурса, к которому вы хотите перейти, вы можете ввести его в строке Адрес (Address). После ввода адреса щелкните на кнопке Переход (Go) рядом со строкой ввода адреса или нажмите клавишу Enter.
•Кнопка Назад. Щелкните на кнопке Назад (Back) на панели инструментов для возврата к предыдущей посещенной странице.
131
Если щелкнуть на стрелке рядом с кнопкой Назад (Back), можно выбрать нужную страницу из списка.
•Кнопка Вперед. Кнопка Вперед (Forward) позволяет заново открыть те страницы, после которых вы вернулись назад. Если щелкнуть на стрелке рядом с кнопкой, можно выбрать нужный ресурс из списка.
•Папка Журнал. С помощью папки Журнал (History) вы можете обратиться к любому ресурсу, который посещали за последнее время. Вызвать ее можно, щелкнув на кнопке Журнал (History) на панели инструментов.
•Папка Избранное. Содержимое папки Избранное (Favorites) можно увидеть двумя способами: раскрыв меню Избранное (Favorites) или щелкнув на одноименной кнопке на панели инструментов. С помощью меню Избранное (Favorites) можно быстро перейти к ресурсу, ярлык которого вы создали в этой папке.
•Панель Ссылки. На этой панели отображается содержимое папки Ссылки (Links) (физически, на жестком диске, она является подпапкой папки Избранное (Favorites)). За каждой кнопкой этой панели вы можете закрепить адрес в Интернете, к которому часто обращаетесь.
•Начальная страница. Начальная страница — это та, которая открывается, когда вы запускаете браузер. (Согласно терминологии Internet Explorer она называется «домашней страницей». Мы будем называть ее «начальной» во избежание путаницы с домашней страницей Web-сайта.) На панели инструментов имеется кнопка Домой (Ноmе), позволяющая быстро перейти к начальной странице. Сделать это можно и с помощью меню, выбрав команду Домашняя страница (Home Page) в подменю Переход (Go To) меню Вид (View).
Задать начальную страницу можно следующим образом. 1. Откройте окно свойств обозревателя.
2. На вкладке Общие (General) в группе Домашняя страница (Home Page) введите адрес начальной страницы в Интернете или на локальном компьютере.
В этом же окне можно воспользоваться следующими кноп-
ками.
• С текущей (Use Current). В качестве начальной будет использоваться страница, открытая в браузере в данный момент.
132
•С исходной (Use Default). Internet Explorer, загруженный с сайта Microsoft, будет использовать начальную страницу http://www.msn.com.
•С пустой (Use Blank). Используется пустая страница (файл
сней находится на локальном компьютере).
Работа с Web-страницами Просмотр в новом окне
При просмотре Web-страницы часто возникает необходимость открыть ту или иную ссылку в новом окне — например, чтобы можно было затем продолжить чтение текущей страницы. В принципе, вы можете запустить неограниченно большое число окон Internet Explorer и переключаться между ними, но следует учитывать, что они будут расходовать оперативную память вашего компьютера.
Щелкните на гиперссылке правой кнопкой мыши. Выберите команду Открыть в новом окне (Open in new window) в контекстном меню. [1,8,12-14]
Откроется новое окно браузера. В него будут загружены страница или объект, на которые указывает гиперссылка.
Чтобы открыть Internet Explorer с текущей страницей, выберите команду Окно (Window) в подменю Создать (New) меню Файл (File). Откроется еще одно окно браузера, в которое будет загружена та же страница, что и в предыдущее окно.
Просмотр в полноэкранном режиме
Чтобы развернуть страницу во весь экран, щелкните на кнопке Во весь экран (Full Screen) на панели инструментов.
Вернуться в обычный режим просмотра можно, щелкнув на той же кнопке или кнопке Восстановить (Restore) в правом верхнем углу экрана. Вы также можете воспользоваться клавишей F11.
Выбор шрифтов по умолчанию
К несчастью, одним и тем же шрифтом нельзя отобразить все буквы алфавитов всех языков народов мира. Для отображения национальных символов разных алфавитов существуют разные шрифты. Поэтому для конкретного языка приходится выбирать свой шрифт. Для выбора шрифта выполните следующие действия.
1. Откройте окно свойств обозревателя.
133
2.Щелкните на кнопке Шрифты (Fonts) па вкладке Общие
(General).
3.В окне Шрифты (Fonts) в списке Набор знаков (Language Script) выберите набор символов, соответствующий используемому вами языку (в нашем случае — Кириллица (Cyrillic)).
4.Для данного набора символов выберите шрифты в списке Шрифт веб-страницы (Web Page Font) (шрифт, которым будет отображаться форматированный текст на Web-странице) и в списке Шрифт обычного текста (Plain Text Font) (шрифт, которым будет отображаться неформатированный текст).
Смена кодировки
Если текст на страницу выводится неправильно, то одной из причин может быть неправильный выбор кодировки символов.
В подменю Кодировка (Encoding) меню Вид (View) выберите такую кодировку, которая позволит вам прочитать текст на странице. Для русского языка наиболее актуальным является выбор между следующими кодировками:
•Кириллица (DOS);
•Кириллица (ISO);
•Кириллица (Windows);
•Кириллица (КОИ8-Р).
Создание ярлыка Web-страницы на рабочем столе
Вместо того чтобы добавлять лишнюю ссылку в папку Избранное (Favorites), можно создать ярлык Web-страницы прямо на рабочем столе.
1.Щелкните правой кнопкой мыши на Web-странице, в том месте, где нет объектов — рисунков, полей формы, апплетов Java и т. д. Можно щелкнуть на тексте (но не на ссылке!).
2.Выберите в контекстном меню команду Создать ярлык
(Create Shortcut).
На экране появится окно, сообщающее о том, что ярлык Webстраницы будет помещен на ваш рабочий стол.
Сохранение Web-страницы на диске
Если вы желаете полностью сохранить Web-страницу на дис-
ке со всем ее оформлением и картинками то выполните следующие шаги.
134
1. Выберите команду Сохранить как (Save As) в меню Файл
(File).
2.Откройте (двойным щелчком) папку на диске, в которой вы хотите сохранить текущую Web-страницу.
3.Введите название, под которым страница будет храниться на диске. По умолчанию предлагается название, стоящее в заголовке окна Web-страницы (иногда эти названия бывают очень длинными, не бойтесь сокращать их).
4.Выберите тип сохраняемого файла в списке Тип файла (Save As Type). Вам будут предложены четыре способа сохранения Web-страниц.
• При выборе варианта веб-страница полностью (Web Page, Complete) сохраняются все файлы, требуемые для отображения страницы в том виде, в котором вы видите ее при подключении к Интернету. На диске в указанной вами папке будет создан файл с заданным именем и расширением НТМ или HTML, а также одноименная папка. В ней будут находиться изображения, фреймы, стили
ит. д. Каждый файл будет сохранен в оригинальном формате.
•При выборе варианта веб-архив для электронной почты (Web Archive for E-mail) сохраняется «снимок» Web-страницы в виде одного файла в формате МIME (Multipurpose Internet Mail Extensions). Это общеупотребительный формат, используемый большинством почтовых программ. Файл Web-архива имеет расширение МНТ или MHTML
•Название переключателя веб-страница, только HTML (Web Page, HTML only) говорит само за себя. Текущая Web-страница сохраняется в виде HTML-файла.
•Если вам интересно только информационное содержание Web-страницы, выберите вариант Файл текста (Text Only). В этом случае сохраняется только текст — на диске создается файл с расширением ТХТ.
Сохранение отдельных компонентов Web-страницы
Вы можете сохранить не только Web-страницу целиком, но и отдельные ее компоненты.
•Сохранение текста. Для сохранения текста выделите текст,
азатем выберите команду Копировать (Сору) в меню Правка (Edit). В приложении, куда вы хотите скопировать текст, выберите команду
135
Вставить (Paste) в меню Правка (Edit). Затем вы можете использовать команду Сохранить (Save) в меню Файл (File) этого приложения.
•Сохранение изображения. Для сохранения картинки или фотографии щелкните на ней правой кнопкой мыши. Затем выберите команду Сохранить рисунок как (Save Picture As) в контекстном меню и укажите папку и имя файла.
•Сохранение фона. Если вы хотите сохранить фон страницы, щелкните правой кнопкой мыши на фоне страницы и выберите команду Сохранить фон как (Save Background As) в контекстном меню. Затем укажите тип сохраняемого файла и его местоположение.
•Сохранение адреса, на который указывает ссылка.
Щелкните на нужной вам ссылке правой кнопкой мыши. Выберите команду Копировать ярлык (Copy Shortcut) в контекстном меню. После этого вы можете вставить ссылку в другое приложение Windows,
например, в документ Microsoft Word или FrontPage Express.
•Сохранение объекта, на который указывает ссылка. Ес-
ли вы хотите сохранить объект, на который указывает ссылка, не открывая его, щелкните на ссылке правой кнопкой мыши. Выберите команду Сохранить объект как (Save Target As) в контекстном меню.
Впоявившемся окне диалога укажите место на диске, где вы хотели бы сохранить файл.
Сохранение и открытие файлов различных типов
В Интернете можно найти файлы самых разных типов. В частности, встречаются такие файлы, которые браузер не в состоянии открыть. Их, кстати, гораздо больше тех, которые он может открыть,
— например файлы с расширением ZIP или DOC. Для открытия таких файлов требуются внешние приложения, например, Winzip или
Word.
Если вы щелкнете на гиперссылке, указывающей на файл, который не может быть открыт непосредственно в браузере, на экран будет выведено окно, в котором вы можете указать, какое действие требуется произвести над данным файлом.
Вы можете установить переключатель в одно из следующих положений.
• Открыть этот файл из текущего места (Open this file from its current location). После того как вы щелкнете на кнопке ОК, файл
136
будет открыт тем приложением, которое связано с его типом. Если файл находится в Интернете, а не на диске компьютера, загрузка его содержимого может занять некоторое время.
• Сохранить этот файл на диске (Save this file to disk). Укажите место на диске, где вы хотели бы сохранить файл. После того как вы щелкнете на кнопке ОК, файл будет загружен и сохранен.
Отправка по почте
С помощью Internet Explorer вы можете отправить текущую Web-страницу письмом. Для этого имеется несколько вариантов.
•С помощью панели инструментов. Щелкните на кнопке Почта (Mail) и выберите пункт Отправить страницу (Send Page) в появившемся списке.
•С помощью меню Файл. Выберите команду Страницу по электронной почте (Page by E-mail) в подменю Отправить (Send) ме-
ню Файл (File).
•Перетаскиванием. Перетащите мышью ярлык Webстраницы в окно создания сообщения.
В любом случае будет создано новое письмо, содержащее текущую Web-страницу. Если страница в данный момент недоступна (например, оборвалась связь с Интернетом), Internet Explorer выдаст запрос на посылку ярлыка вместо страницы.
Можно отправить по почте не саму Web-страницу, а просто ссылку на нее. Получив ваше письмо, адресат сможет воспользоваться этой ссылкой для перехода к указанному ресурсу. Чтобы отправить ссылку, щелкните на кнопке Почта (Mail) и выберите пункт Отправить ссылку (Send a Link) в раскрывающемся списке.
Панели инструментов
Панели инструментов браузера Internet Explorer служат разным целям, но предназначение у них одно — сделать работу в Интернете удобной. Однако она станет удобной вдвойне, если вы сумеете настроить внешний вид панелей инструментов и управлять их положением на экране.
Отображение и скрытие панелей
Если вам не нужна какая-либо панель в окне Internet Explorer, вы можете легко удалить ее с экрана, а позже при необходимости — вывести снова.
137
Подменю Панели инструментов (Toolbars) меню Вид (View) позволяет отобразить (или скрыть) следующие панели.
•Обычные кнопки (Standard Buttons). Эта панель содержит кнопки, являющиеся ярлыками команд меню.
•Адресная строка (Address Bar). На этой панели находится поле для ввода адреса ресурса в Интернете, к которому вы собираетесь перейти.
•Ссылки (Links). Кнопки этой панели являются по сути ярлыками Web-страниц.
•Радио (Radio). Эта панель позволяет выбрать радиостанцию и слушать ее передачи по Интернету в формате Microsoft Media
(файлы *.asf, *.asx).
Каналы
Если вы подписывались когда-нибудь на периодические издания, то легко можете представить себе, для чего нужны каналы. Каналы являются средством периодического получения информации из Интернета. Для удобства тот или иной канал можно сделать элементом рабочего стола. Здесь мы рассмотрим, что такое канал и как можно отобразить каналы на рабочем столе.
Слово «канал» в данном случае неадекватно отражает суть скрывающейся за ним технологии и способно ввести в заблуждение. Оно наводит на мысль о телеили радиовещании. Но канал — это не сайт, осуществляющий широковещательную трансляцию информации, а Web-сайт, предоставляющий информацию посредством Webстраниц.
Когда вы подписываетесь на обычную Web-страницу, Internet Explorer время от времени посещает ее, проверяет, не изменилось ли содержание страницы, и загружает изменившиеся или новые элементы. При подписке на канал вы получаете только ту информацию, которая является новой для вас, с точки зрения издателя канала.
Чтобы вывести панель каналов на рабочий стол, выполните следующие действия.
1. Щелкните правой кнопкой мыши на свободном участке рабочего стола и выберите команду Свойства (Properties) в контекстном меню.
138
2.На вкладке Интернет (Web) установите флажок Отобра-
жать Active Desktop как веб-страницу (View my Active Desktop as a Web page).
3.Если вы хотите использовать канал, который уже установлен, выберите его из списка и щелкните на кнопке ОК.
4.Если вы хотите установить новый канал, щелкните на кнопке Создать (New).
5.В окне Новый элемент рабочего стола Active Desktop (New Active Desktop Item) вы увидите следующие кнопки.
• Да (Yes). Щелкните на этой кнопке, если хотите выбрать сайт из галереи каналов на сайте Microsoft. В этом случае браузер предпримет попытку открыть Web-страницу сайта Microsoft.
• Нет (No). После того как вы щелкнете на этой кнопке, в поле Папка (Location) можно будет указать путь к элементу рабочего стола, введя его или выбрав с помощью кнопки Обзор (Browse).
Поиск информации
Основным средством или оболочкой для поиска в Интернете является панель Поиск (Search). Чтобы вывести ее на экран, щелкните на кнопке Поиск (Search) на панели инструментов или выберите команду Поиск (Search) в подменю Панели обозревателя (Explorer Bar) меню Вид (View).
В левой части окна браузера откроется панель Поиск.
Вы можете сделать так, чтобы при открытии панели поиска она имела вид страницы одной из поисковых систем.
1.Установив предварительно связь с Интернетом, щелкните на кнопке Настроить (Customize) на панели Поиск (Search). Если эта кнопка отсутствует, щелкните предварительно на двойной стрелочке
вправой части панели. Появится окно Настройка параметров поиска
(Customize Search Settings).
2.Установив переключатель Используйте общую службу по-
иска для всех заданий поиска (Use one search service for all searches),
вы можете выбрать начальную страницу одной из тех поисковых систем, которые перечислены в списке. Чтобы не полагаться на ка- кую-то одну поисковую систему, вы можете использовать несколько систем. В Internet Explorer 5 предусмотрена возможность «умного» поиска. Новая технология получила название «Помощник по поис-
ку» (Search Assistant).
139
