
Учебное пособие 800397
.pdf3.В окне сохранения файла выбирается диск и каталог, где будут храниться файлы моделируемой тепловой сети. Слой сети следует создавать в отдельной папке.
4.В строке Имя файла вводится имя файла латинскими символами и нажимается кнопка Сохранить.
5.В окне Новая система теплоснабжения в строке На-
звание слоя вводится пользовательское имя слоя русскими символами. Нажимается кнопка ОК.
Осталось добавить этот слой в карту. Выбирается Карта
→Добавить слой. На экране появляется диалог выбора слоя. Заходим в нужную директорию, выделяем слой тепловой сети и нажимаем кнопку Открыть. Слой добавлен в текущую карту.
Чтобы построить тепловую сеть необходимо перейти в режим редактирования созданного слоя. Для этого на панели Активный слой нажимается знак карандаша и при помощи примитивов строится сеть. В курсовом проекте используются такие примитивы как Источник.Работа, Разветвление, Участки.Включен, Обобщенный потребитель.Работа. Каждый из примитивов добавляется на поле при помощи двойного щелчка левой кнопкой мыши; чтобы участки тепловой сети были прямые используется клавиша Shift. Когда схема построена необходимо проверить, чтобы все её участки соединялись, иначе расчет будет некорректным. На данном этапе мы можем перейти к заданию данных для каждого из элементов сети и непосредственно к конструкторскому расчету.
40

Рис. 2.1. Схема разветвленной тепловой сети
2.2. Ввод данных для расчета
Чтобы начать ввод данных, необходимо отменить редактирование слоя повторным нажатием на символ карандаша на панели Активный слой. На панели Навигация выбрав функцию Информация и нажав на любой элемент тепловой сети (источник, узлы, обобщенные потребители и участки) в появившемся окне во вкладке Текущая запись возможно задать все те данные, которые известны по условию.
Для элемента Источник заполняеются поля Наименова-
ние источника (произвольное), Геодезическая отметка (прини-
мается = 0 м).
Для элементов Обобщенный потребитель - Наименование узла, Геодезическая отметка, Расход на СО, СВ и закрытые системы ГВС, Требуемый напор (рекомендуется задавать
15, 20, 25 м и т.д.).
Для элементов Узел – Наименование узла, Геодезическая отметка (задается самостоятельно с учетом геодезических отметок ближайших обобщенных потребителей).
Для элементов Участок – Наименование начала участка, Наименование конца участка, Длина участка, Шероховатость подающего трубопровода (задаем = 0,5 мм), Шероховатость обратного трубопровода (задаем = 0,5 мм), Удельные линейные
41
потери подающего (обратного) трубопровода задаются в зави-
симости от того является ли участок главной магистралью или ответвлением. На главной магистрали задается значение = 8,154 мм/м на ответвлениях линейные потери = 30,59 мм/м.
Когда все данные введены можно приступить к расчету. Для этого в панели Модули нажимается кнопка ZuluTermо и открывается вкладку Конструкторский. Проверяется, чтобы подбор диаметров осуществлялся по удельным линейным потерям и при помощи кнопки Выделить на панели Навигация выбираем участок подключения (ближайший к источнику участок). При нажатии кнопки Расчет если все необходимые данные были введены и никаких ошибок в процессе ввода не было допущено, то программа выдает минимально необходимый напор в узле подключения.
2.3. Создание надписей на схеме разветвленной тепловой сети
Для удобства работы в Zulu необходимо обозначить на схеме тепловой сети названия источника, узлов, потребителей, длины участков, а также диаметры труб, которые стали известны после расчета.
В окне Рабочее место нажимается «+» напротив названия слоя и правая кнопка мыши по вкладке Надписи и выбирается Создать. В строку Вариант надписей вводится произвольное название, а в строке Тип объекта выбирается тот примитив, который необходимо подписать (например, источник). Из Поля базы данных при помощи кнопки-стрелки выбирается необхо-
димое Поле для вывода.
После редактирования надписи нажимается кнопка Со-
хранить. Теперь в окне Рабочее место во вкладке Надписи поя-
вилась надпись с названием, которое ей задали. Чтобы она отобразилась на схеме, необходимо щелкнуть по ней один раз – появится зеленая галочка.
42
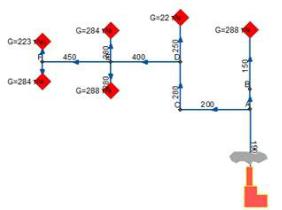
Редактор надписей позволяет менять ориентацию надписей, их размер, стиль шрифта, добавлять префикс и постфикс (последние две функции позволяют выводить подпись вида
L=230 м).
Рис. 2.2. Схема разветвленной тепловой сети с подписями обозначений узлов и потребителей и обозначением длин участков и их расчетных диаметров
Таким образом создаются все необходимые подписи. Программа позволяет включать или отключать любые из них по желанию пользователя.
2.4. Составление отчета по результатам расчета
Данные полученные в ходе конструкторского расчета нам необходимо упорядочить в виде отчета. Для каждого элемента сети делается отдельный отчет (источник, узлы, обобщенные потребители и участки).
Приводится в активное состояние кнопка Информация, нажимается левая кнопка мыши по объекту, отчет о расчетах которого интересует, и выбирается в появившемся окне вкладку База. Здесь при помощи однократного нажатия правой кнопки мыши добавляются данные в группу. Выше окна расположена панель инструментов, выбирается Отчет, и создается новый. В
43
нём возможно выбрать необходимые колонки, которые отобразятся в отчете, отметив их галочкой (перед этим нужно определиться какие из них несут информацию, открыв предварительный просмотр отчета), установить стиль, размер, расположение текста, дать название отчету. После нажатия кнопки ОК программа вновь возвращает нас к окну создания нового отчета, где в шаблонах необходимо выбрать именно тот, который был настроен ранее.
Для удобства возможен экспорт таблиц отчета в Microsoft Excel. Клавиша Экспорт в Microsoft Excel расположена на той же панели инструментов, где и Отчет. Следует выбрать шаблон отчета и путь, куда сохранится документ.
Пример результата расчёта источника |
Таблица 2.1 |
||||
|
|||||
|
|
Текущий |
|
Текущий |
|
|
|
pасполаг. |
Напор в |
напоp в |
|
Наименование |
Геодезическая |
напоp на |
обpатн. |
||
подающем |
|||||
предприятия |
отметка, м |
выходе из |
тр-де, м |
тp-де на |
|
|
|
источника, |
источнике, |
||
|
|
м |
|
м |
|
Источник |
0 |
78,054 |
98,054 |
20 |
|
|
|
|
|
|
Таблица 2.2 |
||
|
Пример результатов расчёта потребителей |
|
|
||||
На- |
Геоде- |
Расход |
|
|
Напор в |
|
|
на |
|
|
|
|
|||
име- |
зиче- |
Требуе- |
Распола- |
подаю- |
Напоp в |
|
|
СО,СВ |
|
||||||
нова- |
ская |
мый |
гаемый |
щем тру- |
обpатном |
|
|
и закр. |
|
||||||
ние |
отмет- |
напор, м |
напоp, м |
бопрово- |
тp-де, м |
|
|
системы |
|
||||||
узла |
ка, м |
ГВС, т/ч |
|
|
де, м |
|
|
|
|
|
|
|
|
|
|
4 |
8 |
22,2 |
15 |
55,742 |
86,898 |
31,156 |
|
8 |
6 |
284,4 |
20 |
41,128 |
79,591 |
38,463 |
|
7 |
-2 |
288 |
15 |
40,946 |
79,5 |
38,554 |
|
13 |
6 |
223,2 |
20 |
20 |
69,027 |
49,027 |
|
3 |
6 |
284,4 |
15 |
27,622 |
72,838 |
45,216 |
|
|
|
|
44 |
|
|
|
|
|
Пример результатов расчета узлов |
Таблица 2.3 |
|||
|
|
|
|||
|
|
|
Напор в по- |
Напоp в |
|
Наименование |
Геодезическая |
Располагаемый |
обpатном |
|
|
дающем тру- |
|
||||
узла |
отметка, м |
напоp, м |
тpубопpоводе, |
|
|
бопроводе, м |
|
||||
|
|
|
м |
|
|
|
|
|
|
|
|
A |
5 |
76,239 |
97,146 |
20,907 |
|
C |
4 |
69,769 |
93,911 |
24,142 |
|
D |
5 |
60,711 |
89,382 |
28,671 |
|
E |
3 |
48,285 |
83,169 |
34,884 |
|
2.5. Построение пьезометрических графиков
Для начала необходимо построить путь от источника до интересующего потребителя. Это делается при помощи кнопки Поиск пути на панели Навигация. Нажимается кнопка Поиск пути, затем один раз левая кнопка мыши по источнику и два раза по конечному потребителю, в результате чего участок между источником и потребителем выделяется красной жирной ли-
нией. На панели Модули кнопка Пьезометрический график (те-
плоснабжение) выводит изображение интересующего пьезометрического графика.
Программа позволяет строить несколько графиков на одном поле одновременно. После того как построен график для одного участка сворачивается окно, отменяется предыдущий путь при помощи клавиши Отмена пути (располагается под клавишей Поиск пути), и строится новый путь. Затем вновь разворачивается окно, и во вкладке Обновить выбирается пункт Добавить. Однако построение нескольких пьезометрических графиков на одном не всегда удобно, так как они могут слиться между собой и плохо читаться.
45

Рис. 2.3. Пример построения пьезометрического графика
46
3. ПРОГРАММНЫЕ СИСТЕМЫ КОНЕЧНОЭЛЕМЕНТНОГО АНАЛИЗА
3.1. Общие сведения
При проектировании нового оборудования инженерные методики расчета, заложенные в программные продукты различных компаний, позволяют успешно решать большинство задач. Но как только условия задачи или особенности конструкции выходят за рамки существующих методик программных продуктов, различные сообщения предупреждают об ограниченности, а в крайнем случае невозможности продолжения расчета. Такая ситуация обычного пользователя может привести в тупик или вынуждать искать пути обхода данной проблемы, а это в свою очередь приведет к неточности, принятию каких-либо дополнительных условий или искаженности результатов.
В этом случае необходимо вспомнить, что любое явление или процесс (потеря прочности, нагрев, охлаждение и т.д.) подчиняются определенным закономерностям, которые можно описать в виде дифференциальных уравнений. А для решения своей задачи использовать конечно-элементный метод решения этих уравнений с приближением до заданной точности. Чтобы заново не создавать свои собственные алгоритмы численного решения, для этих целей можно воспользоваться уже существующими универсальными пакетами программ инженерного анализа.
Лидирующие позиции на рынке программных продуктов для конечно-элементного анализа задач теплоэнергетики на данный момент времени занимают такие пакеты как COMSOL Multiphysics и Ansys.
COMSOL Multiphysics – это основанная на передовых численных методах универсальная программная платформа для моделирования и компьютерного моделирования физических задач. Использование пакета COMSOL Multiphysics позволяет учитывать связанные или «мультифизические» явления. Более
47
30 дополнительных продуктов позволяют расширять платформу моделирования, используя специальные физические интерфейсы и инструменты для электрических, механических, гидродинамических и химических систем. Дополнительные интерфейсы обеспечивают использование моделирования в пакете COMSOL Multiphysics при технических вычислениях, САПР и автоматизации проектирования электронных приборов.
Программное обеспечение COMSOL Multiphysics FEA позволяет моделировать практически любые объекты и явления благодаря гибкой архитектуре, а также простому и удобному интерфейсу COMSOL Desktop.
В частности, COMSOL Multiphysics позволяет добавлять произвольные уравнения, характеризующие свойства материалов, вводить граничные условия и отдельные члены уравнений, описывающие источники и теплоотдачу, и даже системы уравнений в частных производных. На основе введенных уравнений могут создаваться новые интерфейсы физик. Среда разработки приложений позволяет дополнять приложения пользовательскими интерфейсами на основе ваших собственных моделей. Такой пользовательский интерфейс может представлять собой упрощенную версию модели либо содержать лишь часть полей ввода и вывода, которые необходимо сделать доступными для пользователя.
Программный комплекс ANSYS относится к числу лидеров в области САЕ-продуктов конечно-элементного анализа и имеет почти сорокалетний опыт в решении прикладных задач численными методами. Первая версия ANSYS, вышедшая в 1970г., позволяла проводить расчеты напряженнодеформированного состояния конструкций и тепловые расчеты в стационарной постановке, с тех пор возможности программы выросли многократно. Основным направлением развития программного кода ANSYS стала реализация многодисциплинарных инженерных расчетов. Это во многом определило политику развития компании ANSYS Inc., и в настоящее время программный комплекс ANSYS охватывает практически все виды инже-
48
нерного анализа: от механики деформируемого твердого тела и теплового анализа до гидрогазодинамики и анализа процессов горения, взрыва, тепломассообмена и фазовых переходов, электродинамики.
Начиная с первых версий, в ANSYS постоянно совершенствовался графический интерфейс программы, но при этом основная логика работы в программе не изменялась. Все команды представлялись в основном окне в виде дерева, а построение и редактирование геометрических моделей выполнялось в модуле PREP7. В это же время интенсивно развивались CAD-системы проектирования, предоставляющие пользователю широкие возможности для создания, редактирования и управления геометрическими моделями. Кроме того, обострялась проблема эффективной интеграции отдельных программных кодов того или иного вида инженерного анализа в единую расчетную среду для раскрытия всех возможностей многодисциплинарного связанного анализа. Учитывая эти тенденции, фирма ANSYS Inc., начиная с 10-той версии продукта, предлагает новую платформу Workbench, которая реализует современный графический интерфейс и позволяет эффективно управлять отдельными модулями и продуктами ANSYS.
Для геометрического моделирования в эту платформу встроен новый модуль Design Modeler, реализованный на базе ядра Parasolid. Модуль симуляции Mechanical обеспечивает пользователя необходимыми инструментами моделирования. CAE-системы, приобретенные фирмой ANSYS Inc. за последние годы, такие как CFX, FLUENT, AUTODYN и др., удобно интегрированы в Workbench и могут использоваться для решения связанных задач. С помощью Workbench практически весь комплекс программных продуктов ANSYS может быть объединен с мощными CAD-системами, такими как SolidWorks, Unigraphics, Inventor и др., в единую расчетно-проектировочную среду. На базе Workbench реализованы инструменты для обмена и эффективного управления расчетными данными пользователей
(ANSYS ЕКМ).
49
