
Учебное пособие 800234
.pdf
По умолчанию линии рисуются черным цветом. Для изменения цвета линии необходимо зайти в настройки и установить любой цвет по выбору. Для этого выполните следующие действия:
Настройка / Цвет для изображения / Элементы ситуации.
Создание площадных объектов ситуации
Площадные объекты ситуации делятся на прямоугольные площадные объекты и объекты произвольной формы.
Создание прямоугольного площадного объекта
Для создания прямоугольного объекта ситуации выполните следующие действия:
ПОВЕРХНОСТИ / Контур ситуации /  .
.
Черный прямоугольник (в меню второй справа) определяет команду
Создание прямоугольного площадного объекта.
Переведите курсор в режим указание и отметьте угол здания. Нажмите левую клавишу мыши, и за курсором потянется линия ситуации. Установите курсор на изображение второго угла здания, по направлению длины здания, нажмите левую клавишу мыши.
В меню запроса
Дирекционный угол?
нажмите кнопку OK. За курсором потянется контур ситуационного объекта прямоугольной формы. Установите курсор там, где должен отобразиться третий угол здания. При нажатии клавиши мыши выпадет диалоговое окно Параметры ситуационного контура. В соответствии с типом объекта ситуации установите по выбору фон заполнения, обязательно - условный знак границы площадного объекта. Нажмите кнопку OK, и в рабочем окне появится отображение прямоугольного площадного объекта.
Создание площадного объекта произвольной формы
Для создания объекта выполните действия:
Поверхности / Контур ситуации / Создать.
Переведите курсор в режим указание и выберите угол объекта. Нажмите левую клавишу мыши, за курсором потянется линия контура ситуации. Проведите линию по границе контура, последовательно указывая углы и точки перелома курсором. Закончите построение, переведя курсор в режим захват и захватив первую точку.
Для заполнения созданного площадного объекта обратитесь к операции Заполнить и, установив курсор в созданном контуре, нажмите левую клавишу мыши. Выпадет диалоговое окно, в котором задайте по выбору фон за-
31
полнения, а также при необходимости условный знак границы, тип за-
полнения и условный знак заполнения. Нажмите кнопку OК, и в рабочем окне появится отображение площадного объекта произвольной формы.
Нанесение текста и блоков текста
Для подписи объектов необходимо наносить строку текста, ее редактировать и удалять. Для нанесения текста выполните действия:
Чертеж / Текст поверхностей / Создать.
Выбрав местоположение будущего текста, нажмите левую клавишу мыши и в появившемся окне запроса в поле Строка введите необходимый текст.
После создания текста его можно повернуть с помощью команды Повернуть в области операций. Захватите курсором строку текста, появится луч, по нему определите нужную ориентацию текста. С помощью операции Переместить текст можно переместить в любое место, не теряя ориентировки.
Для текста можно выбрать цвет отображения. Для нанесения блоков текста выполните действия:
Чертеж / Блоки текста / Блок тип 2.
Эта операция позволяет формировать и редактировать текстовые блоки с занесением в четыре поля любой текстовой информации: характеристики древостоя, урез воды, имена и отметки пунктов и т.д.
Укажите левой клавишей мыши точку предполагаемого расположения текста. В окне запроса заполните поля и нажмите кнопку OК.
После создания текста его можно повернуть с помощью команды Повернуть в области операций. Захватите курсором точку, для которой подготовлен текст, появится луч, по которому определяется нужная ориентация поворота текста. С помощью операции Переместить текст можно переместить в любое место, не теряя ориентировки.
Нанесение отдельных условных знаков
Для нанесения условных знаков выполните действия:
ЧЕРТЕЖ / У.З. планов / Задать.
Переведите курсор в режим указание и отметьте на растре место расположения отдельного условного знака. Выберите в появившемся окне необходимый условный знак и нажмите кнопку ОК. Положение условного знака можно изменить и удалить его, при необходимости.
32
5.7.Отчет о выполнении работы
Врезультате выполнения лабораторной работы должен быть сформирован слой, содержащий ситуацию, которая изображена на растровой подложке топографической карты.
Контрольные вопросы
1.Как создать новый слой и сделать его активным?
2.Что такое линейный объект? Приведите примеры линейных объектов.
3.Чтотакоеплощаднойобъект? Приведитепримерыплощадныхобъектов.
4.Что такое точечный объект? Приведите примеры точечных объектов.
5.Как производится нанесение текста при создании цифровой модели ситуации в системе CREDO_MIX?
Лабораторная работа №6
Проектирование плана трассы в подсистеме CREDO_MIX
и экспорт трассы в CAD_CREDO
6.1. Цель работы
Ознакомление с технологиями проектирования плана трассы в системе CREDO_MIX и экспорта трассы в подсистему CAD_CREDO для дальнейшего проектирования продольного профиля.
6.2. Приборы, оборудование и материалы
Для выполнения лабораторной работы используются персональный компьютер, программный комплекс CREDO.
6.3. Теоретические сведения
Для проектирования плана трассы в системе CREDO_MIX имеется набор методов конструирования объектов в горизонтальной плоскости. Они сгруппированы в матрицу графических кнопок с изображением пиктограмм, которая приведена на рис. 6.1. Каждая из кнопок выполняет определенную функцию.
В матрице методов можно ориентироваться по буквам на графических кнопках и цвету элементов на пиктограммах, описание которых приведено в табл. 6.1.
33
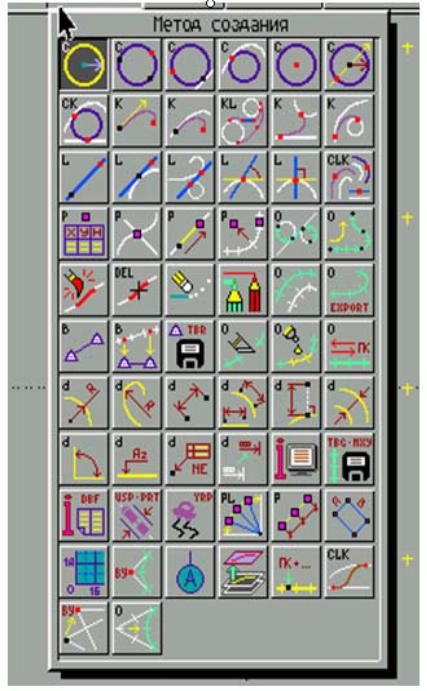
В различных версиях программы возможно изменение размеров матрицы. Со всеми методами построения можно ознакомиться в документации CREDO [3]. При описании хода лабораторной работы будут рассмотрены несколько методов, которые нужны для проектирования плана трассы и ее экспорта.
Рис. 6.1. Матрица методов построений CREDO_MIX
34
Таблица 6.1 Буквенные и цветовые обозначения в матрице методов CREDO_MIX
Элемент плана |
Буква |
Цвет элемента |
Окружность |
C |
Фиолетовый |
Клотоида |
K |
Сиреневый |
Прямая линия |
L |
Синий |
Базисы разбивки |
B |
- |
Точка |
P |
- |
Работа с объектом (трассой) |
O |
Светло-зеленый |
Размеры |
d |
Коричневый |
Активный (подсвечиваемый) элемент |
- |
Желтый |
Вспомогательный элемент |
- |
Белый |
Местоположение курсора при построениях |
- |
Красный |
При проектировании плана трассы используют построения прямых линий, окружностей, базовой или смещенной клотоид. Результат построений включается в базу данных проектируемого объекта как базовые геометри-
ческие элементы (БГЭ).
БГЭ хранятся в базе объекта вне слоев CREDO_MIX. Построенная на БГЭ трасса вносится в список активного слоя. На одном БГЭ можно создать несколько видимых участков трасс в различных слоях геометрии.
Трасса автомобильной дороги создается путем указания непрерывной цепочки сопряженных или пересекающихся элементов.
Экспорт трассы или ее участка совместно с поперечными и продольными разрезами выбранного слоя ЦММ в подсистему CAD_CREDO производится для дальнейшего проектирования автомобильной дороги.
В системе CAD_CREDO существуют следующие ограничения по экспорту трассы для количества:
-углов поворота в плане – не более 30,
-поперечных профилей – не более 500,
-точек на поперечнике – не более 40,
-точек продольного профиля – не более 500.
Для проектирования нужна длина трассы с целым значением пикета начала и конца. Программа же определяет длину объекта с точностью до мм. Поэтому задавайте границы начала и конца трассы с необходимой точностью.
Не подлежит экспорту трасса с несопряженными геометрическими элементами, а также трасса, содержащая неполные или смещенные клотоиды.
35
6.4. Задание
Для освоения методов проектирования плана трассы в системе CREDO_MIX предлагается выполнить типовое задание, которое включает в себя решение следующих задач:
настройка системы, создание нового слоя;
создание базовых геометрических элементов;
создание трассы;
экспорт трассы в CAD_CREDO.
6.5.Исходные данные
Вкачестве исходных данных для выполнения лабораторной работы используется цифровая модель местности, созданная на предыдущих лабораторных работах.
6.6.Ход работы
Запустите программный комплекс CREDO через пиктограмму на рабочем столе, перейдите в свой проект через пункт меню Утилиты, запустите систему CREDO_MIX.
Настройка системы, создание нового слоя
Для проектирования плана трассы создайте новый слой:
CЛОИ / Слои планов.
В Таблице слоев (см. рис. 3.1) создайте по кнопке New новый слой На данном уровне, в полях Имя слоя и Имя слоя для экспорта укажите его имя – Трасса_1, а в поле Текущий слой установите галочку, сделав слой активным.(см. рис. 3.3).
По окончании обозначенных действий нажмите кнопку ОК. Выполните действия по настройке отображения:
НАСТРОЙКА / Параметры ввода/вывода / Настройка ввода/вывода.
Проверьте установку флажка в строке Уточнение параметров – во время работы система будет запрашивать параметры, уточняющие текущее построение.
Создание базовых геометрических элементов
Сделайте автомасштабирование карты так, чтобы она полностью отображалась в рабочем окне (см. лабораторную работу № 2).
Вызовите матрицу методов, выполнив команды меню:
План / Методы.
На экране монитора будет представлена матрица методов (см. рис. 6.1).
36

При проектировании трассы по принципу полигонального трассирования сначала строятся геометрические элементы, а потом они объединяются в один объект – трассу.
В первую очередь, при полигональном трассировании необходимо определить на топографическом плане опорные точки магистрального хода – начало трассы (НТ), вершины углов поворота (ВУ), конец трассы (КТ).
Построим ломаную линию. Для этого в матрице элементов выбирается метод - построение прямой линии, отмеченный пиктограммой
После активизации метода в окне подсказки (см. рис. 2.2) появится запрос: 1-я точка?, на который необходимо указать на точку начала трассы (нажать левую клавишу мыши в месте предполагаемого начала трассы). Затем в окне подсказки появится сообщение 2-я точка? и на экране появится луч. Разверните его в нужном направлении и укажите точку вершины угла курсором. В информационном окне отобразится сообщение о величине дирекционного угла. Его значение необходимо подтвердить, нажав кнопку OК. В результате построений на экране изобразится пунктирная линия синего цвета.
Аналогично строится отрезок, соединяющий вершину угла с точкой конца трассы.
Впишем круговую кривую в угол ломаной линии. Для этого необходимо выбрать метод - вписывание окружности между двумя любыми элементами, отмеченный пиктограммой
После активизации метода в окне подсказок высвечивается запрос:
1-й элемент (линия, окружность или клотоида)?
Курсором необходимо указать на первый луч в любом удобном для захвата месте, в результате чего он подсветится желтым цветом. В окне подсказок появится вопрос:
Точка сопряжения окружности с линией?
Укажите примерное положение точки сопряжения окружности с первым отрезком, повторно нажав левую клавишу мыши в любом месте первого луча. Если теперь сдвинуть курсор на второй элемент, то по местоположению курсора и точки касания на первом элементе будет строиться подсвеченная подвижная окружность. Одновременно в окне подсказок высвечивается вопрос:
2-й элемент (линия, окружность или клотоида)?
Далее необходимо сдвинуть курсор ко второму элементу и указать на второй сопрягаемый отрезок в любом месте, удобном для захвата. В итоге окажутся подсвеченными БГЭ для обоих отрезков и вписываемая окружность.
37
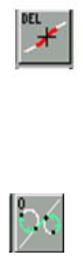
Определите угол, в который будет вписываться сопрягаемый элемент, т.к. в случае пересечения двух прямых сопряжение может строиться в одном из четырех углов. При передвижении курсора по экрану окружность перемещается по различным углам. На появившийся в окне подсказок вопрос Точка? следует указать точку так, чтобы окружность вписалась в нужный угол.
Впоявившемся окне запроса укажите значение радиуса подсвеченной окружности так, чтобы оно удовлетворяло требованиям СНиП для данной категории дороги (см. прил.1, табл. П.1.1). Выберите одну из пяти схем сопряжения, пиктограммы которых приводятся в диалоговом окне.
Врезультате построений на экране отобразятся синим цветом базовые геометрические элементы трассы.
Если захват какой-либо из точек произошел не так как надо, то базовый геометрический элемент можно удалить с помощью метода - удаление геометрических элементов, отмеченного пиктограммой
Если потребуется, повторите построение любого элемента трассы. Не забывайте сохранять результаты работы, выполняя действия:
Данные / Запись текущих изменений.
Создание трассы
Построенная цепочка геометрических элементов еще не является трассой. Чтобы она в нее превратилась, необходимо задействовать метод - создание трассы по геометрическим элементам.
После активизации метода, следуя подсказке: 1-й элемент трассы (линия, окружность или клотоида)?, необходимо выбрать курсором начальный элемент трассы. Вберите первый луч, который вы построили, при этом он и точки на нем подсветятся желтым цветом.
Далее, следуя подсказке: Укажите точку начала трассы, при помощи нормали укажите точку начала трассы, щелкнув в нужном месте левой клавишей мыши. Участок трассы от ее начала и до местоположения курсора подсветится.
Далее, следуя подсказке Следующий элемент трассы?, присоедините следующий геометрический элемент и т.д.
Для завершения трассирования требуется повторно захватить элемент, на котором трасса должна закончиться, и ответить на запрос системы:
Укажите конец трассы на текущем элементе.
По окончании трассирования, в появившемся окне уточните параметры объекта. В поле Имя объекта укажите номер проектируемого варианта, а в поле Цвет линии выберите цвет для отображения и нажмите кнопку OК.
38
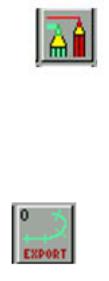
При необходимости данное окно можно вызвать, воспользовавшись методом - изменение параметров визуализации трассы, маски трассы, видимого элемента, размера, строительной сетки.
На этом проектирование плана трассы закончено.
Экспорт трассы в CAD_CREDO
Вызовите матрицу методов, выполнив команды меню:
План / Методы.
На экране монитора будет представлена матрица методов (см. рис. 6.1). Экспорт трассы в подсистему CAD_CREDO из системы
CREDO_MIX осуществляется с помощью специальной функции, отмеченной пиктограммой в матрице методов построения
CREDO_MIX (см. рис. 6.1)
После активизации кнопки захватите курсором нужный объект (он подсвечивается), а в окне запроса Этот объект? следует подтвердить правильность выбора.
Данные в лабораторной работе можно экспортировать по всей трассе, подтвердив запрос По всему объекту?
Если на запрос дан отрицательный ответ, то следует указать курсором точки начала и конца проектируемого участка и подтвердить их пикетажное положение в окнах запроса.
В выпадающих окнах сделайте выбор:
Экспорт / CREDO / Имя каталога.
Имя папки CDR1 (в нее будут помещаться все файлы для указанного варианта трассы) формируется системой по умолчанию, подтвердите запрос. Далее сделайте выбор действий:
Не создавать точек продольного нивелирования / Закончить.
После выхода из программного комплекса CREDO в личной папке можно увидеть новую созданную папку CDR1.
6.7.Отчет о выполнении работы
Врезультате выполнения лабораторной работы должен быть запроектирован план трассы в соответствии с рельефом местности, ситуацией и техническими нормативами для заданной категории автомобильной дороги и
создана папка CDR1 для последующей работы в проектирующей системе.
Контрольные вопросы
1.Какие основные принципы автоматизированного проектирования плана трассы Вы знаете?
39
2.Какой принцип проектирования рассмотрен в лабораторной работе?
3.Какие исходные данные требуются для проектирования плана трассы?
4.Какие технические нормативы используются при проектировании плана трассы?
5.Что такое базовый геометрический элемент (БГЭ) ?
6.Как пользоваться матрицей методов при проектировании плана трассы?
7.Где хранятся БГЭ и созданные трассы автомобильной дороги?
8.Как создать трассу на основе БГЭ?
9.Какие ограничения существуют на экспорт трассы в CAD_CREDO? 10. Для решения каких задач производится экспорт трассы?
Лабораторная работа №7
Определение характеристик водосборного бассейна в системе CREDO_MIX
7.1. Цель работы
Определение геометрических характеристик водосборного бассейна с использованием ЦММ в системе CREDO_MIX.
7.2. Приборы, оборудование и материалы
Для выполнения лабораторной работы используются персональный компьютер, программа CREDO_MIX.
7.3. Теоретические сведения
Геометрические характеристики водосборного бассейна определяются для расчета расхода ливневых и талых вод, на основе которого производится проектирование малых водопропускных сооружений – труб и малых мостов. Наличие ЦММ позволяет автоматизировать расчет основных геометрических характеристик водосборного бассейна.
Определить места возможного расположения водопропускных труб можно, сделав разрез по запроектированному варианту трассы. Границы водоразделов и водосборного бассейна на карте определяются по рельефу, направлению стока воды и трассе автомобильной дороги.
В расчетные формулы расходов воды входят площадь водосборного бассейна и длина главного лога, которые позволяют вычислить уклон русла (лога) по формуле [4]
ip |
H1 H 2 |
, |
(7.1) |
|
L |
||||
|
|
|
где Н1 - отметка водораздельной точки в вершине главного лога, м; H2 - отметка дна лога в месте пересечения его трассой автомобильной дороги, м; L - длина главного лога, км;
40
