
- •1. Практическая работа №1.
- •Часть 1. Создание трехмерной модели
- •Часть 2. Создание рабочего чертежа
- •2. Практическая работа №2.
- •Часть 1. Создание сборочной единицы
- •Часть 2. Создание сборки изделия
- •Часть 3. Создание компонента на месте
- •Часть 6. Добавление стандартных изделий
- •3. Практическая работа №3.
- •Часть 1. Плоское моделирование и оформление конструкторской документации
- •Часть 2. Объемное моделирование
- •Часть 3. Программирование оборудования с чпу, проектирование техпроцессов и оформление технологической документации
- •4. Практическая работа №4. Моделирование различных процессов обработки в cam модулях
- •Часть 1. Основные методы работы в adem cam
- •Часть 2. Фрезерная обработка.
- •Часть 3. Операции сверления
- •Часть 4. Токарные операции.
- •Часть 5. Трехкоординатная обработка
- •5. Практическая работа №5.
- •Часть 1. Основные функциональные возможности cosmosXpress
- •Установка параметров: На вкладке Добро пожаловать задайте систему единиц измерения по умолчанию для cosmosXpress. Также можно указать папку для хранения результатов анализа.
- •Расчет максимальной силы. На основе линейного статического допущения анализа напряжения можно рассчитать максимальную силу следующим образом:
- •Часть 2 Использование анализа для сохранения материала.
- •394026 Воронеж, Московский просп., 14
2. Практическая работа №2.
РАБОТА С МОДЕЛЯМИ СБОРОК.
ПРИМЕНЕНИЕ БИБЛИОТЕК
В данной работе показан процесс создания трехмерной модели сборочного узла «Блок направляющий» (рис. 2.1) и комплекта документов на него. Модели всех деталей уже созданы. Исключением является деталь Кронштейн (показан стрелкой), на примере которой будет показан прием создания новой детали в контексте сборки.

Рис. 2.1
Планирование сборки. Сборка в КОМПАС-3D – трехмерная модель, объединяющая модели деталей, подсборок и стандартных изделий, а также информацию о взаимном положении компонентов.
Пользователь задает состав сборки, добавляя в нее новые компоненты или удаляя существующие. Модели компонентов хранятся в отдельных файлах на диске. В файле сборки хранятся только ссылки на компоненты.
Изделие Блок направляющий состоит из одной сборочной единицы (показана стрелкой), четырех деталей и нескольких стандартных изделий. Все детали, входящие в изделие, хранятся в папке \Tutorials\Блок направляющий основного каталога установки системы. Вам нужно лишь выполнить сборочные операции.
Изделие можно собрать из отдельных деталей, не прибегая к созданию подсборок. Однако, следует стремиться воспроизвести технологический процесс сборки. Это позволит создать необходимый комплект конструкторских документов.
Cоздание комплекта конструкторских документов. При проектировании изделия, кроме создания трехмерной модели, нужно получить комплект конструкторских документов: сборочные чертежи и спецификации на само изделие и на входящие в него узлы, а также рабочие чертежи на детали.
Типовая последовательность действий может быть такой:
1. Создайте 3D-модели деталей, входящих в изделие.
2. Если в изделие входят сборочные единицы, создайте их.
3. В компонентах, не относящихся к разделам Детали и Сборочные единицы, создайте объекты спецификации (OC).
4. Создайте 3D-сборку изделия.
5. Создайте комплект спецификаций на изделие и на его сборочные единицы.
Для каждой сборочной единицы выполните следующее:
6. Создайте сборочный чертеж. Проставьте на чертеже позиционные линии-выноски.
7. Подключите чертеж к соответствующей спецификации.
8. Включите позиционные линии-выноски в состав соответствующих ОС.
9. Создайте рабочие чертежи деталей и подключите их к объектам раздела Детали спецификации.
10. Закончите оформление спецификации: создайте раздел Документация и другие необходимые разделы. Заполните основную надпись.
Те же самые действия повторите для всего изделия:
11. Создайте сборочный чертеж. Проставьте на чертеже позиционные линии-выноски.
12. Подключите чертеж к соответствующей спецификации.
13. Подключите спецификации и чертежи сборочных единиц к объектам раздела Сборочные единицы спецификации на изделие.
14. Создайте рабочие чертежи деталей. Подключите чертежи деталей к объектам раздела Детали спецификации на изделие.
15. Закончите оформление спецификации на изделие: создайте раздел Документация и другие необходимые разделы. Заполните основную надпись.
Часть 1. Создание сборочной единицы
В этой части показано создание простой сборочной единицы Ролик, состоящей всего из двух деталей: Ролик и Втулка (рис. 2.2).


Рис. 2.2
В этой части работы рассматривается:
Создание файла сборки.
Добавление компонентов из файлов.
Вращение и сдвиг компонентов.
Сопряжение компонентов.
Выбор материала из Библиотеки материалов. Откройте файл ПК.01.02. Втулка в папке \Tutorials\Блок направляющий.
Назначьте детали любой материал из раздела Бронзы списка материалов. Войдите в режим определения свойств детали. На Панели свойств откройте закладку Параметры МЦХ (рис. 2.3). На панели Наименование материала нажмите кнопку Выбрать из справочника материалов.
В появившемся меню выполните команду Выбрать материал.

Рис. 2.3
В окне Выбор материала нажмите кнопку Больше. На экране откроется окно Библиотека материалов и сортаментов. На Панели выбора (в левой части окна) последовательно откройте "ветви" Металлы и сплавы – Металлы цветные – Медь и медные сплавы - Бронзы оловянные – БрОФ6,5-0,15.
В перечне наименований сортаментов этого материала укажите Пруток из оловяно-фосфористой бронзы. В списке Типоразмеры выберите диаметр прутка 48 мм. Для создания экземпляра сортамента на выбранный материал и типоразмер, перейдите в режим редактирования библиотеки. Для этого щелкните в поле Режим работы в Строке состояния в нижней части окна. В поле будет установлен режим Редактирование.
На панели инструментов закладки Сортамент нажмите кнопку Создать экземпляр сортамента. В окне Добавление нажмите на кнопку ОК. На панели инструментов закладки Сортамент нажмите кнопку Выбрать.
Обозначение сортамента будет скопировано на панель Наименование материала. Для выхода из режима определения свойств детали нажмите кнопку Создать объект. Нажмите кнопку Перестроить~ ~на панели Вид. Нажмите кнопку Сохранить~ ~на панели Стандартная. Закройте окно детали Втулка.
Создание
файла сборки.
Нажмите кнопку Создать
![]() на панели Стандартная. Укажите тип
создаваемого документа Сборка и
нажмите кнопку ОК. На экране появится
окно новой сборки.
на панели Стандартная. Укажите тип
создаваемого документа Сборка и
нажмите кнопку ОК. На экране появится
окно новой сборки.
Сохраните сборку на диске под именем ПК.01.00. Ролик в папке \Tutorials\Блок направляющий.
Войдите в режим определения свойств сборки. Для этого щелкните правой клавишей мыши в пустом месте окна модели и выполните из контекстного меню команду Свойства. Введите обозначение сборки ПК.01.00 и ее наименование Ролик (рис. 2.4). Для выхода из режима определения свойств сборки нажмите кнопку Создать объект.
![]()
Рис. 2.4
Установите для модели стандартную ориентацию Изометрия XYZ.
Добавление
компонента из файла.
Чтобы добавить в сборку
компонент, уже имеющийся на диске в виде
файла, нажмите кнопку Добавить из
файла
![]() на панели Редактирование сборки
на панели Редактирование сборки
![]() .
.
В диалоге открытия файлов, в папке Блок направляющий, укажите деталь ПК.01.01. Ролик и нажмите кнопку Открыть.
Обычно в качестве первого выбирают тот компонент сборки, к которому удобнее добавлять все прочие компоненты. Часто процесс создания сборки повторяет реальные сборочные операции. Сейчас в Ролик нужно вставить Втулку.
На экране появится фантом указанного компонента, который можно перемещать в окне сборки.
Укажите точку
начала координат модели. Курсор должен
находиться в режиме указания начала
координат
![]() .
.
После вставки компонента в сборку, его начало координат, направление осей координат и системные плоскости совмещаются с аналогичными элементами сборки.
Первый компонент автоматически фиксируется в сборке в том положении, в котором он был вставлен. Зафиксированный компонент не может быть перемещен или повернут в системе координат сборки. Добавьте в сборку деталь ПК.01.02. Втулка. Поместите ее рядом с Роликом. В этот момент достаточно указать ее примерное положение.
Раскройте "ветвь" Компоненты в Дереве модели (рис. 2.5). Добавленные компоненты появляются в Дереве модели. Компонентам присваиваются названия, взятые из их файлов.

Рис. 2.5
Задание взаимного положения компонентов. При добавлении компонента в сборку, конструктор сначала задает его предварительное положение, а потом определяется его точное положение. Обычно это выполняется за два этапа:
1. Уточняется положение и ориентация компонента путем его перемещения и вращения в пространстве сборки.
2. Определяется точное положение компонента путем наложения сопряжений.
Перемещение
компонентов. Для перемещения компонента
нажмите кнопку Переместить компонент~
![]() ~на
панели Редактирование сборки
– при этом курсор меняет свою форму
~на
панели Редактирование сборки
– при этом курсор меняет свою форму
![]() .
.
Установите курсор на деталь Втулка, нажмите левую кнопку мыши и, не отпуская ее, переместите деталь в новое положение (рис. 2.6). После этого кнопку мыши следует отпустить.

Рис. 2.6
Вращение компонентов.
Для поворота компонента нажмите кнопку
Повернуть компонент~ ~![]() – при этом курсор меняет
свою форму
.
– при этом курсор меняет
свою форму
.
Установите курсор на деталь Втулка, нажмите левую кнопку мыши и, не отпуская ее, перемещайте курсор. Деталь будет поворачиваться вокруг своего геометрического центра (рис. 2.7).

Рис. 2.7
Для выхода из
команды поворота нажмите кнопку Прервать
команду
![]() на Панели специального управления
или клавишу <Esc> на клавиатуре.
на Панели специального управления
или клавишу <Esc> на клавиатуре.
В некоторых случаях пиктограммы компонентов сборки в Дереве модели могут быть помечены красной "галочкой". Это означает возникновение в модели временных противоречий. Для их устранения нажмите кнопку Перестроить~ ~на панели Вид.
Сопряжение компонентов. После предварительного размещения компонента, можно приступить к заданию его точного положения в сборке. Это достигается за счет формирования сопряжений между компонентами.
Сопряжение – параметрическая связь между гранями, ребрами, вершинами, плоскостями или осями разных компонентов сборки. Для того, чтобы определить положение детали Втулка, нужно задать два сопряжения.
Нажмите кнопку
Соосность~
![]() ~на
инструментальной панели Сопряжения
~на
инструментальной панели Сопряжения
![]() .
Укажите цилиндрические грани на Ролике
и Втулке (рис. 2.8).
.
Укажите цилиндрические грани на Ролике
и Втулке (рис. 2.8).
Положение детали Ролик фиксировано в пространстве сборки. Деталь Втулка развернется так, что указанные грани станут соосны (рис. 2.9).
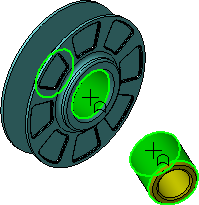

Рис. 2.8 Рис. 2.9
Нажмите кнопку Совпадение объектов и укажите плоские кольцевые грани на Ролике и Втулке (рис. 2.10).
Обратите внимание на то, что курсор должен находиться в режиме указания граней. Если вы испытываете трудности при указании объектов, увеличьте масштаб изображения.
После этого деталь Втулка займет точное положение в сборке (рис. 2.11)


Рис. 2.10 Рис. 2.11
Нажмите кнопку Прервать команду. Нажмите кнопку Перестроить на панели Вид. Нажмите кнопку Сохранить на панели Стандартная.
