
- •1. Практическая работа №1.
- •Часть 1. Создание трехмерной модели
- •Часть 2. Создание рабочего чертежа
- •2. Практическая работа №2.
- •Часть 1. Создание сборочной единицы
- •Часть 2. Создание сборки изделия
- •Часть 3. Создание компонента на месте
- •Часть 6. Добавление стандартных изделий
- •3. Практическая работа №3.
- •Часть 1. Плоское моделирование и оформление конструкторской документации
- •Часть 2. Объемное моделирование
- •Часть 3. Программирование оборудования с чпу, проектирование техпроцессов и оформление технологической документации
- •4. Практическая работа №4. Моделирование различных процессов обработки в cam модулях
- •Часть 1. Основные методы работы в adem cam
- •Часть 2. Фрезерная обработка.
- •Часть 3. Операции сверления
- •Часть 4. Токарные операции.
- •Часть 5. Трехкоординатная обработка
- •5. Практическая работа №5.
- •Часть 1. Основные функциональные возможности cosmosXpress
- •Установка параметров: На вкладке Добро пожаловать задайте систему единиц измерения по умолчанию для cosmosXpress. Также можно указать папку для хранения результатов анализа.
- •Расчет максимальной силы. На основе линейного статического допущения анализа напряжения можно рассчитать максимальную силу следующим образом:
- •Часть 2 Использование анализа для сохранения материала.
- •394026 Воронеж, Московский просп., 14
4. Практическая работа №4. Моделирование различных процессов обработки в cam модулях
Часть 1. Основные методы работы в adem cam
В первой части рассматривается:
1. Открытие файла.
2. Задание процесса обработки.
3. Расчет траектории движения инструмента.
4. Моделирование обработки.
5. Создание нового проекта.
6. Изменение параметров обработки.
7. Пересчет траектории движения инструмента.
8. Сравнение времени обработки.
В работе рассматривается моделирование в системе ADEM 7.1. При работе в восьмой версии программы следует сначала выбирать на панели инструментов вид обработки и лишь затем- конструктивный элемент. В остальном работа строится аналогично.
На рисунке 4.1 показана деталь, на примере которой мы рассмотрим основные особенности работы в модуле ADEM CAM:

Рис. 4.1
Геометрия для создания технологической модели уже существует (файл Sample_2.adm в директории ../Help/Tutorial).
Открытие файла В этом уроке мы будем использовать файл Sample_2.adm, который содержит эскиз детали для обработки. Для открытия файла:
1. Выберите команду «Открыть» из меню «Файл».
2. Выберите файл Sample_2.adm из директории …/Help/Tutorial. ADEM откроет этот файл. На экране появится эскиз детали для обработки.
Создание маршрута обработки. Маршрут обработки этой детали состоит из следующих технологических объектов:
1. Начало цикла.
2. Плоскость холостых ходов.
3. Фрезеровать/Стенка.
4. Фрезеровать/Плоскость.
5. Фрезеровать/Окно.
Задание положения начала цикла задается командой «Начало цикла». Положение начала цикла – точка в пространстве, характеризующая положение настроечной точки инструмента перед началом обработки.
Для задания положения начала цикла:
1. Нажмите кнопку
![]() «Начало цикла» на панели «Команды».
Появится диалог «Начало цикла».
«Начало цикла» на панели «Команды».
Появится диалог «Начало цикла».
2. В поле Координата Z, введите значение 25.
3. Нажмите кнопку OK. Будет создан технологический объект «Начало цикла». Название ТО появится в строке состояния (ТО:1 Начало цикла) (рис. 4.2).
![]()
Рис. 4.2
Задание плоскости холостых ходов. Положение плоскости холостых ходов задается командой «Плоскость холостых ходов». Плоскость холостых ходов - плоскость, по которой выполняются холостые перемещения инструмента при переходе от одного конструктивного элемента к другому. Траектория движения инструмента рассчитывается по правилу:
- инструмент перемещается из исходной точки в плоскость холостых ходов по кратчайшему расстоянию;
- в пределах плоскости холостых ходов в новую точку;
- по кратчайшему расстоянию новую точку.
Для задания положения плоскости холостых ходов:
1. Нажмите кнопку «Плоскость холостых ходов» на панели «Команды». Появится диалог «Плоскость холостых ходов».
2. Поставьте флажок Вкл/выкл.
3. Введите в поле Координата Z значение 10.
4. Нажмите кнопку OK. Будет создан технологический объект «Плоскость холостых ходов». Название ТО появится в строке состояния (ТО:2 Плоскость холостых ходов).
Создание конструктивного элемента «Стенка». Третий технологический объект будет состоять из КЭ Стенка и технологического перехода Фрезерование (рис. 4.3). «Стенка» - конструктивный элемент, имеющий замкнутый или незамкнутый контур. Обработка производится с внешней стороны.

Рис. 4.3
Для создания КЭ «Стенка»:
1. Нажмите кнопку «Стенка» на панели «Конструктивные элементы». Появится диалог «Стенка».
2. В группе «Плоскость привязки» выберите Плоскость КЭ, ведите в поле Глубина значение 27 и нажмите кнопку OK (рис. 4.4).

Рис. 4.4
3. Укажите контур стенки (см. Рис. 4.3). Будет определена граница стенки.
4. Щелкните средней кнопкой мыши или нажмите клавишу Esc для завершения создания КЭ «Стенка». Название конструктивного элемента появится в строке состояния: (ТO:3 ***/Стенка).
Создание технологического перехода «Фрезеровать 2.5X»:
1. Нажмите кнопку *=ч «Фрезеровать 2.5X» на панели «Переходы». Появится диалог «Фрезеровать 2.5X»
2. Введите в поле Недобег значение 29.
3. Выберите закладку «Инструмент» диалога «Фрезеровать 2.5X».
4. Введите в поле “Диаметр” значение 10.
5. Нажмите OK. Будет создан третий технологический объект. Название ТО появится в строке состояния (ТO:3 Фрезеровать/ Стенка)
Создание КЭ «Плоскость». Следующий технологический объект состоит из КЭ “Плоскость” и технологического перехода “Фрезеровать 2.5X” (рис. 4.5).
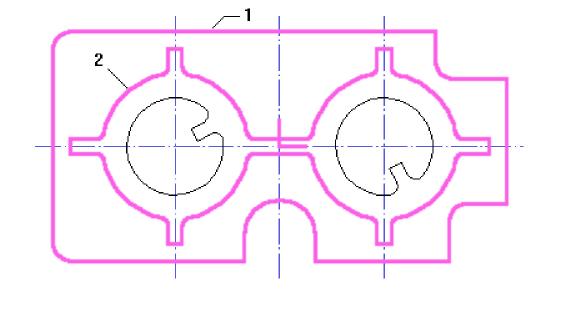
Рис. 4.5
Конструктивный элемент «Плоскость». Плоскость – конструктивный элемент, не имеющий глубины. Ограничивающий контур должен быть замкнутым. На плоскости могут располагаться острова, которые описываются замкнутыми контурами.
Для создания КЭ «Плоскость»
1. Нажмите кнопку «Плоскость» на панели «Конструктивные элементы». Появится диалог «Плоскость».
2. В группе «Плоскость привязки» выберите Плоскость КЭ, ведите в поле Глубина значение 10 и нажмите кнопку OK (рис. 4.6).

Рис.4.6
3. Укажите контур 1 (см. рис. 4.5). Будет определена граница плоскости.
4. Укажите контур 2 (см. рис. 4.5). Будет определена бобышка внутри плоскости.
5. Щелкните средней кнопкой мыши или нажмите клавишу Esc для завершения создания КЭ «Плоскость». Название конструктивного элемента появится в строке состояния: (ТO:4 ***/Плоскость).
Создание технологического перехода «Фрезеровать»:
1. Нажмите кнопку «Фрезеровать 2.5X» на панели «Переходы». Появится диалог «Фрезеровать 2.5X».
2. Введите в поле Недобег значение 12.
3. Выберите команду «Обратная эквидистанта» из списка «Тип обработки».
4. Нажмите OK. Будет создан четвертый технологический объект. Название ТО появится в строке состояния (ТО:4 Фрезеровать/Плоскость).
Создание конструктивного элемента «Окно». Следующий технологический объект состоит из КЭ «Окно» и технологического перехода Фрезеровать (рис. 4.7).

Рис. 4.7
Окно - конструктивный элемент, который задается одним или несколькими замкнутыми контурами. Обработка производится внутри каждого контура.
Создание КЭ «Окно»:
1. Нажмите кнопку «Окно» на панели «Конструктивные элементы». Появится диалог «Окно».
2. В группе «Плоскость привязки» выберите Плоскость КЭ, ведите в поле Глубина значение 27 и нажмите кнопку OK (рис. 4.8).
3. Укажите контура 1 и 2 (см. рис. 4.7). Эти контура определяют границы окон.
4. Щелкните средней кнопкой мыши или нажмите клавишу Esc для завершения создания КЭ «Окно». Название конструктивного элемента появится в строке состояния: (ТO:5 ***/Окно).
Создание технологического перехода «Фрезеровать»:
1. Нажмите кнопку «Фрезеровать 2.5X» на панели «Переходы». Появится диалог «Фрезеровать 2.5X».
2. Введите в поле Недобег значение 29.

Рис. 4.8
3. Нажмите OK. Будет создан пятый технологический объект. Название ТО появится в строке состояния (ТО:5 Фрезеровать/Окно).
Создание заготовки:
1. Нажмите кнопку «Заготовка» на панели «САМ Информация». Появится диалог «Заготовка».
2. Из списка «Способы задания» выберите «Контур». Введите в поле «Z min» значение -26
3. Нажмите кнопку «С экрана». Укажите контур заготовки. Нажмите кнопку Esc или среднюю кнопку мыши.
4. Нажмите OK.
Расчет траектории движения инструмента. Все технологические объекты созданы и теперь Вы можете рассчитать траекторию движения инструмента. Расчет производится при помощи команды «Процессор». Результатом расчета является файл CLDATA, который содержит последовательность команд для станка с ЧПУ.
Для расчета траектории движения инструмента:
1. Нажмите кнопку «Процессор» на панели «Процессор».
2. При выполнении команды «Процессор» будет показана траектория движения инструментов и появится диалог «Процессор» с сообщением «Успешное выполнение». Нажмите кнопку OK.
Моделирование обработки. После расчета траектории движения инструмента Вы можете моделировать процесс обработки на плоскости (в модуле ADEM CAM) или в трехмерном пространстве (в модуле ADEM Verify).
Для моделирования обработки на плоскости:
1. Нажмите кнопку «Моделирование» на панели «Моделирование 2D». В диалоге «Моделирование» нажмите кнопку «Старт»
2. По завершении моделирования появится сообщение «Успешное завершение». Нажмите кнопку OK.
Для объемного моделирования обработки:
1. Нажмите кнопку «Объемное моделирование» на панели «Моделирование 3D». Появится окно модуля ADEM Verify.
2. Нажмите кнопку «Simulate mode» на панели «Simulate».
3. Нажмите кнопку «Start» на панели «Simulate».
После объемного моделирования на экране появится следующее изображение: (рис. 4.9).
Расчет управляющей программы. По окончании объемного моделирования активизируйте окно модуля ADEM CAM. Сгенерируем управляющую программу. Для этого выберем тип оборудования.
Для выбора типа станка:
1. Нажмите кнопку «Станок» на панели «САМ Информация». Появится диалог «Оборудование».

Рис. 4.9
2. Выберите пункт HITACHI и нажмите кнопку OK. Для создания управляющей программы:
1. Нажмите кнопку «Адаптер» на панели «Процессор». Появится запрос «Заменить станок в CLDATA?».
2. Нажмите кнопку Yes. После трансляции CLDATA в УП появится диалог «Параметры» с параметрами: время обработки и длина управляющей программы в метрах перфоленты.
Для просмотра управляющей программы:
1. Нажмите кнопку «Просмотр управляющей программы» на панели «Постпроцессор». Появится окно с текстом управляющей программы.
2. После просмотра УП закройте окно.
Сохранение файла. Для сохранения файла выберите команду «Сохранить» из меню «Файл».
Создание второго маршрута обработки. Внесем изменения в маршрут обработки данной детали. Перед внесением изменений дублируем весь проект (все технологические объекты) для того, чтобы иметь два маршрута.
