
- •1. Практическая работа №1.
- •Часть 1. Создание трехмерной модели
- •Часть 2. Создание рабочего чертежа
- •2. Практическая работа №2.
- •Часть 1. Создание сборочной единицы
- •Часть 2. Создание сборки изделия
- •Часть 3. Создание компонента на месте
- •Часть 6. Добавление стандартных изделий
- •3. Практическая работа №3.
- •Часть 1. Плоское моделирование и оформление конструкторской документации
- •Часть 2. Объемное моделирование
- •Часть 3. Программирование оборудования с чпу, проектирование техпроцессов и оформление технологической документации
- •4. Практическая работа №4. Моделирование различных процессов обработки в cam модулях
- •Часть 1. Основные методы работы в adem cam
- •Часть 2. Фрезерная обработка.
- •Часть 3. Операции сверления
- •Часть 4. Токарные операции.
- •Часть 5. Трехкоординатная обработка
- •5. Практическая работа №5.
- •Часть 1. Основные функциональные возможности cosmosXpress
- •Установка параметров: На вкладке Добро пожаловать задайте систему единиц измерения по умолчанию для cosmosXpress. Также можно указать папку для хранения результатов анализа.
- •Расчет максимальной силы. На основе линейного статического допущения анализа напряжения можно рассчитать максимальную силу следующим образом:
- •Часть 2 Использование анализа для сохранения материала.
- •394026 Воронеж, Московский просп., 14
Е.В.Смоленцев
ПРАКТИКУМ ПО ДИСЦИПЛИНЕ
«САПР В МАШИНОСТРОЕНИИ (CAD/CAM/CAE- СИСТЕМЫ)»
Учебное пособие
Воронеж 2010
ГОУ ВПО «Воронежский государственный технический университет»
Е.В.Смоленцев
ПРАКТИКУМ ПО ДИСЦИПЛИНЕ
«САПР В МАШИНОСТРОЕНИИ (CAD/CAM/CAE- СИСТЕМЫ)»
Утверждено редакционно-издательским советом университета в качестве учебного пособия
Воронеж 2010
УДК 621.9.047
Смоленцев Е.В. Практикум по дисциплине «САПР в машиностроении (CAD/CAM/CAE- системы)»: учеб.пособие / Е.В. Смоленцев. Воронеж: ГОУ ВПО «Воронежский государственный технический университет», 2010. 192 с.
Учебное пособие включает теоретические и практические сведения, необходимые для выполнения студентами лабораторных работ по курсу «САПР в машиностроении (CAD/CAM/CAE- системы)».
Издание соответствует требованиям Государственного образовательного стандарта высшего профессионального образования по направлению 151000 «Конструкторско- технологическое обеспечение автоматизированных машиностроительных производств», специальности 151001 «Технология машиностроения», дисциплине «САПР в машиностроении (CAD/CAM/CAE- системы)».
Учебное пособие предназначено для студентов всех форм обучения.
Учебное пособие подготовлено в электронном виде в текстовом редакторе MS WORD XP и содержится в файле Практика САПР.doc
Табл. 1. Ил. 233. Библиограф.: 2 назв.
Рецензенты: кафедра автоматизации производственных процессов Воронежской государственной лесотехнической академии ( зав. кафедрой д-р. техн. наук, проф. В.С. Петровский);
д-р техн. наук, проф. А.В.Кузовкин
Смоленцев Е.В., 2010
Оформление. ГОУВПО «Воронежский государственный технический университет», 2010
ВВЕДЕНИЕ
На сегодняшний день работа технологов и конструкторов невозможна без использования современных информационных технологий. Прежде всего, поэтому, приобретение навыков использования компьютерных специализированных систем, позволяющих управлять проектными, технологическими и эксплуатационными данными, создаваемыми в ходе жизненного цикла изделия, необходимо студентам машиностроительных специальностей для последующей работы в проектных организациях и на производстве.
Целью курса является приобретение студентами практических и теоретических знаний в области использования машиностроительных систем автоматизированного проектирования (САПР), необходимых для успешной деятельности конструкторов и технологов в современных производствах.
Для достижения данной цели студенты в ходе лабораторного практикума изучают разделы по темам:
- построение двух- и трехмерных моделей;
- работа с моделями сборок и применение библиотек;
- работа в CAM-модулях, основные возможности и принципы работы;
- анализ проектных решений в программе COSMOSXpress.
1. Практическая работа №1.
ПОСТРОЕНИЕ ДВУХ- И ТРЕХМЕРНЫХ МОДЕЛЕЙ.
Часть 1. Создание трехмерной модели
В этой работе описывается процесс создания детали Вилка в САПР Компас V10. Готовая деталь показана на рисунке 1.1.
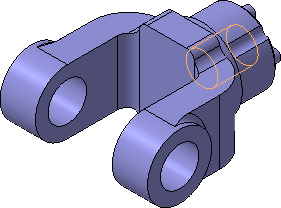
Рис. 1.1
В первой части работы рассматривается:
Выбор базовой плоскости.
Создание основания.
Использование привязок.
Добавление бобышек и вырезов.
Создание зеркального массива.
Создание вспомогательных плоскостей.
Добавление отверстий.
Добавление скруглений и фасок.
Создание обозначений резьбы.
Создание массивов.
Расчет МЦХ модели.
Создание файла детали Для создания новой детали выполните команду Файл – Создать или нажмите кнопку Создать на панели Стандартная.
В диалоговом окне укажите тип создаваемого документа Деталь и нажмите кнопку ОК. На экране появится окно новой детали. Нажмите кнопку Сохранить~ ~на панели Стандартная. В поле Имя файла диалогового окна сохранения документов введите имя детали «Вилка». Нажмите кнопку Сохранить. В окне Информация о документе просто нажмите кнопку ОК. Поля этого окна заполнять необязательно.
На панели Вид
нажмите кнопку списка справа от кнопки
Ориентация~
![]() ~и
укажите вариант Изометрия XYZ.
~и
укажите вариант Изометрия XYZ.
Создание основания. Построение детали начинается с создания основания. Построение основания начинается с создания его плоского эскиза. Как правило, для построения эскиза основания выбирают одну из стандартных плоскостей проекций (рис. 1.2 ).
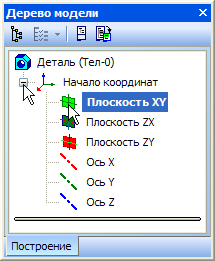
Рис.1.2
Выбор плоскости для построения эскиза основания не влияет на дальнейший порядок построения модели и ее свойства. От этого зависит положение детали в пространстве при выборе одной из стандартных ориентаций.
В Дереве модели
раскройте "ветвь". Начало координат
щелчком на значке
![]() слева от названия ветви, и укажите
Плоскость XY (фронтальная плоскость).
слева от названия ветви, и укажите
Плоскость XY (фронтальная плоскость).
Пиктограмма
плоскости будет выделена цветом. Нажмите
кнопку Эскиз~![]() ~на панели Текущее состояние. Система
перейдет в режим редактирования эскиза,
Плоскость XY станет параллельной
экрану.
~на панели Текущее состояние. Система
перейдет в режим редактирования эскиза,
Плоскость XY станет параллельной
экрану.
Нажмите кнопку
Геометрия
![]() на Панели переключения. Ниже откроется
одноименная инструментальная панель.
на Панели переключения. Ниже откроется
одноименная инструментальная панель.
Нажмите кнопку Прямоугольник. Начертите небольшой прямоугольник так, чтобы точка начала координат эскиза оказалась внутри прямоугольника. Для построения достаточно указать две точки на любой из диагоналей (рис. 1.3).
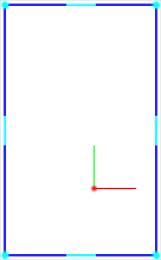
Рис. 1.3
Использование Привязок. Привязки – механизм, позволяющий точно задать положение курсора, выбрав условие его позиционирования (например, в ближайшей характерной точке объекта, в его середине, на пересечении двух объектов и т.д.). Управлять привязками удобно с помощью специальной панели Глобальные привязки.
Выполните команду Вид – Панели инструментов. В Меню панелей укажите Глобальные привязки. На экране появится панель Глобальные привязки. Перетащите панель мышью за заголовок на свободное место над окном документа.
Нажмите кнопку
Отрезок~ ~на панели Геометрия.
Постройте диагональ прямоугольника.
Для этого, с помощью привязки Ближайшая
точка, укажите две вершины прямоугольника.
Нажмите кнопку Прервать команду
![]() на Панели специального управления.
на Панели специального управления.
Измените стиль линии диагонали с Основная (синяя линия) на Тонкая (черная линия). Диагональ прямоугольника необходима для его правильного размещения в эскизе. В то же время, она не должна участвовать непосредственно в создании элемента – это будет нарушением одного из основных требований к эскизам. Изменение стиля линии решает эту проблему, так как при построении учитываются только основные (синие) линии.
На панели Глобальные привязки включите привязку Середина (рис. 1.4).
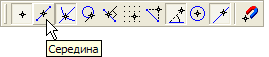
Рис. 1.4
Нажмите кнопку
Точка~
![]() .
С помощью привязки Середина постройте
точку на середине диагонали (рис. 1.5).
.
С помощью привязки Середина постройте
точку на середине диагонали (рис. 1.5).
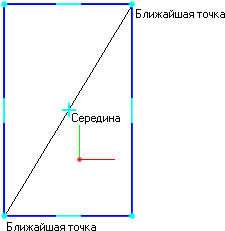
Рис. 1.5
Создание
основания Нажмите кнопку
Параметризация
![]() на Панели переключения и кнопку
Объединить точки~
на Панели переключения и кнопку
Объединить точки~![]() ~на Расширенной панели команд параметризации
точек. Укажите начало координат эскиза
и точку на диагонали прямоугольника
(рис. 1.6).
~на Расширенной панели команд параметризации
точек. Укажите начало координат эскиза
и точку на диагонали прямоугольника
(рис. 1.6).
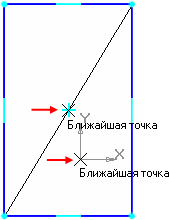
Рис. 1.6
Центр прямоугольника
переместится в точку начала координат.
Нажмите кнопку Авторазмер~
![]() ~на инструментальной панели Размеры
~на инструментальной панели Размеры
![]() .
Укажите мишенью верхний горизонтальный
отрезок, задайте положение размерной
линии. В поле Выражение диалогового
окна Установить значение размера введите
значение 34 мм и нажмите кнопку ОК
(рис. 1.7).
.
Укажите мишенью верхний горизонтальный
отрезок, задайте положение размерной
линии. В поле Выражение диалогового
окна Установить значение размера введите
значение 34 мм и нажмите кнопку ОК
(рис. 1.7).
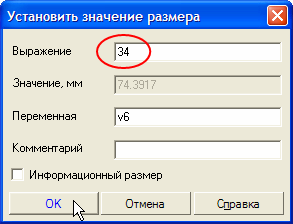
Рис. 1.7
Постройте вертикальный размер и присвойте ему значение 56 мм (рис. 1.8)
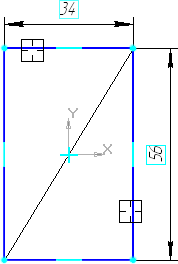
Рис 1.8
Закройте эскиз.
Для этого нажмите кнопку Эскиз еще раз.
Нажмите кнопку Операция выдавливания
на панели Редактирование детали
![]() .
.
На экране появится фантом трехмерного элемента – временное изображение, показывающее текущее состояние создаваемого объекта (рис.1.9).
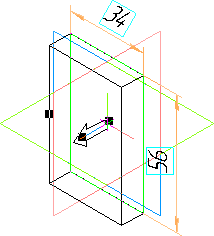
Рис. 1.9
Введите с клавиатуры число 16. Значение попадет в поле Расстояние 1 на Панели свойств (рис.1.10). Это результат работы режима Предопределенного ввода параметров.
![]()
Рис. 1.10
Нажмите клавишу <Enter> для фиксации значения (рис.1.11)

Рис. 1.11
После простановки
размеров геометрия эскиза меняется.
Для устранения дефектов изображения
нажмите кнопку Обновить изображение~
~
![]() на панели Вид.
на панели Вид.
Добавление материала к основанию. Укажите переднюю грань основания (рис. 1.12) и нажмите кнопку Эскиз~ ~на панели Текущее состояние. Повторите те же построения, что и в эскизе основания. Для изменения масштаба изображения поместите курсор приблизительно в центр экрана и вращайте колёсико мыши.
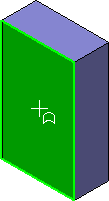
Рис. 1.12
Нажмите кнопку Авторазмер и проставьте размеры, как это показано на рисунке 1.13. Закройте эскиз. Нажмите кнопку Операция выдавливания на панели Редактирование детали .
На Панели свойств
раскройте список Направление и
укажите вариант Обратное направление
(рис. 1.14). Введите с клавиатуры число 16.
Значение попадет в поле Расстояние 2 на
Панели свойств. Нажмите клавишу <Enter>
для фиксации значения. Нажмите кнопку
Создать объект
![]() на Панели специального управления.
на Панели специального управления.
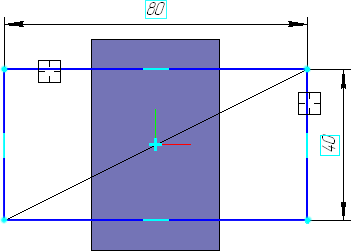
Рис. 1.13
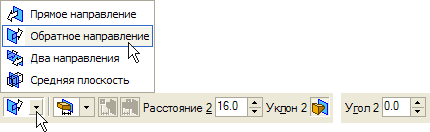
Рис. 1.14
Создание правой проушины. Укажите грань и нажмите кнопку Эскиз (рис. 1.15). Нажмите кнопку Прямоугольник на панели Геометрия
С помощью привязки Ближайшая точка укажите вершину 1 детали, как первую вершину прямоугольника. Вершину 2 укажите произвольно.
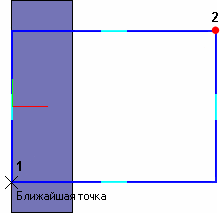
Рис. 1.15
Нажмите кнопку
Окружность ~![]() на панели Геометрия. С помощью
привязки Середина укажите точку 1
центра окружности в середине вертикального
отрезка (рис. 1.16).
на панели Геометрия. С помощью
привязки Середина укажите точку 1
центра окружности в середине вертикального
отрезка (рис. 1.16).
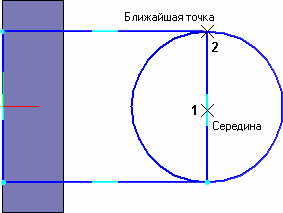
Рис. 1.16
С помощью привязки Ближайшая точка укажите точку 2, через которую должна пройти окружность.
Создание правой проушины. Нажмите кнопку Усечь кривую на панели Редактирование (рис. 1.17).

Рис. 1.17
Укажите мишенью на лишние участки окружности и прямоугольника.
Для того, чтобы получить правильный контур, необходимо вручную добавить параметрические связи между его элементами.
На панели Параметризация нажмите кнопку Касание.
Укажите верхний отрезок и дугу, затем дугу и нижний отрезок (рис. 1.18). На панели Параметризация нажмите кнопку Выровнять точки по горизонтали.
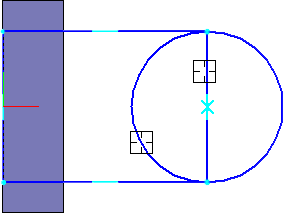
Рис. 1.18
С помощью привязки Ближайшая точка укажите точку начала координат эскиза и точку центра дуги (рис.1.19).
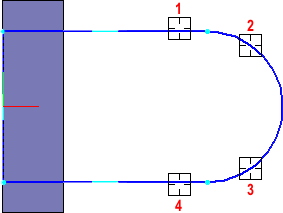
Рис. 1.19
Создание правой проушины. Проставьте горизонтальный линейный размер между точками и присвойте ему значение 54 мм. Закройте эскиз. Нажмите кнопку Операция выдавливания~на панели Редактирование детали . Выдавите эскиз в обратном направлении на 16 мм.
Добавление бобышки. Укажите грань основания (рисунок) и нажмите кнопку Эскиз на панели Текущее состояние. Нажмите кнопку Окружность на панели Геометрия .
С помощью привязки Ближайшая точка укажите точки 1 и 2. (рис. 1.20).
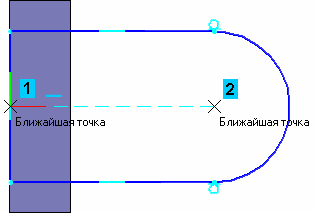
Рис. 1.20
Закройте эскиз.
Нажмите кнопку Операция выдавливания
на панели Редактирование детали
.
На Панели свойств раскройте список
Направление и укажите Прямое
направление
![]() .
Введите с клавиатуры число 6. Значение
попадет в поле Расстояние 1 на Панели
свойств. Нажмите клавишу <Enter>
для фиксации значения. Нажмите кнопку
Создать объект
на Панели специального управления.
.
Введите с клавиатуры число 6. Значение
попадет в поле Расстояние 1 на Панели
свойств. Нажмите клавишу <Enter>
для фиксации значения. Нажмите кнопку
Создать объект
на Панели специального управления.
Добавление сквозного отверстия. Укажите грань и нажмите кнопку Эскиз (рис. 1.21). Нажмите кнопку Окружность ~на панели Геометрия . С помощью привязки Ближайшая точка укажите точку центра окружности в центре круглого ребра. Радиус окружности укажите произвольно.
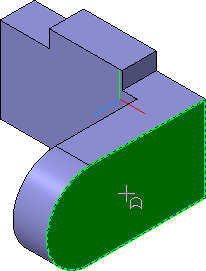
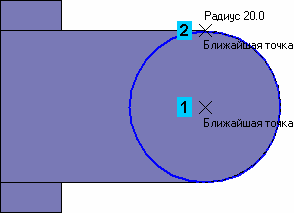
Рис. 1.21
Нажмите кнопку Авторазмер на панели Размеры , укажите окружность, присвойте размеру значение 24 мм (рис. 1.22).
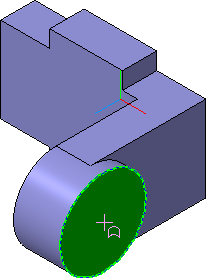
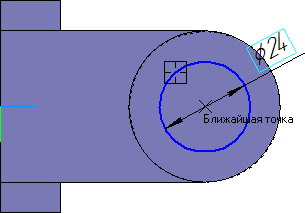
Рис. 1.22
Закройте эскиз.
Нажмите кнопку Вырезать выдавливанием
![]() на панели Редактирование детали
.
Проверьте состояние поля Направление
построения и убедитесь, что установлено
Прямое направление. Откройте список
Тип построения и укажите Через
все. (рис. 1.23).
на панели Редактирование детали
.
Проверьте состояние поля Направление
построения и убедитесь, что установлено
Прямое направление. Откройте список
Тип построения и укажите Через
все. (рис. 1.23).
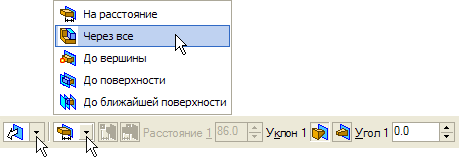
Рис. 1.23
Нажмите кнопку Создать объект на Панели специального управления.
Создание зеркального массива. Левая проушина представляет собой зеркальное отражение элементов, из которых состоит правая проушина. Нажмите кнопку Зеркальный Массив на панели Редактирование детали . В Дереве модели укажите Плоскость ZY (рис. 1.24)
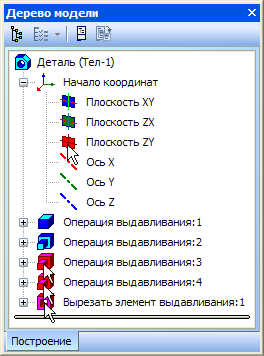
Рис. 1.24
Затем укажите три элемента, составляющие правую проушину. Нажмите кнопку Создать объект .
Добавление
скруглений. Скругление ребер
проушин. Нажмите кнопку Скругление~
~на панели Редактирование детали
.
Укажите ребро в основании левой проушины.
Обратите внимание на форму курсора
![]() (рис. 1.25).
(рис. 1.25).
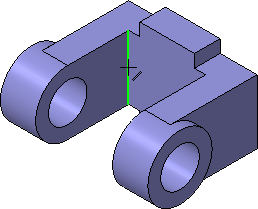
Рис. 1.25
Старайтесь указывать как можно больше элементов, которые требуется скруглить одинаковым радиусом. В этом случае упрощается редактирование модели и расчеты будут выполняться быстрее.
Вращение модели
с помощью команды Повернуть. Нажмите
кнопку Повернуть на панели Вид.
Поместите курсор
![]() рядом с моделью, нажмите левую кнопку
мыши и, не отпуская ее, перемещайте
курсор – модель начнет поворачиваться.
Поверните деталь так, чтобы стало видно
ребро на правой проушине. После этого
отпустите кнопку мыши и отключите кнопку
Повернуть. Укажите второе ребро
(рис. 1.26).
рядом с моделью, нажмите левую кнопку
мыши и, не отпуская ее, перемещайте
курсор – модель начнет поворачиваться.
Поверните деталь так, чтобы стало видно
ребро на правой проушине. После этого
отпустите кнопку мыши и отключите кнопку
Повернуть. Укажите второе ребро
(рис. 1.26).
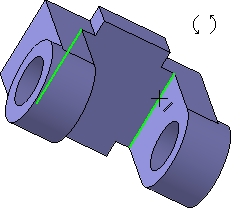
Рис. 1.26
В поле Радиус
на Панели свойств, с помощью счетчика
приращения/уменьшения
![]() ,
установите значение 7 мм. Обратите
внимание на справочное поле, содержащее
сведения о количестве указанных ребер
(рис. 1.27).
,
установите значение 7 мм. Обратите
внимание на справочное поле, содержащее
сведения о количестве указанных ребер
(рис. 1.27).
![]()
Рис. 1.27
Нажмите кнопку Создать объект . Вновь установите для модели стандартную ориентацию Изометрия XYZ.
Изменение отображения модели. Для указания ребер, невидимых в текущей ориентации, необязательно поворачивать модель. Вместо этого можно изменить тип отображения модели. Нажмите кнопку Скругление на панели Редактирование детали . В поле Радиус на Панели свойств введите значение 23 мм. Нажмите кнопку Невидимые линии тонкие на панели Вид (рис. 1.28). Невидимые ребра модели будут отображаться более светлым цветом.

Рис. 1.28
Укажите два внешних ребра на проушинах (рис. 1.29). Нажмите кнопку Создать объект . Вновь установите режим отображения Полутоновое. Элементы модели, участвующие в операции, можно указывать не только во время выполнения операции, но и заранее.
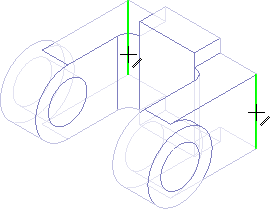
Рис. 1.29
Нажмите кнопку Каркас на панели Вид. После этого станут видны все ребра модели. Нажмите и удерживайте нажатой кнопку <Ctrl> на клавиатуре. Укажите восемь ребер на основании (рис. 1.30). Если вы испытываете затруднения при выборе ребер, увеличьте масштаб отображения модели вращением колёсика мыши, или поверните модель. Отпустите кнопку <Ctrl>. В окне модели указанные ребра будут выделены цветом. Нажмите кнопку Скругление.

Рис. 1.30
С клавиатуры введите значение 5 мм. Значение появится в поле Радиус на Панели свойств. Убедитесь, что в справочном поле на Панели свойств отображается информация о выборе восьми ребер (рис. 1.31).
![]()
Рис. 1.31
Нажмите кнопку Создать объект. Установите режим отображения Полутоновое.
Вращение модели
мышью. Нажмите кнопку Скругление.
Укажите ребро на правой проушине
(рис.1.32). Модель удобнее поворачивать с
помощью мыши. Поместите курсор
![]() рядом с моделью и нажмите колёсико
мыши до щелчка, при этом курсор изменит
свою форму
.
рядом с моделью и нажмите колёсико
мыши до щелчка, при этом курсор изменит
свою форму
.
Оставляя колёсико в нажатом состоянии, перемещайте мышь – модель начнет поворачиваться. Поверните деталь так, чтобы стало видно ребро на правой проушине. После того, как модель примет нужную ориентацию отпустите колёсико мыши. Укажите второе ребро. В поле Радиус введите значение 3 мм. Нажмите кнопку Создать объект. Установите ориентацию Изометрия XYZ.

Рис. 1.32
Создание
конструктивной плоскости. Для
размещения эскиза следующего элемента
потребуется создать дополнительную
конструктивную плоскость. Нажмите
кнопку Вспомогательная геометрия
![]() на Панели переключения. Разверните
модель в пространстве так, чтобы стала
видна обратная грань основания детали.
Укажите грань (рис. 1.33).
на Панели переключения. Разверните
модель в пространстве так, чтобы стала
видна обратная грань основания детали.
Укажите грань (рис. 1.33).
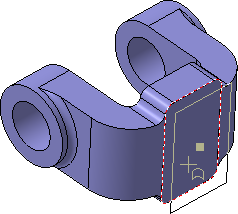
Рис. 1.33
В поле Расстояние на Панели свойств введите значение 6 мм. Нажмите кнопку Создать объект . Нажмите кнопку Прервать команду.
Выдавливание до ближайшей поверхности. В Дереве модели укажите элемент Смещенная плоскость:1 и нажмите кнопку Эскиз. В эскизе постройте окружность с центром в точке начала координат (рис. 1.34).
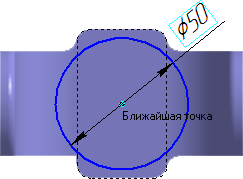
Рис 1.34
Проставьте диаметральный размер и присвойте ему значение 50 мм. Закройте эскиз. Нажмите кнопку Операция выдавливания. На Панели свойств откройте список Направление построения и укажите Обратное (рис. 1.35).
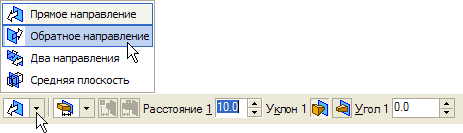
Рис. 1.35
Откройте список Способ построения и укажите До ближайшей поверхности (рис. 1.36).

Рис. 1.36
Нажмите кнопку Создать объект. При желании конструктивные плоскости можно убрать с экрана. Для этого нужно выполнить команду Вид – Скрыть – Конструктивные плоскости.
Использование характерных точек. При создании и редактировании трехмерных объектов можно задавать параметры этих объектов, "перетаскивая" их характерные точки мышью.
Разверните модель в пространстве так, чтобы стала видна плоская грань бобышки. Укажите грань и нажмите кнопку Эскиз (рис. 1.37).
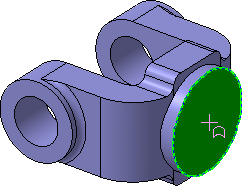
Рис. 1.37
В эскизе постройте окружность с центром в точке начала координат. Проставьте диаметральный размер и присвойте ему значение 45 мм. Закройте эскиз.
Нажмите кнопку Операция выдавливания. Установите Прямое направление выдавливания. Для активизации центральной точки, соответствующей расстоянию выдавливания, подведите к ней курсор мыши.
После того, как точка будет выделена и рядом с ней появится надпись, содержащая имя и значение параметра, нажмите левую кнопку мыши. Не отпуская кнопку, перемещайте мышь вправо. После того, как нужное значение 25 мм будет достигнуто, отпустите кнопку мыши (рис. 1.38).
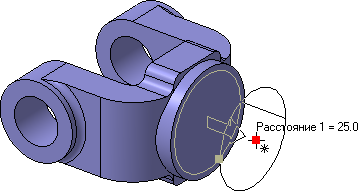
Рис. 1.38
Нажмите кнопку Создать объект .
Добавление
глухого отверстия. С помощью
команды Вырезать выдавливанием
![]() можно построить простые цилиндрические
отверстия. Для построения отверстий
более сложной формы следует пользоваться
специальной командой Отверстие.
Разверните модель и укажите грань (рис.
1.39). Нажмите кнопку Отверстие на
панели Редактирование детали
.
можно построить простые цилиндрические
отверстия. Для построения отверстий
более сложной формы следует пользоваться
специальной командой Отверстие.
Разверните модель и укажите грань (рис.
1.39). Нажмите кнопку Отверстие на
панели Редактирование детали
.
В окне Библиотеки отверстий укажите Отверстие 02.

Рис. 1.39
В таблице параметров задайте глубину отверстия H 30 мм и его диаметр D 17,5 мм (рис. 1.40).
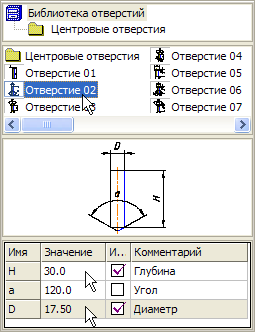
Рис. 1.40
По умолчанию центр отверстия совмещается с точкой начала координат эскиза – просто нажмите кнопку Создать объект .
Создание обозначения резьбы. КОМПАС-3D позволяет создать условное изображение резьбы на цилиндрической или конической поверхности детали для правильного ее отображения на чертеже.
Нажмите кнопку
Условное изображение резьбы~![]() ~на инструментальной панели Условные
обозначения инструментальной панели
Размеры
~на инструментальной панели Условные
обозначения инструментальной панели
Размеры
![]() .
Нажмите кнопку Диаметральный размер
на инструментальной панели Размеры.
Укажите окружность, затем укажите
положение размерной линии и присвойте
размеру значение 7 мм (рис. 1.41; на
следующих рисунках прочие размеры
условно не показаны).
.
Нажмите кнопку Диаметральный размер
на инструментальной панели Размеры.
Укажите окружность, затем укажите
положение размерной линии и присвойте
размеру значение 7 мм (рис. 1.41; на
следующих рисунках прочие размеры
условно не показаны).

Рис. 1.41
Нажмите кнопку Выровнять точки по вертикали на Расширенной панели команд параметризации точек панели Параметризация . С помощью привязки Ближайшая точка укажите центральную точку окружности и точку начала координат эскиза (рис. 1.42).
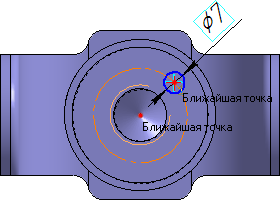
Рис. 1.42
После этого указанные точки будут выровнены в вертикальном направлении. Закройте эскиз и выдавите его в прямом направлении на 5 мм. Этот элемент будет исходным компонентом концентрического массива (рис. 1.43).

Рис. 1.43
Для создания
массива по концентрической сетке, в
модели необходимо создать элемент
вспомогательной геометрии – конструктивную
ось. Нажмите кнопку Ось конической
поверхности~![]() ~на Расширенной панели команд построения
конструктивных осей
панели Вспомогательная геометрия
.
~на Расширенной панели команд построения
конструктивных осей
панели Вспомогательная геометрия
.
Укажите цилиндрическую
грань отверстия – система построит
ось. Нажмите кнопку Прервать команду.
Нажмите кнопку Массив по концентрической
сетке
![]() ~
~на Расширенной панели команд создания
массивов
панели Редактирование детали
.
~
~на Расширенной панели команд создания
массивов
панели Редактирование детали
.
В Дереве модели укажите элементы Ось конической поверхности:1 и Операция выдавливания:7. Убедитесь, что поле N2 – Количество по кольцевому направлению на Панели свойств содержит значение 4. Нажмите кнопку Создать объект.
Добавление
фасок. Нажмите кнопку Фаска~
![]() ~на
Расширенной панели команд построения
скруглений и фасок
.
На Панели свойств нажмите кнопку
Построение по стороне и углу. Введите
значение длины фаски 2 мм, нажмите клавишу
<Enter>. В модели укажите четыре ребра
(рис. 1.44).
~на
Расширенной панели команд построения
скруглений и фасок
.
На Панели свойств нажмите кнопку
Построение по стороне и углу. Введите
значение длины фаски 2 мм, нажмите клавишу
<Enter>. В модели укажите четыре ребра
(рис. 1.44).

Рис. 1.44
Нажмите кнопку Создать объект .
Определение свойств детали. Для входа в режим определения свойств детали щелкните правой клавишей мыши в любом пустом месте окна модели. Из контекстного меню выполните команду Свойства. Введите обозначение и наименование детали, определите ее цвет.
Выбор материала из списка материалов. Для определения материала, из которого изготовлена деталь, откройте закладку Параметры МЦХ. На панели Наименование материала нажмите кнопку Выбрать из списка материалов (рис. 1.45).
В окне Плотность материалов раскройте "ветвь" Чугуны и укажите марку материала. Для выхода из режима определения свойств детали нажмите кнопку Создать объект.

Рис. 1.45
Расчет МЦХ
детали. Нажмите кнопку МЦХ
модели
![]() ~
на инструментальной панели Измерения
~
на инструментальной панели Измерения
![]() .
На Панели свойств задайте количество
знаков после запятой, единицу измерения
массы, нажмите кнопку Центр масс
(рис. 1.46).
.
На Панели свойств задайте количество
знаков после запятой, единицу измерения
массы, нажмите кнопку Центр масс
(рис. 1.46).
![]()
Рис. 1.46
Ознакомьтесь с результатами расчетов. Положение центра масс показано в окне модели специальным значком (рис. 1.47).

Рис. 1.47
Нажмите кнопку Прервать команду. Нажмите кнопку Перестроить на панели Вид. Нажмите кнопку Сохранить на панели Стандартная.
