
- •Кафедра автоматизированных и вычислительных систем базы данных Методические указания
- •Методические указания содержат теоретические и практические сведения для создания, редактирования и использования различных объектов базы данных средствами субд Microsoft Access.
- •1. Базы данных
- •2. Работа с базой данных и таблицами
- •2.1. Запуск Access
- •2.2. Создание базы данных
- •2.3. Открытие базы данных
- •2.4. Создание таблицы в режиме Конструктор
- •2.5. Редактирование структуры таблицы
- •2.6. Создание схемы данных (связей между таблицами)
- •2.7. Редактирование схемы данных
- •2.8. Ввод и редактирование данных в таблице
- •Контрольные вопросы
- •Формы данных
- •3.1. Создание формы
- •3.2. Создание однотабличной формы в режиме автоформы
- •3.3. Редактирование формы в режиме Конструктор
- •3.4. Создание составной формы
- •3.5. Защита и контроль данных, вычисления в форме
- •Контрольные вопросы
- •Запросы
- •4.1.Типы запросов
- •4.2.Создание запросов в режиме Конструктор
- •3.Создать запрос на выборку данных с групповыми вычислениями.
- •Контрольные вопросы
- •5. Отчеты
- •5.1.Способы создания отчетов
- •5.2. Создание отчета с помощью мастера отчетов
- •5.3. Создание отчета в режиме Конструктор
- •6. Заполнение полосы Верхний колонтитул.
- •7. Заполнение полосы Заголовок группы.
- •8. Заполнение полосы Область данных.
- •9. Заполнение полосы Примечание группы.
- •10. Заполнение полосы Нижний колонтитул.
- •11. Заполнение полосы Примечание отчета.
- •1. Создать отчет с помощью мастера отчетов.
- •2. Создать отчет на основе нескольких таблиц в режиме Конструктор
- •394026 Воронеж, Московский просп., 14.
10. Заполнение полосы Нижний колонтитул.
Полоса может содержать номер страницы.
Вставка номера страницы:
Пункты меню Вставка, Номера страниц;
Выбирают формат страницы и расположение (переключатель нижний колонтитул), ОК.
11. Заполнение полосы Примечание отчета.
Полоса обычно содержит итоговые вычисления по всем записям отчета.
Итоговое вычисление организуют как вычисляемое поле, содержащее групповую функцию. Например, суммарная стоимость продажи по всем записям отчета вычисляется по формуле
= Sum([Розничная цена]*[Количество])
Вычисляемое поле создается с помощью кнопки Поле (аб|). В объект Поле вносят подпись (например: Общий итог). В объект Свободный – формулу. Создание формулы рассмотрено в пункте 8.
ЛАБОРАТОРНАЯ РАБОТА № 4
СОЗДАНИЕ ОТЧЕТОВ С ПОМОЩЬЮ МАСТЕРА
ОТЧЕТОВ И В РЕЖИМЕ КОНСТРУКТОР
1. Создать отчет с помощью мастера отчетов.
В отчет включить данные из таблиц Устройства и Продажи. Записи сгруппировать по полю Вид. Внутри вида записи отсортировать по полю Дата продажи. Рассчитать суммарное количество проданных устройств для каждого вида устройств.
ПРОДАЖА УСТРОЙСТВ
Модель |
Розничная Цена |
Дата продажи |
Количество |
Вид устройства |
|||
|
|
|
|
Суммарное количество |
|
||
2. Создать отчет на основе нескольких таблиц в режиме Конструктор
Создать отчет на основе таблиц Устройства и Продажа.
Записи сгруппировать по полю Дата продажи, а внутри даты отсортировать по полю Вид устройства. В начале каждой группы записей выводить дату продажи и вид устройства. При смене вида устройства выводить итог по стоимости для группы записей с одинаковым видом устройства. При смене даты продажи выводить итог по стоимости для группы записей с одинаковой датой продажи.
Рассчитать стоимость проданных устройств по каждой записи по формуле: Розничная цена * Количество.
Просуммировать стоимость по группам записей: по виду устройства, по дате продажи, по ведомости в целом.
СВОДНАЯ ВЕДОМОСТЬ
Модель |
Количество |
Розничная цена |
Цена в у.е. |
Стоимость |
Дата продажи Вид устройства |
||||
|
|
|
|
|
|
|
|
|
|
Итог по виду устройства |
|
|||
Итог по дате продажи |
|
|||
Итог по ведомости |
|
|||
Макет отчета в режиме Конструктор будет иметь следующий вид.
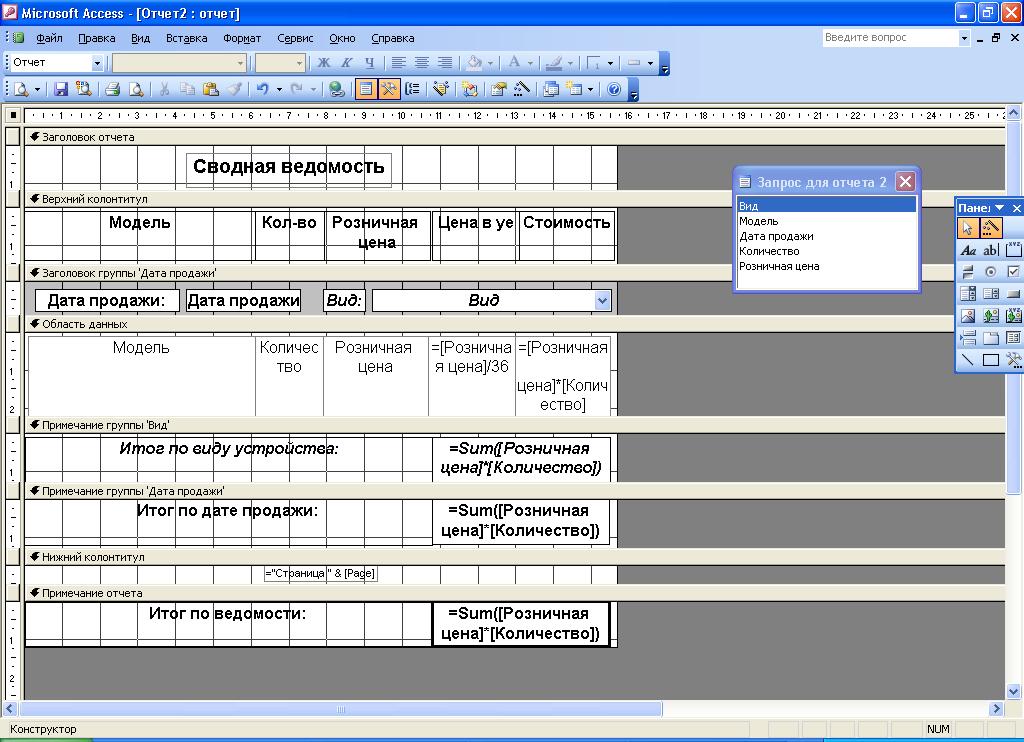
Контрольные вопросы
Назовите способы создания отчета.
Как добавить в отчет заголовок и примечание отчета?
Как провести группировку записей в отчете и добавить в макет отчета заголовок и примечание группы?
Объясните назначение, место и частоту появления при печати каждой полосы в макете отчета (заголовок отчета, верхний колонтитул, заголовок группы, область данных, примечание группы, нижний колонтитул, примечание отчета).
Как добавить в отчет надпись и отредактировать (отформатировать) ее?
Как добавить в отчет поле из источника данных отчета (из таблицы или запроса) и провести его форматирование?
Как создать вычисляемое поле в отчете и установить его формат?
Как осуществить в отчете вычисления по группе записей и по всем записям отчета?
СОЗДАНИЕ ПАНЕЛИ УПРАВЛЕНИЯ
ПРИЛОЖЕНИЕМ
В Access имеется средство автоматизированной разработки формы по управлению приложением, называемое диспетчером кнопочных форм.
1. Выбрать пункты меню Сервис, Служебные программы, Диспетчер кнопочных форм. В окне Диспетчер кнопочных форм подтвердить создание кнопочной формы.
Появится окно со строкой Main Switchboard (Default) или Главная кнопочная форма (главная страница), в которой формируется список кнопочных форм разных уровней (другие страницы).
2. Создание дополнительных страниц (создание подчиненных кнопочных форм приложения). Для каждой группы задач целесообразно создать свою кнопочную форму. Например: страница Формы для вызова форм, страница Отчеты для вызова отчетов и т.д. Для создания новых страниц поступают следующим образом:
в окне диспетчера кнопочных форм нажимают кнопку Создать;
в окне Создание в поле Имя страницы кнопочной формы вводят имя кнопочной формы (например, Кнопочная форма для форм);
повторяют данные действия для каждой нужной кнопочной формы (страницы); в результате в окне диспетчера кнопочных форм кроме формы Main… или Главная… появятся и другие созданные кнопочные формы.
3. Формирование элементов кнопочной формы. Элементами кнопочной формы являются кнопки с подписями. Элементы, создаваемые в кнопочной форме, могут быть подразделены:
на элементы, предназначенные для организации вызова других кнопочных форм,
элементы, обеспечивающие открытие формы, отчета, запуск макроса, программы, выход из приложения с закрытием базы данных или переход в режим продолжения разработки кнопочной формы диспетчером кнопочных форм.
Формирование элементов для вызова кнопочных форм. Пусть необходимо создать кнопку для вызова кнопочной формы (кнопочной формы для форм) из главной кнопочной формы Приложение. Мы находимся в окне Изменение страницы кнопочной формы. Щелкаем по кнопке Создать, открывается окно Изменение элемента кнопочной формы, в строке Команда выбираем Переход к кнопочной форме, в строке Кнопочная форма выбирается форма, переход к которой должна обеспечивать создаваемая кнопка текущей формы. Откроем список созданных кнопочных форм и выберем элемент Кнопочная форма для форм, в строке Текст введем подпись для этой кнопки Формы. Для завершения формирования элемента нажмем кнопку ОК. Элемент отобразится в списке Элементы данной кнопочной формы. Аналогичным образом создаются кнопки для вызова других подчиненных форм.
Изменение или удаление кнопки. Чтобы изменить или удалить какую-либо кнопку, надо выделить ее имя в списке Элементы данной кнопочной формы и нажать кнопку Изменить или Удалить. При необходимости изменить порядок кнопок в списке надо выбрать элемент и нажать кнопку Вверх или Вниз.
Кнопка перехода к редактированию созданных кнопочных форм. Данная кнопка обычно создается в главной кнопочной форме и поэтому находится на первой странице. В окне Изменение страницы кнопочной формы для главной кнопочной формы щелкают по кнопке Создать, открывается окно Изменение элемента кнопочной формы, в строке Команда выбирают Конструктор приложений (Изменение кнопочной формы), в строке Текст, например, набирают Изменение формы.
Для завершения работы с приложением создают соответствующую кнопку. В окне Изменение страницы кнопочной формы для главной кнопочной формы щелкают по кнопке Создать, открывается окно Изменение элемента кнопочной формы, в строке Команда выбирают Выход из приложения, аналогичный текст пишут в строке Текст.
Страница главной кнопочной формы (Приложение Устройства) будет содержать перечень кнопок для вызова подчиненных кнопочных форм, кнопку Изменение формы и кнопку Выход из приложения.
Для окончания создания главной страницы щелкают по кнопке Закрыть. Это позволит вернуться к списку всех кнопочных форм приложения.
5. Формирование элементов подчиненной кнопочной формы. Обычно подчиненная кнопочная форма (страница) содержит кнопку возврата к главной кнопочной форме или к предыдущей странице и кнопки открытия объектов приложения.
Кнопку для возврата к главной или к предыдущей кнопочной форме создают следующим образом:
в окне Диспетчер кнопочных форм выделяют имя нужной подчиненной формы;
щелкают по кнопке Изменить, затем по кнопке Создать;
в окне Изменение элемента кнопочной формы в строке Команда выбирают из списка команду Переход к кнопочной форме, в строке Кнопочная форма из списка выбирают главную форму, в строке Текст пишут, например, Возврат;
щелкают по кнопке ОК.
Таким образом, могут быть установлены все необходимые связи между кнопочными формами, представленными в списке окна диспетчера кнопочных форм
Формирование элементов для открытия объектов приложения. Для формирования кнопок, обеспечивающих выполнение задач пользователя, необходимо, чтобы они были связаны с одним из объектов приложения. Диспетчер кнопочных форм обеспечивает связь с формами, отчетами, макросами и модулями. Для связи создаваемой кнопки с нужным объектом надо выбрать в строке Команда одну из команд: открыть форму для изменения, открыть отчет, выполнить макрос, выполнить программу. В третьей строке окна Изменение элемента кнопочной формы, которая будет соответствовать команде, выбранной во второй строке, выбирают конкретный объект. Например, если выбрать в строке Команда команду Открыть отчет, появится третья строка Отчет, где можно будет выбрать имя отчета. Если выбрать в строке Команда команду Открыть форму для изменения, появится третья строка Форма.
Создадим в кнопочной форме для форм кнопку для работы с формой УСТРОЙСТВА.
В окне диспетчера кнопочных форм выберем Кнопочную форму для форм. Для создания элементов в этой форме нажмем кнопку Изменить. В открывшемся окне Изменение страницы кнопочной формы нажмем кнопку Создать.
В окне Изменение элемента кнопочной формы выберем команду Открыть форму для изменения. В появившейся строке Форма откроем список доступных форм и выберем форму УСТРОЙСТВА. В строку Текст введем подпись кнопки Устройства.
Аналогичным образом создают все необходимые кнопки.
Для выхода из окна диспетчера кнопочных форм используют кнопку Закрыть.
После завершения работы с диспетчером кнопочных форм в списке форм базы данных появляется форма с именем Кнопочная форма.
6. Запуск главной кнопочной формы при открытии базы данных. Для запуска главной кнопочной формы при открытии базы данных выбирают команды Сервис, Параметры запуска и в строке Формы выбирается форма, созданная диспетчером кнопочных форм.
ЛАБОРАТОРНАЯ РАБОТА № 5
СОЗДАНИЕ ПАНЕЛИ УПРАВЛЕНИЯ ПРИЛОЖЕНИЕМ
На первой (главной) странице необходимо создать следующие кнопки:
Формы
Запросы
Отчеты
Конструктор приложений
Выход
Кнопка Формы вызывает страницу кнопочной формы, где находятся кнопки вызова форм. Кнопка Запросы вызывает страницу кнопочной формы, где находятся кнопки вызова запросов. Кнопка Отчеты вызывает страницу кнопочной формы, где находятся кнопки вызова отчетов. Кнопка Выход осуществляет выход из приложения. Кнопка Конструктор приложений вызывает диспетчера кнопочных форм.
На странице, которая вызывается кнопкой Формы, должны находиться следующие кнопки (данные кнопки открывают созданные формы в режиме – открыть форму для изменения):
Устройства
Устройства - Продажа
Назад
Кнопка Назад обеспечивает переход на первую (главную) страницу.
На странице, которая вызывается кнопкой Запросы, должны находиться следующие кнопки:
Выбор устройств по виду на буквы В или М
Запрос с вычисляемым полем Цена в у.е.
Запрос Суммарная продажа по моделям
Параметрический запрос по виду устройства
Суммарная продажа по виду устройства и дате
Назад
В диспетчере кнопочных форм отсутствует команда вызова запросов, поэтому для вызова запросов необходимо создать макросы. Каждый макрос состоит из одной макрокоманды - открытия запроса. Первая кнопка вызывает запрос 1а, вторая – 2, третья – 3, четвертая – 4а, пятая – 5. Кнопка Назад обеспечивает переход на первую (главную) страницу.
На странице, которая вызывается кнопкой Отчеты, должны находиться следующие кнопки (которые соответствуют команде – открыть отчет):
Продажа устройств
Сводная ведомость
Назад
Кнопка Назад обеспечивает переход на первую (главную) страницу.
БИБЛИОГРАФИЧЕСКИЙ СПИСОК
1. Бекаревич Ю.Б. Microsoft Access 2000 / Ю.Б. Бекаревич, Н.В. Пушкина. СПб.: БХВ – Санкт-Петербург, 1999.
2. Сергеева Т.И. Разработка приложений в среде СУБД Access: учеб. пособие / Т.И. Сергеева. Воронеж: ВГТУ, 2002.
3. Гетц К. Access 2000. Руководство разработчика: пер. с англ. Т.1: Настольные приложения /К. Гетц, П. Литвин, М. Гилберт. – Киев: BHV, 2000.
4. Литвин П. Access 2000:Руководство разработчика: пер. с англ. Т. 2: Корпоративные приложения / П. Литвин, К. Гетц, М. Гилберт. – Киев: BHV, 2001.
СОДЕРЖАНИЕ
1. |
Базы данных |
1 |
2. |
Работа с базой данных и таблицами |
2 |
|
2.1. Запуск Access |
2 |
|
2.2. Создание базы данных |
2 |
|
2.3. Открытие базы данных |
3 |
|
2.4. Создание таблицы в режиме Конструктор |
3 |
|
2.5. Редактирование структуры таблицы |
9 |
|
2.6. Создание схемы данных (связей между таблицами) |
10 |
|
2.7. Редактирование схемы данных |
12 |
|
2.8. Ввод и редактирование данных в таблице |
13 |
Лабораторная работа № 1. Создание базы данных, таблиц и схемы данных |
14 |
|
|
Контрольные вопросы |
15 |
3 |
Формы данных |
16 |
|
3.1. Создание формы |
16 |
|
3.2. Создание однотабличной формы в режиме автоформы |
16 |
|
3.3. Редактирование формы в режиме Конструктор |
17 |
|
3.4. Создание составной формы |
20 |
|
3.5. Защита и контроль данных, вычисления в форме |
21 |
Лабораторная работа № 2. Создание однотабличных и составных форм |
24 |
|
|
Контрольные вопросы |
28 |
4. |
Запросы |
28 |
|
4.1. Типы запросов |
28 |
|
4.2.Создание запросов в режиме Конструктор |
29 |
Лабораторная работа № 3. Создание запросов |
36 |
|
|
Контрольные вопросы |
38 |
5. |
Отчеты |
38 |
|
5.1. Способы создания отчетов |
38 |
|
5.2. Создание отчета с помощью мастера отчетов |
40 |
|
5.3. Создание отчета в режиме Конструктор |
41 |
Лабораторная работа № 4. Создание отчетов с помощью мастера отчетов и в режиме Конструктор |
45 |
|
|
Контрольные вопросы |
48 |
6. |
Создание панели управления приложением |
48 |
|
Лабораторная работа № 5. Создание панели управления приложением |
52 |
Библиографический список |
53 |
|
БАЗЫ ДАННЫХ
Методические указания
к выполнению лабораторных работ
по дисциплине «Информационное обеспечение, базы данных»
для бакалавров направления 221400 «Управление качеством», профиля «Управление качеством
в производственно-технологических системах»
очной формы обучения
Составители: Гребенникова Наталья Ивановна
Сергеева Татьяна Ивановна
В авторской редакции
Подписано к изданию 18.03.2013
Уч.-изд. л.3,4.
ФГБОУ ВПО «Воронежский государственный
технический университет»
