
Учебное пособие 1886
.pdf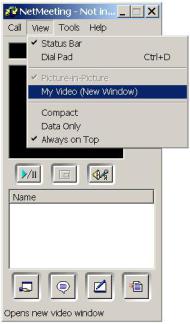
Create ―SpeedDial‖ – этот пункт меню позволяет вам создать быстрый вызов. Быстрыми вызовами можно воспользо-
ваться через меню ―Call‖ -> ―Directory‖, в окне ―Select Directory‖ нужно указать ―Speed Dial‖.
3.8.3. Интерфейс программы NetMeeting. Меню View
Меню ―View‖ (Вид)
В данном меню настраивается вид окна программы Microsoft NetMeeting, какая информация будет отображаться во время работы программы.
Рис. 3.12. Меню View
―Status Bar‖ (Строка состояния) - Отображается текущее состояние программы. Например, в первоначальном состоянии, когда связь ещѐ не установлена, в ―Status Bar‖ отображает ―Not in call‖ – ―Нет подключено‖. Выбором пункта меню ―Status Bar‖ можно включать или выключать отображение этой дополнительной информации.
133
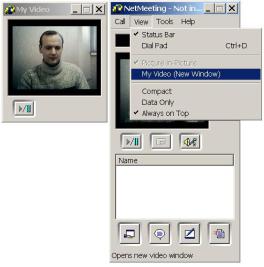
―Dial Pad‖ (Панель набора)– опция управляет отображением панели для набора адреса.
―My Video‖ (Моѐ видео) – включает или выключает отображение видеокартинки которую ваша камера будет передавать корреспонденту.
Рис. 3.13. Локальное видео
―Compact‖ (Компактно) – включает/выключает режим компактного представления окна программы NetMeeting.
―Data Only‖ (Только Данные) - включает/выключает режим при котором на экране вашего компьютера отображаются только данные, без видеоинформации.
―Always on Top‖ (Всегда сверху) – включает/выключает режим, когда программ Microsoft NetMeeting располагается поверх всех открытых программ.
3.8.4. Интерфейс программы NetMeeting.
Меню TOOLS
Меню TOOLS (Инструменты)
134
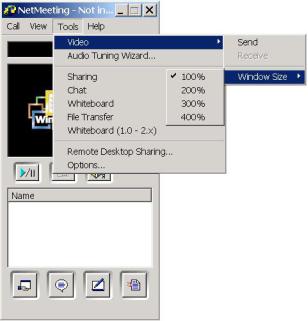
Меню ―Tools‖ содержит все сервисы которые предоставляет программа Microsoft NetMeeting, а также подраздел ―Опции‖ и ―Мастер настройки аудио‖ функций и ―Видео‖ функций.
Рис. 3.14. Меню ―Tools‖
―Video‖ (Видео) – управление передачей и приѐмом видеоинформации, а также масштабированием размером окна с принимаемой видеоинформацией.
―Audio Tuning Wizard‖ (Мастер настройки звука) – мастер помогающий отрегулировать уровень громкости звука и уровень чувствительности микрофона.
―Sharing‖ (Разделение) – Опция позволяющая выбрать одно или несколько из запущенных программ, для совместного использования с другими участниками виртуальной конференции.
135
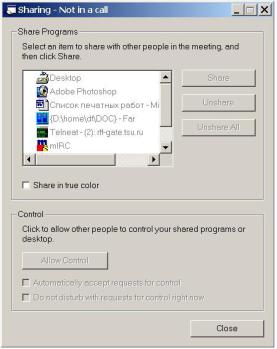
Рис. 3.15. Опция ―Sharing‖
Установка опции ―Share in true color‖ позволяет улучшить внешний вид приложения при совместной работе за счѐт передачи изображения большим количества цветов. При этом увеличивается объѐм передаваемой информации. Если во время конференции используются программы, не требующие очень качественного отображения графической информации, данную опцию лучше не включать.
Раздел ―Control‖ Данного пункта меню позволяет включить режим, при котором другие участники конференции будут иметь возможность управлять совместно используемыми программами или вашим рабочим столом.
―Chat‖ (Разговор) - открывает подпрограмму ―Chat‖, с помощью которой можно общаться посредством ввода текста с клавиатуры.
136
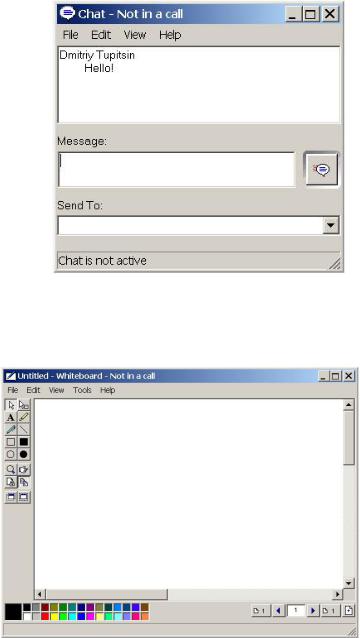
Рис. 3.16. Опция ―Chat‖
―Whiteboard‖ (Виртуальная лекционная доска) – включает использование виртуальной лекционной доски во время конференции.
Рис. 3.17. Опция ―WhiteBoard‖
137
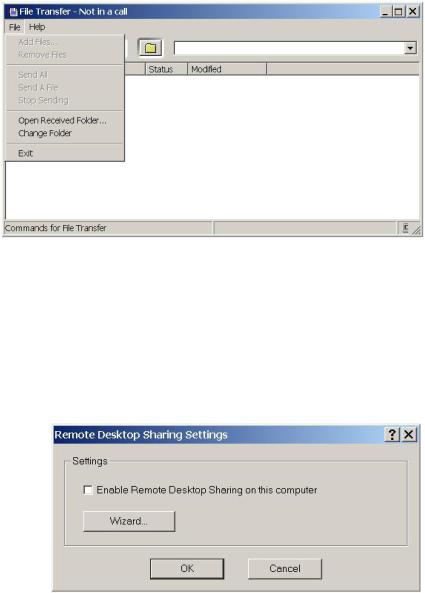
―File Transfer‖ (Передача файлов) – подпрограмма передачи файлов.
Рис. 3.18. Опция ―File Transfer‖
―Remote Desktop Sharing‖ (Удалѐнное управление рабочим столом)
При установленной опции ―Enable Remote Desktop Sharing on this computer‖, рабочий стол вашего компьютера, можно будет использовать с удалѐнного компьютера.
Настройки данной опции поможет осуществить ―Wizard‖ (Мастер)
Рис. 3.19. Удалѐнное управление рабочим столом
138
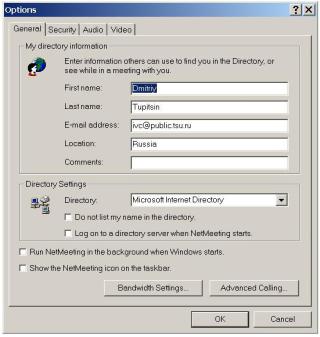
3.8.5. Интерфейс программа NetMeeting. TOOLS – Options
Tools - Options (Опции)
Этот раздел меню ―Tools‖ содержит настройки параметров передаваемой аудиоинформации, видеоинформации, безопасности, а также личные данные пользователя. Используя закладки можно переходить из одного раздела в другой.
Раздел ―General‖ (Общие) – содержит информацию об имени пользователя, а также ряд настроек для обращения к
―Microsoft Internet Directory‖.
Рис. 3.20. Раздел ―General‖
В этом же разделе определяется канал связи, который будет использован во время виртуальной конференции – ―Bandwidth Settings‖ (Ширина канала). После нажатия на кнопку, будет предложен список из которого нужно выбрать используемый тип подключения к Интернет.
139
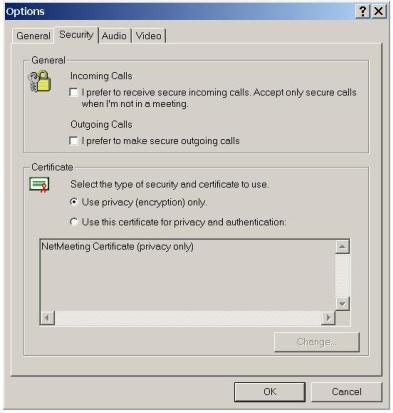
При использовании ―Advanced Calling‖, программа предложит вам выбрать сервер ―Gatekeeper‖ (Привратник) через который может быть организована Интернет видеоконференция.
Раздел ―Security‖ (Безопасность). Здесь собраны опции, помогающие организовать защищѐнный обмен информацией между вами и вашим оппонентом. Однако помните, что защита, представленная в программе Microsoft NetMeeting распространяется только на передачу данных и аутентификацию, видеоинформация и звук не подвергаются шифрации.
Рис. 3.21. Раздел Безопасность
140
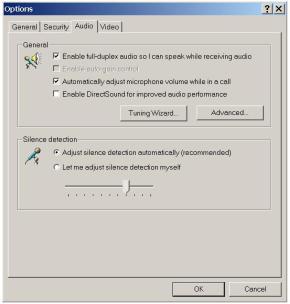
Раздел ―Аудио ‖ (Аудио) содержит настройки звукового сопровождения конференции. По умолчанию установлены опции ―Enable full duplex audio‖ (включение полнодуплексной передачи звука – обе стороны участвующие в конференции могут говорить одновременно) и ―Automatically adjust microphone volume‖ (автоматическая регулировка уровня чувстви-
тельности микрофона), ―Adjust silence detection automatically‖
(автоматическая регулировка уровня шума, который не транслируются противоположной стороне). Эти опции рекомендуется оставить установленными по умолчанию, за исключением полнодуплексного звука. В случае если канал связи слишком медленный данную опцию лучше отключить и использовать симплексную передачу, когда один говорит – другой слушает.
Рис. 3.22. Раздел Аудио
Раздел ―Video‖ (Видео).
На данной закладке собраны опции управляющие обменом видеоинформацией.
141
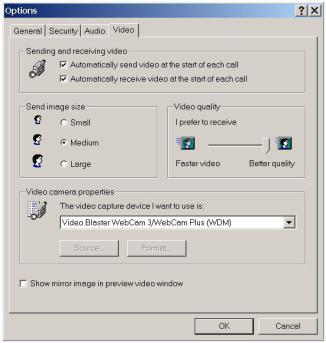
―Sending and receiving videо‖ Передача и приѐм видеоин-
формации. По умолчанию программа будет передавать видеокартинку от вас и принимать видеокартинку передаваемую вашим собеседником. Вы можете задать размер посылаемого изображения ―Send image size‖ Small (маленький), Medium
(средний), Large (большой). Чем больше размер картинки, тем будет более загружен ваш канал.
А также можно установить желаемое качество принимаемой видеоинформации, в виде приоритета. ―I prefer to receive‖ (Я предпочитаю принимать) ―Faster video‖ (Быстрое видео) или ―Better quality‖ (лучшее качество).
Рис. 3.23. Опции, управляющие обменом видеоинформацией
На этой же закладке указывается видеоустройство (―Video camera properties‖) которое используется для проведения видеоконференции. В данном случае это ―Video Blaster Web-
142
