
Учебное пособие 1886
.pdfграммы Outlook Express. Подписка облегчает поиск нужной группы, отменяя необходимость просмотра списка всех имеющихся на сервере групп новостей.
В группах новостей могут находиться тысячи сообщений, и вам может потребоваться немало времени, чтобы найти нужные. В программе Outlook Express имеется много возможностей сортировки и поиска интересующих вас сообщений.
3.7.1. Добавление учетной записи для почты или новостей
Для добавления учетной записи вам нужно получить у своего поставщика услуг Интернета или администратора локальной вычислительной сети следующие сведения:
 Для добавления почтовой учетной записи необходимо знать тип вашего почтового сервера (POP3, IMAP или HTTP), имя и пароль для входа в систему, имя сервера для входящей почты и, для протоколов POP3 и IMAP, имя сервера для исходящей почты.
Для добавления почтовой учетной записи необходимо знать тип вашего почтового сервера (POP3, IMAP или HTTP), имя и пароль для входа в систему, имя сервера для входящей почты и, для протоколов POP3 и IMAP, имя сервера для исходящей почты.
 Для добавления учетной записи новостей необходимо знать имя сервера новостей, с которым нужно будет соединяться, и, если требуется, имя и пароль для входа на сервер.
Для добавления учетной записи новостей необходимо знать имя сервера новостей, с которым нужно будет соединяться, и, если требуется, имя и пароль для входа на сервер.
1.Выберите Учетные записи в меню Сервис.
2.В диалоговом окне Учетные записи в Интернете на-
жмите кнопку Добавить.
3.Выберите Почта или Новости, чтобы начать работу мастера подключения к Интернету. Следуйте инструкциям мастера, чтобы настроить соединение с сервером почты или новостей.
Каждый пользователь может задать несколько учетных записей почты или новостей. Для этого ему нужно повторить вышеуказанные действия для каждой учетной записи.
Бесплатно получить почтовую учетную запись можно в почтовой службе Hotmail, которая использует серверы HTTP.
123
3.7.2. Поиск групп новостей
Чтобы найти интересующие вас группы новостей, можно провести поиск на сервере новостей по определенным словам, встречающимся в их названиях.
1.Выберите сервер новостей в списке папок и нажмите кнопку Группы новостей.
2.Заполните поле Отображать группы новостей, содержащие.
Если вам не удалось найти интересующую вас группу новостей, возможно, что она отсутствует на данном сервере.
3.7.3.Чтение сообщений из групп новостей
Перейдите в группу новостей и выберите нужное сооб-
щение из списка сообщений (возможно, вам потребуется воспользоваться полосой прокрутки).
 Щелкните по сообщению, чтобы отобразить его в области просмотра.
Щелкните по сообщению, чтобы отобразить его в области просмотра.
 Дважды щелкните по сообщению, чтобы отобразить его в отдельном окне.
Дважды щелкните по сообщению, чтобы отобразить его в отдельном окне.
Для вывода области просмотра или ее настройки выберите Раскладка в меню Вид и настройте необходимые парамет-
ры в разделе Область просмотра.
3.7.4. Оформление подписки на группу новостей
Удобство подписки на группы новостей заключается в том, что нужные группы заносятся в список папок и доступ к ним облегчается. Подписаться на группу новостей можно следующими способами:
 Когда вы добавляете сервер новостей, программа Outlook Express спрашивает вас о подписке на группы новостей данного сервера.
Когда вы добавляете сервер новостей, программа Outlook Express спрашивает вас о подписке на группы новостей данного сервера.
 Выберите сервер новостей в списке папок и нажмите кнопку Группы новостей. Выберите группу новостей, на которую нужно подписаться и нажмите кнопку Подписаться. Здесь вы можете и отказаться от подписки.
Выберите сервер новостей в списке папок и нажмите кнопку Группы новостей. Выберите группу новостей, на которую нужно подписаться и нажмите кнопку Подписаться. Здесь вы можете и отказаться от подписки.
124
(При двойном щелчке по названию группы в списке групп новостей подписка оформляется автоматически.)
 При просмотре группы новостей, на которую не оформлена подписка (см. ниже) ее название появляется в списке папок. Выделите его правой кнопкой мыши и выберите
При просмотре группы новостей, на которую не оформлена подписка (см. ниже) ее название появляется в списке папок. Выделите его правой кнопкой мыши и выберите
Подписаться.
Для просмотра группы новостей, на которую была оформлена подписка, щелкните по этой группе в списке папок.
Для отказа от подписки на группу новостей нажмите кнопку Группы новостей, выберите вкладку Подписаться,
выберите нужную группу и нажмите Отказаться от подписки. Можно также правой кнопкой мыши выделить группу в списке папок и выбрать Отказаться от подписки.
3.7.5. Размещение сообщений и организация в группах новостей
Существует несколько способов размещения сообщений, в зависимости от того, помещаете ли вы самостоятельное сообщение или ответ на уже опубликованное сообщение, а также от того, насколько широко вы хотите его распространить. Можно задавать различные форматы отправляемых сообщений, добавлять файл подписи, визитную карточку или ссылки на файлы. Однако необходимо помнить, что для правильного отображения некоторых элементов программа чтения новостей у получателя должна поддерживать язык HTML. Учтите, что не все программы воспринимают HTML.
Организация сообщений групп новостей
С сообщениями групп новостей становится трудно работать, если они не упорядочены. В следующих разделах описываются приемы работы с большими группами новостей и настройка интерфейса программы Outlook Express для ваших нужд.
125
3.7.6. Отключение автоматической загрузки новостей
1.Выберите Параметры в меню Сервис.
2.Во вкладке Чтение выключите флажок Автоматиче-
ски загружать сообщения при их отображении в области просмотра.
3.7.7. Рациональный подход к просмотру групп новостей
Пользуясь следующими советами, вы сможете более эффективно работать с сообщениями групп новостей.
Поиск групп новостей по определенной теме
1.Выберите сервер новостей в списке папок и нажмите кнопку Группы новостей.
2.Введите ключевые слова в поле Отобразить группы новостей, содержащие.
Использование области просмотра для отображения сообщений
1.Выберите Параметры в меню Сервис.
2.Во вкладке Чтение включите флажок Автоматически
загружать сообщение при отображении в области просмотра.
Отображение только непрочитанных сообщений в группе новостей
 Откройте группу новостей, в меню Вид укажите на Те-
Откройте группу новостей, в меню Вид укажите на Те-
кущее представление и выберите Скрыть прочитанные сообщения.
Отображение ответов на сообщение в группе ново-
стей
Нажмите значок "плюс" (+), находящийся рядом с сообщением. Под сообщением будут выведены все ответы на него. Сообщение со всеми ответами называется "обсуждение".
3.8. Общение в реальном времени. Программа-клиент NetMeeting
Для получения практических навыков организации и проведения видеоконференции мы будем работать с програм-
126
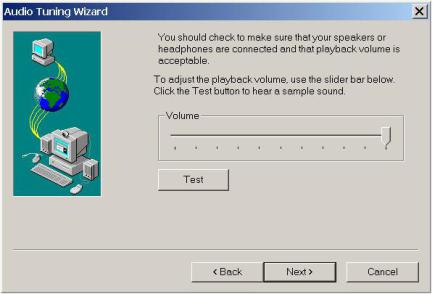
мой Microsoft NetMeeting. Дистрибутив программы находится в разделе ―Обмен Файлами‖.
Если данная программа ещѐ не установлена на вашем компьютере, вам необходимо еѐ установить. Запустите предлагаемый исполняемый файл, мастер поможет вам правильно установить программу.
Внимательно читайте вопросы мастера и отвечайте на них в соответствии с конфигурацией вашего компьютера.
Во время установки программа попросит вас настроить уровень чувствительности микрофона и громкость акустических систем:
Рис.3.6. Настройка звуковых параметров
В данном меню вам нужно установить желаемую громкость. Аналогично настраивается чувствительность микрофона. Устанавливаемые параметры приблизительные. После установки программы Microsoft NetMeeting их можно изменить.
Запуск программы осуществляется через меню:
127
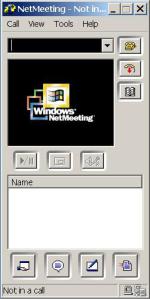
Пуск->Программы-> Приложения->Связь->Microsoft NetMeeting
Запустив программу, вы увидите следующее окно:
Рис. 3.7. Первоначальное окно программы Microsoft NetMeeting
В панели управления расположено несколько пунктов меню:
―Call‖ – управление вызовами ―View‖ – управление окнами
―Tools‖ – функции программы и настройки ―Help‖ – помощь
Пиктограммы справа дублируют наиболее часто используемые пункты меню.
3.8.1. Интерфейс программы NetMeeting. Меню HELP
Меню HELP (Помощь)
Очень полезная функция программы. В данном меню вы найдѐте документацию, которая поможет быстрее освоить
128
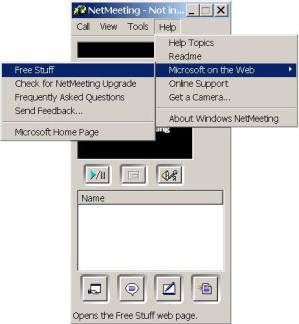
программу или быстро получить ответ на возникший вопрос. Меню HELP программы Microsoft NetMeeting построено аналогично системам помощи всех windows-программ
Рис. 3.8. Меню ―HELP‖
Например, здесь можно просмотреть основные разделы документации ―Help Topics‖, с традиционным для Windowsпрограмм поиском по ключевым словам.
Дополнительная информация размещена в разделе Readme. Используя опцию ―Online Support‖ можно прямо с сайта Microsoft получить самую свежую информацию о обновлениях Microsoft NetMeeting, ответов на часто задаваемые вопросы, а так же ознакомиться с разделом ―HOW TO…‖ -―Как Сделать…‖.
―Microsoft on the Web‖ страничка в Интернет, которая также предоставляет дополнительную информацию по обновлениям программы, ответам на часто задаваемые вопросы и
129
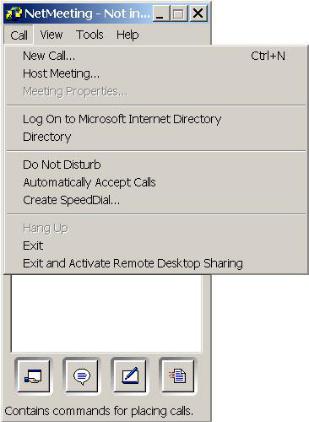
позволяет послать письмо разработчикам программы Microsoft NetMeeting.
Обратите внимание, что часть опций меню доступна и работает корректно, только если ваш компьютер подключен к сети Интернет.
Справочная информация на сайте Microsoft и в программе Microsoft NetMeeting представлена на английском языке.
3.8.2. Интерфейс программы NetMeeting. Меню CALL
Меню Call (Вызов)
Меню управления вызовами подразделяется на несколько подменю.
Рис. 3.9. Меню управления вызовами
130
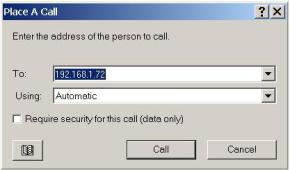
Меню ―New Call‖ (Новый вызов). После выбора данного пункта меню откроется окно для ввода адрес абонента. Здесь можно указать либо IP адрес компьютера корреспондента, либо имя компьютера в Интернете, либо имя компьютера в Интернет директории Microsoft.
Пиктограмма главного окна программы с изображением телефона дублирует функцию данного меню.
Рис. 3.10. Опция ―Сall‖
Меню ―Host Meeting‖ (Главный компьютер конференции) – задаѐт опции для организации конференции между несколькими участниками. Соединение участников осуществляется через ваш компьютер. Вы, как хозяин встречи, организуете место встречи для всех участников конференции, устанавливаете опции безопасности и инструменты, которые будут использованы для общения.
131
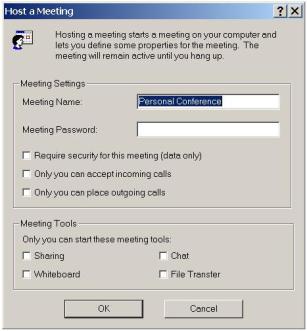
Рис. 3.11. Меню опций ―Host Meeting‖
Опции меню ―Log on Microsoft Internet Directory‖ и ―Directory‖ – необходимы для работы с Интернет каталогом компании Microsoft. С помощью данного службы можно организовывать встречи с людьми, зарегистрированными в данном каталоге и подключенными к Интернет в момент вызова. Мы не будем использовать данную возможность в нашем курсе.
Опция ―Do Not Disturb‖ (Не беспокоить). Если выбрать данную опцию, никто не сможет вызвать вас на проведение конференции.
―Automatically Accept Calls‖ (Принимать все вызовы ав-
томатически).
Если данная опция не установлена, то при получении вызова программа спросит у вас отвечать или не отвечать на данный вызов. При установке опции ―Принимать все вызовы автоматически‖, связь устанавливается автоматически по первому требованию.
132
