
Компьютерная графика и топографическое черчение. методические указания к проведению лабораторных работ. Ли С.А., Васильчикова Е.В
.pdfМИНИСТЕРСТВО НАУКИ И ВЫСШЕГО ОБРАЗОВАНИЯ РОССИЙСКОЙ ФЕДЕРАЦИИ
Федеральное государственное бюджетное образовательное учреждение высшего образования
«Воронежский государственный технический университет»
Кафедра кадастра недвижимости, землеустройства и геодезии
КОМПЬЮТЕРНАЯ ГРАФИКА И ТОПОГРАФИЧЕСКОЕ ЧЕРЧЕНИЕ
МЕТОДИЧЕСКИЕ УКАЗАНИЯ
к проведению лабораторных работ для студентов направлений 21.03.02 «Землеустройство и кадастры»
(профиль «Городской кадастр»), 21.03.03 «Геодезия и дистанционное зондирование» (профиль «Геодезия») всех форм обучения
Воронеж 2021
УДК 528.4(07)
ББК 26.12я7
Составители: канд. эконом. наук С. А. Ли, ст. преп. Е. В. Васильчикова, ассистент Я. В. Вобликова
Компьютерная графика и топографическое черчение: методические указания к проведению лабораторных работ для студентов направлений подготовки 21.03.02 «Землеустройство и кадастры» (профиль «Городской кадастр»), 21.03.03 «Геодезия и дистанционное зондирование» (профиль «Геодезия») всех форм обучения / сост.: С. А. Ли, Е. В. Васильчикова, Я. В. Вобликова; ФГБОУ ВО «Воронежский государственный технический университет». Воронеж: Изд-
во ВГТУ, 2021. 34 с.
Методические указания разработаны для проведения лабораторных работ по дисциплине «Компьютерная графика и топографическое черчение», обучающих практическим основам топографического черчения и компьютерной графики, современным методам создания и редактирования графических изображений, начиная с простых и кончая достаточно сложными графическими документами, которые находят свое применение при ведении работ в области землеустройства, земельного кадастра, геодезии и картографии. Помогают приобрести навыки решения отдельных инженерных задач, связанных с использованием картографических материалов и освоить черчение в графических программах.
Предназначены для студентов направлений 21.03.02 «Землеустройство и кадастры» (профиль «Городской кадастр»), 21.03.03 «Геодезия и дистанционное зондирование» (профиль «Геодезия») всех форм обучения.
Методические указания подготовлены в электронном виде и содержатся в файле МУ_КГиТЧ_ЛР_2сем.pdf.
Ил. 31. Библиогр.: 7 назв.
УДК 528.4(07)
ББК 26.12я7
Рецензент – Ю. С. Нетребина, канд. геогр. наук, доц. кафедры кадастра недвижимости, землеустройства и геодезии ВГТУ
Издается по решению редакционно-издательского совета Воронежского государственного технического университета
2
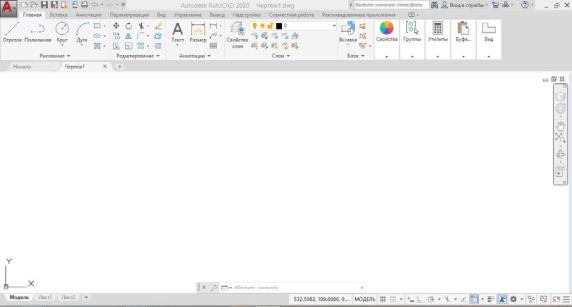
ВВЕДЕНИЕ
Изучение дисциплины «Компьютерная графика и топографическое черчение» имеет целью дать студентам знания и практические навыки изображения объектов местности на чертежах. Дисциплина позволяет развить глазомер и общие навыки восприятия цветовой гаммы, научиться читать картографические произведения, выполнять эскизы и чертежи топографических планов и других документов, получаемых в результате топографо-геодезических работ, а так же прививает способность решать различного рода инженерные задачи, связанные со специальностью (нахождение расстояния между объектами, площади объектов, превышения между точками, географические и прямоугольные координаты и т. д.).
Основной задачей курса являются получить навыки владения современными техническими средствами графического оформления чертежей с использованием векторной графики и графического редактора AUTO CAD и др.
ЛАБОРАТОРНАЯ РАБОТА № 1 СОЗДАНИЕ РАМОК ОСНОВНЫХ ФОРМАТОВ
С ИСПОЛЬЗОВАНИЕМ ОСНОВНЫХ ИНСТРУМЕНТОВ ПОСТРОЕНИЯ И МЕТОДОВ РАБОТЫ AUTOCAD
Цель работы. Изучение основных инструментов построения и методов работы системы AutoCAD.
Теория. Интерфейс - это классический рабочий стол программы (рис. 1). Именно так и будет выглядеть AutoCAD после установки и выбором классического вида.
Рис. 1. Рабочее окно программы AutoCAD
3
Основные элементы интерфейса:
Строка меню AutoCAD - В самом верхнем участке экрана программы располагается строка падающих меню. В её состав входят 12 подменю: файл, правка, вид, вставка, формат, сервис, рисование, размеры, редактировать, окно, справка, express. В каждом меню можно выбрать определённое действие. Пользуясь данной строкой меню можно запускать различные команды и процессы. Например, можно запустить команду рисования прямоугольника зайдя в подменю "рисование" и выбрав там пункт "прямоугольник".
Панели инструментов AutoCAD - В различных областях рабочего стола располагаются так называемые панели инструментов. Они представляют собой горизонтальные или вертикальные панели, на которых находятся кнопки, каждая из которых выполняет определённую функцию. Помимо кнопок на панелях могут находиться списки из которых можно выбирать определённые пункты. Панели можно цеплять мышкой и перетаскивать с места на место. Если панель инструментов подвести вплотную к краю, то она прилипнет к нему и расположится вертикально или горизонтально в зависимости от того к какому краю (левому, правому или верхнему) вы её подтащите.
Командная строка AutoCAD - В нижней части расположена командная строка (окно команд). Окно команд состоит из двух частей: нижней и верхней. Нижняя часть предназначена для ввода команд с клавиатуры. В верхней части выдается важная для работы информация, т.е. автокад говорит, какие действия он ожидает от пользователя. Командную строку нужно всегда читать чтобы быть в курсе того, какая команда выполняется в данный момент и что необходимо сделать. Из командной строки можно запускать любые команды, вводить координаты, параметры объектов, можно выбирать варианты построения примитивов. Данный элемент интерфейса очень важен.
Строка состояния - Под командной строкой располагается строка состояния. Она состоит из двух частей: левой и правой. В левой части показываются координаты курсора в трёхмерной пространственной декартовой системе координат (т.е. координаты по осям x, y и z). В правой части находятся кнопки, каждая из которых (кроме кнопки "модель") включает и выключает определённый режим черчения. Этих кнопок всего 10: шаг (snap), сетка (grid), орто
(ortho), отс-поляр (polar), привязка (osnap), отс-объект (otrack), дпск (ducs), дин
(dyn), вес (lwt), модель (model). Когда какая-либо из этих кнопок вдавлена, то режим черчения, за который она отвечает, включен; если кнопка выпуклая (не вдавлена), то соответствующий режим черчения отключен. Если нажать правой кнопкой мыши на одну из кнопок и выбрать из появившегося меню пункт "настройка..." то появится диалоговое окно настройки данного режима. Если щёлкнуть правой кнопкой мыши по кнопке "модель", то ничего не произойдёт. Кнопка "модель" особенная. Она не отвечает за определённый режим черчения, она является переключателем между пространством модели и пространством
4
листа. Если нажать на эту кнопку, то она поменяет своё название на "лист", и станет активно пространство листа.
Согласно ГОСТ 2.303-68* ЕСКД, п. 5. «Толщина сплошной основной линии s должна быть в пределах от 0,5 до 1,4 мм в зависимости от величины и сложности изображения, а также от формата чертежа». По табл. 1 Сплошная тонкая (далее l) должна быть толщиной по отношению к толщине основной s/2 или s/3. Исходя из экономических соображений, для простого чертежа следует выбрать:
-s=0,5мм;
-l =0,5/3=0,1(6)мм.
Так как в AutoCAD нет такого веса, то выбираем ближайший l=0,18мм.
Методика и порядок выполнения работы
1. Создание отрезков в AutoCAD
Для создания прямых отрезков, соединяющих выбранные точки существующих линий, фигур или других объектов чертежа, а также любых произвольных точек, выбранных в области черчения, применяется инструмент "Отрезок" (Line). Задать начальную и (или) конечную точку отрезка можно, щелкнув в соответствующих точках чертежа, введя координаты X и Y в командном окне или введя расстояние и угол. При создании ломаных линий можно, построив первый отрезок, тут же продолжить создание линии, используя вторую точку предыдущего отрезка в качестве первой точки последующего. Это позволят с помощью инструмента "Отрезок" (Line) быстро создать ломаную линию произвольной формы, в том числе и правильный замкнутый четырехугольник. Как вы понимаете, мы вплотную подошли к началу создания нашего чертежа.
1.1.Выбор шаблона
-Выберите из меню команду Файл Закрыть (File Close) для закрытия текущего чертежа. Вместе с документом закроются также панели инструментов и командное окно, а в меню останется лишь несколько команд.
-Выберите из меню команду Файл Создать (File New). На экране снова появятся панели инструментов и командное окно, но, прежде чем создать новый документ, AutoCAD предложит вам выбрать шаблон (template) для этого документа с помощью диалогового окна Выбор шаблона (Select Template), см. Рисунок 2.
Шаблон - это обычный документ AutoCAD, но с расширением не DWG, а
DWT.
5
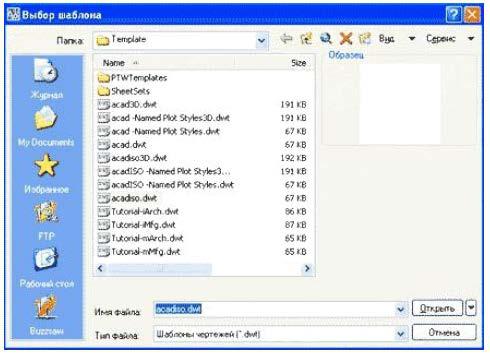
Рис. 2. Диалоговое окно Выбор шаблона (Select Template).
-Шаблоны AutoCAD подобны шаблонам Microsoft Office Word - в них также хранятся все настройки, необходимые пользователю. В частности, в шаблоне можно задать тип используемой системы единиц (метрическая или английская), создать стандартные рамки и основные надписи, определить стандартные слои, стили размеров и текста, а также другие элементы. Разобравшись
ссоответствующими настройками, вы можете сохранить собственный вариант в виде шаблона (например, назвав его Eskd.dwt, ГОСТ.dwt и т. п.), а затем использовать этот шаблон при создании новых документов.
Примечание. Все входящие в комплект поставки шаблоны AutoCAD хранятся в папке Системный_диск:\Documents and Settings\имя_пользователя\Local Settings\ Application Data \Autodesk\AutoCAD 2020\R17.0\rus\Temple.
-использовать стандартный шаблон AutoCAD для метрической системы, который называется acadiso.dwt. Выберите этот шаблон и щелкните на кнопке Открыть (Open) диалогового окна Выбор шаблона (Select Template) для создания нового документа на основе этого шаблона.
-Убедитесь в том, что в левой части окна AutoCAD находится панель инструментов Черчение (Draw).
1.2. Построение
Для запуска инструмента "Отрезок" (Line) можно также выбрать из системы меню команду Черчение Отрезок или ввести в командном окне команду Отрезок (LINE) либо ее псевдоним от (L).
6
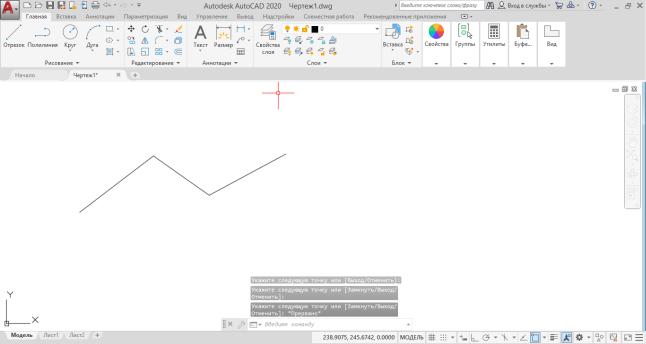
-Теперь обратите внимание на командное окно. В нем вы увидите вопервых, что была автоматически запущена команда Отрезок (LINE) (ОТРЕЗОК (Command: line)), а во-вторых, что AutoCAD ожидает, что вы зададите координаты начальной точки отрезка (Первая точка: (Specify first point:)).
-Переместите указатель в область черчения и щелкните в произвольной точке этой области, тем самым задав ее в качестве первой точки отрезка.
-Переместите указатель от выбранной точки, и вы увидите так называемую «резиновую» линию (rubber line), с помощью которой эта точка будет связана с указателем. При перемещении указателя «резиновая» линия автоматически меняет направление и длину.
-Снова обратите внимание на командное окно. Текст в нем изменился (Следующая точка или [Отменить]: (Specify next point or [Undo]:)), поскольку AutoCAD ожидает, что вы зададите координаты второй точки отрезка.
-Продолжайте перемещать указатель по экрану и выбирать точки в области черчения, см. Рисунок 3. Тем самым вы будете добавлять новые отрезки к ломаной линии. Обратите внимание, что в командном окне после выбора очередной точки снова и снова повторяется запрос: Следующая точка или [Замк-
нуть/Отменить]: (Specify next point or [Close/Undo]).
Рис. 3. Создание отрезка в пространстве Модели
- Для завершения работы с инструментом "Отрезок" (Line) после создания нескольких отрезков ломаной щелкните правой кнопкой мыши и выберите из появившегося контекстного меню команду Enter или просто нажмите Enter. Это приведет к тому, что отрезок ломаной, созданный последним, «оторвется» от указателя-перекрестия и создание ломаной на этом будет закончено. - Снова
7
взглянув на командное окно, вы увидите, что в нем, как и до запуска инструмента "Отрезок" (Line), появилось приглашение Команда: (Command:). Это означает, что в данный момент не выполняется никакая команда, а AutoCAD находится в состоянии ожидания. В заключение обратите ваше внимание на то, что в проделанном упражнении для щелчка на кнопке "отрезок" (Line) панели Черчение (Draw) и для выбора опорных точек отрезков ломаной использовалась левая (то есть основная) кнопка мыши.
-Для завершения работы с инструментом "Отрезок" (Line) - правая кнопка (можно также воспользоваться нажатием Enter).
1.4.Динамический режим ввода
-режим динамического ввода Dynamic Input (Динамический ввод) включается нажатием кнопки DYN (ДИН) в строке состояния. При выполнении описанной выше команды в динамическом режиме рядом с курсором появится строка подсказок.
-по запросу команды вводится координата точки.
2. Стирание отрезка
-указать на построенный отрезок, то есть установить прицел перекрестия (маркер) на отрезке и щелкнуть левой кнопкой мыши. При этом отрезок выделится пунктиром, и на его концах появятся «ручки».
-нажать клавишу Delete на клавиатуре или указать мышью на пиктограм-
му Erase (Стереть)  на панели инструментов Modify (Редактирование). Отрезок будет удален.
на панели инструментов Modify (Редактирование). Отрезок будет удален.
Задание к работе
Отчет по лабораторной работе оформляется в программной оболочке AutoCAD и предоставляется преподавателю в электронном виде. Сохранить результат работы в папку с названием - дата проведения лабораторной работы:
•титульный лист (образец на рисунке 4) в формате .dwg; имя файла – фамилия студента, выполнившего работу.
•чертёж в распечатанном виде на формате А4.
8
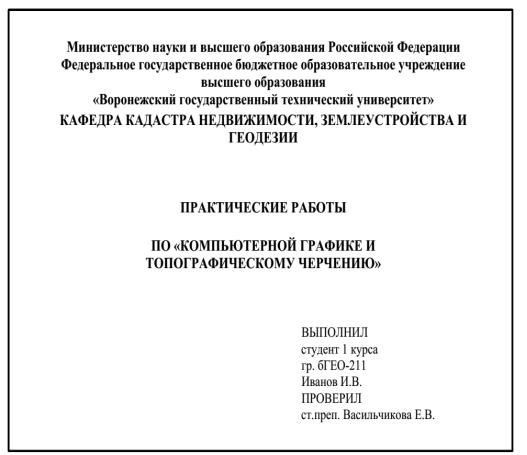
Рис. 4. Образец титульного листа
ЛАБОРАТОРНЫЕ РАБОТЫ № 2-4 ВИДЫ СЕТОК И МАСШТАБОВ
Цель задания: точное построение линий одинаковой толщины 0,2 мм в системе AutoCAD.
Теория. Для повышения скорости и эффективности построения объектов можно включить прямоугольную сетку на экране и привязку к сетке. Шаг и ориентацию сетки можно изменять.
Сетка представляет собой прямоугольную комбинацию линий или точек, которая покрывает всю плоскость XY пользовательской системы координат (ПСК). Сетка заменяет листок бумаги, расчерченный в клетку, который подкладывают под чертеж для облегчения построений. Она помогает выравнивать объекты и оценивать расстояние между ними. На печать сетка не выводится.
Шаговая привязка позволяет ограничить передвижение перекрестья только узлами воображаемой решетки. Когда привязка включена, курсор приклеивается, или "привязывается" к невидимой прямоугольной сетке при создании или изменении объектов.
9

Рис. 5. Параметры привязки
Рис. 6. Вкладка «Шаг и сетка» (диалоговое окно «Режимы рисования»)
Привязка вкл.  найти Включает и отключает режим "Шаг". Режим шаговой привязки также
найти Включает и отключает режим "Шаг". Режим шаговой привязки также
можно включать и отключать с помощью кнопки "Режим привязки" в строке состояния, клавиши F9 или системной переменной SNAPMODE.
Шаг привязки Управление невидимой сеткой, состоящей из прямоугольных ячеек шаго-
вой привязки и ограничивающей возможность перемещения курсора заданным интервалом по оси X и Y.
Шаг привязки по X
Задает интервал шаговой привязки по X. Значение должно быть положительным вещественным числом. (Системная переменная SNAPUNIT)
Шаг привязки по Y
10
