
Учебное пособие 1737
.pdf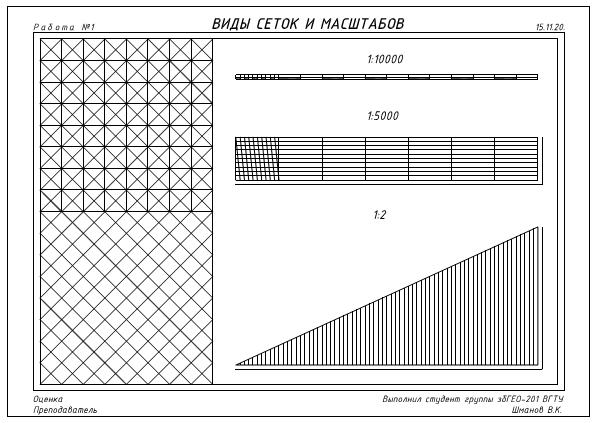
Задает интервал шаговой привязки по Y. Значение должно быть положительным вещественным числом. (Системная переменная SNAPUNIT)
Равный интервал по X и Y
Приводит величины интервалов шаговой привязки и шага сетки по осям X и Y к одному и тому же значению. Интервалы шаговой привязки могут отличаться от интервалов шага сетки.
Методика и порядок выполнения работы
Шаг сетки и привязки включаются одновременно равный 10. Отрезками вычерчивается работа на рис. 7 -8.
Рис. 7. Виды сеток и масштабы
11
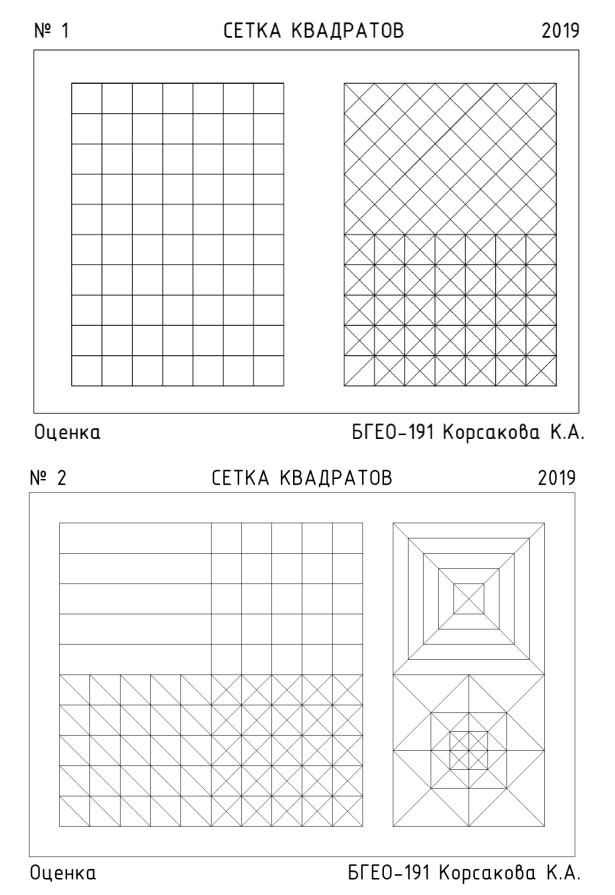
Рис. 8. Сетка квадратов
12

Задание к работе
Отчет по лабораторной работе оформляется в программной оболочке AutoCAD и предоставляется преподавателю в электронном виде. Сохранить результат работы в папку с названием - дата проведения лабораторной работы:
•Виды сеток и масштабы (образец на рисунках 7-8)в формате .dwg; имя файла – фамилия студента, выполнившего работу.
•Сетка квадратов в формате .dwg; имя файла – фамилия студента, выполнившего работу.
•Чертежи в распечатанном виде на формате А4.
ЛАБОРАТОРНЫЕ РАБОТЫ № 5-6 СПЛОШНЫЕ И ПУНКТИРНЫЕ ЛИНИИ РАЗЛИЧНОЙ
ТОЛЩИНЫ
Цель задания: изучить свойства объектов и толщину линий в системе
AutoCAD.
Теория. Для выполнения требований норм наименование, начертание, толщина линий по отношению к толщине основной линии и основные назначения линий должны соответствовать указанным в ГОСТ 2.303-68* ЕСКД, п. 5 и табл.1. По умолчанию в AutoCAD для создания примитивов и отрезков в частности определены следующие установки:
•цвет – по слою;
•тип линии – по слою;
•вес линии (толщина) – по слою.
Это значит, что цвет – белый (при выводе на печать – чёрный), тип линии
– сплошная, вес линии соответствует толщине 0,25 мм. Для внесения изменений нам необходимо в панели свойств объектов, см. Рисунок 9., нажать на соответствующую свойству кнопку .
Рис. 9. Панель «Свойства объектов»
Затем, в раскрывающемся списке предлагаемых атрибутов (см. Рисунок 10) выбрать необходимый для текущих построений. Цвет и тип линий нас устраивает, необходимо изменить вес линий на 0,5.
На графическом экране объекты отображаются без весов, если кнопка отображения линий в соответствии с весами (ВЕС) выключена. Чтобы увидеть
объекты с весами, необходимо включить кнопку .
.
13

- Щелкните на кнопке "Отрезок" (Line)  , которая находится в верхней части панели Черчение (Draw).
, которая находится в верхней части панели Черчение (Draw).
Рис. 10. Раскрывающийся список весов линий
3. Методика и порядок выполнения работы Отрезками вычерчивается работа на рис. 11 - 12. Вес линий выбирается
согласно заданию.
Рис. 11. Сплошные и пунктирные линии
14
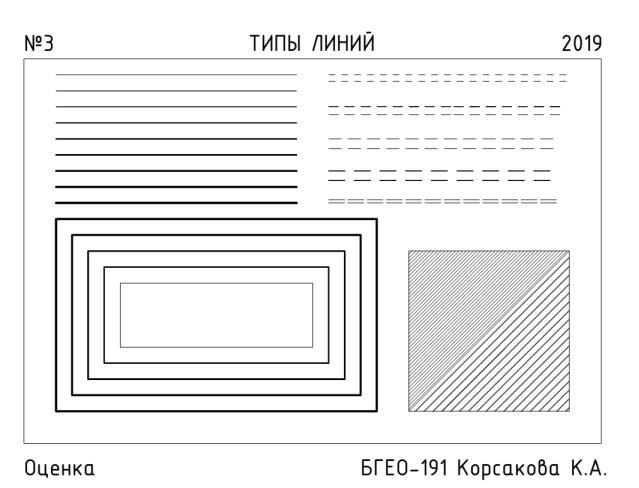
Рис. 12. Типы линий
Задание к работе
Отчет по лабораторной работе оформляется в программной оболочке AutoCAD и предоставляется преподавателю в электронном виде. Сохранить результат работы в папку с названием - дата проведения лабораторной работы:
•Сплошные и пунктирные линии (образец на рисунках 11-12) в формате
.dwg; имя файла – фамилия студента, выполнившего работу.
•Типы линий в формате .dwg; имя файла – фамилия студента, выполнившего работу.
•Чертежи в распечатанном виде на формате А4.
ЛАБОРАТОРНАЯ РАБОТА № 7 ИСПОЛЬЗОВАНИЕ ИНСТРУМЕНТА «ПОЛИЛИНИЯ», «СПЛАЙН»
И «ДУГА». ВЫЧЕРЧИВАНИЕ ЛИНИЙ СПОСОБОМ НАРАЩИВАНИЯ
Цель задания: освоить на практике способ постепенного наращивания штриха при вычерчивании прямых и плавных кривых.
15
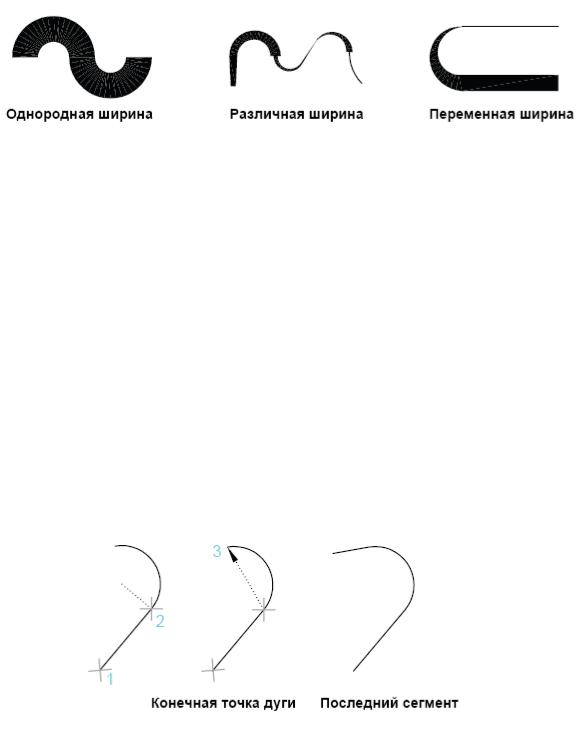
Теория. Полилиния - связанная последовательность линейных и дуговых сегментов. Все эти сегменты являются единым объектом.
Способы вызова команды ПОЛИЛИНИЯ:
а) щелкнуть по кнопке ПОЛИЛИНИЯ на панели РИСОВАНИЕ; б) в меню РИСОВАНИЕ выбрать меню ПОЛИЛИНИЯ; в) ввести слово ПЛИНИЯ с клавиатуры.
Рис. 13. Полилинии с различной шириной сегментов
Создаваемые полилинии могут иметь различную ширину, которая задается с помощью параметров «Ширина» и «Полуширина». Сегменты полилиний могут также сужаться (рис 13.).
После построения полилинии можно выполнить следующие действия:
-Разделите полилинию на отдельные сегменты с помощью команды РАСЧЛЕНИТЬ.
-Для соединения полилинии с другой полилинией, линией или дугой используется команда ОБЪЕДИН. При построении сегмента полилинии указываются начальная точка и конечная точка. Для построения дополнительных сегментов необходимо указать последующие точки.
Создание полилинии с дуговыми сегментами
1.Выберите в меню «Рисование» «Полилиния».
2.Постройте сегмент полилинии (1 и 2 на рис. 14).
Рис. 14. Этапы построения полилинии с дуговым сегментом
16
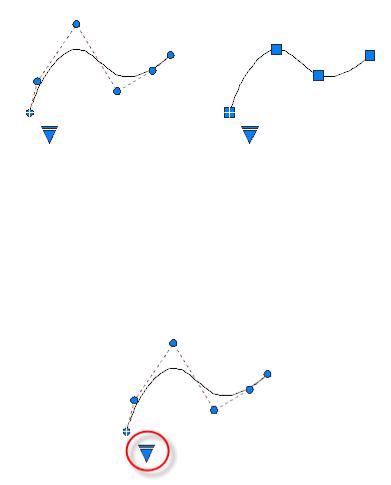
3.В ответ на следующий запрос введите Д для переключения в режим «Дуга» и построения дугового сегмента (3 на рис.2.2).
4.Введите Л для возврата в режим «Линия», а затем постройте еще один линейный сегмент.
5.Завершите команду.
Создание полилинии
1.Выберите в меню «Рисование» пункт «Полилиния».
2.При отображении запросов указывайте точки. После задания нескольких точек выполните следующие действия:
-нажмите ENTER для завершения команды;
-введите З для построения замкнутого контура.
3.Выберите полилинию. Обратите внимание, что все сегменты принадлежат одному объекту. В полилинии можно вставлять дуговые сегменты.
Сплайн представляет собой гладкую кривую, проходящую через набор точек, которые влияют на форму кривой, или рядом с ним. Сплайны можно создавать или редактировать с использованием управляющих вершин или определяющих точек. Для сплайна слева показаны управляющие вершины вдоль управляющего многоугольника, а для сплайна справа — определяющие точки.
А) Б)
Рис. 15. А) Сплайн – вдоль управляющего многоугольника; Б) Сплайн по определяющим точкам
С помощью треугольных ручек на выбранном сплайне можно переключить отображение управляющих вершин и определяющих точек. Можно использовать круглые и квадратные ручки для изменения выбранного сплайна.
Рис. 16. Способ переключения точек управляющих вершин
17
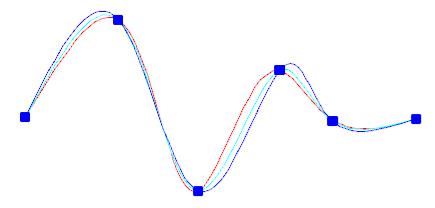
Важное замечание: При переключении отображения управляющих вершин и определяющих точек выбранный сплайн автоматически становится сплайном 3-й степени. В результате форма сплайнов, созданных с использованием уравнений более высокой степени, скорее всего, изменится.
Создание сплайнов с помощью определяющих точек
При создании сплайнов с помощью определяющих точек результирующая кривая проходит через указанные точки и зависит от интервалов между математическими узлами кривой.
Можно выбрать интервал между этими узлами с помощью параметра узловой параметризации, в результате чего будут созданы другие кривые, как показано в примере.
Рис. 17. Узловая параметризация
Прим.: Оптимальной узловой параметризации для всех случаев не существует. Наиболее часто используется параметризация длины хорды, а параметризация квадратного корня (центростремительная) часто позволяет получить более оптимальные кривые в зависимости от набора данных.
Если для допуска задано значение 0, сплайн проходит непосредственно через определяющие точки. При более высоких значениях допуска сплайн проходит рядом с определяющими точками. Кроме того, можно указать направление касательной на каждом конце сплайна.
Прим.: С помощью определяющих точек всегда создается сплайн 3-й сте-
пени.
Дуги можно строить различными способами с использованием различных сочетаний таких параметров, как центральная, начальная и конечная точки, радиус, центральный угол, длина и направление хорды.
18
Построение дуги по часовой стрелке
По умолчанию дуги создаются в направлении против часовой стрелки. Чтобы нарисовать дугу в направлении по часовой стрелке, необходимо перетаскивать курсор, удерживая нажатой клавишу CTRL.
Построение дуги по трем точкам
1.Выберите вкладку "Главная" панель "Рисование"
панель "Рисование" раскрываю-
раскрываю-
щееся меню "Дуга"  "3 точки".
"3 точки".  найти
найти
2.Укажите начальную точку.
3.Укажите промежуточную точку дуги.
4.Укажите конечную точку.
Построение дуги по начальной, центральной и конечной точкам
1.Выберите вкладку "Главная" панель "Рисование"
панель "Рисование" раскрываю-
раскрываю-
щийся список "Дуга"  "Начало, центр, конец".
"Начало, центр, конец".  найти
найти
2.Укажите начальную точку.
3.Укажите точку центра.
4.Укажите конечную точку.
Продолжение дуги касательным отрезком
1.Завершите построение дуги.
2.Выберите вкладку "Главная" панель "Рисование"
панель "Рисование" "Отрезок".
"Отрезок".  найти
найти
3.Нажмите Enter в строке запроса первой точки.
4.Введите длину отрезка и нажмите клавишу Enter.
Продолжения дуги касательной дугой
1.Завершить построение дуги.
2.Выберите вкладку "Главная" панель "Рисование"
панель "Рисование" раскрывающееся меню "Дуга"
раскрывающееся меню "Дуга"  "Продолжить".
"Продолжить".  найти
найти
3.Задайте вторую конечную точку касательной дуги.
19

Методика и порядок выполнения работы
Отрезками вычерчивается первая строчка, четвертая и пятая, дугами – вторая и седьмая, сплайнами – третья и шестая. Вес линий выбирается согласно заданию.
Рельеф вычерчивается сплайном.
Водные объекты - полилиний с различной шириной сегментов.
Задание к работе
Отчет по лабораторной работе оформляется в программной оболочке AutoCAD и предоставляется преподавателю в электронном виде. Сохранить результат работы в папку с названием - дата проведения лабораторной работы:
•Черчение линий методом наращивания (образец на рисунке 18) в формате .dwg; имя файла – фамилия студента, выполнившего работу.
•Чертежи в распечатанном виде на формате А4.
Рис. 18. Черчение линий методом наращивания
20
