
Учебное пособие 1737
.pdfЛАБОРАТОРНЫЕ РАБОТЫ № 8-11 СОЗДАНИЕ ОСНОВНЫХ НАДПИСЕЙ (ШТАМПОВ)
СИСПОЛЬЗОВАНИЕМ ИНСТРУМЕНТОВ «ОТРЕЗОК», «ТЕКСТ»
ИМЕТОДОВ РАБОТЫ AUTOCAD
Цель работы. Изучение инструментов «Текст», «Создание блока» и методов работы системы AutoCAD 2020.
Теория. Можно создать копии объектов на указанном расстоянии и в указанном направлении от оригиналов. Использовать координаты, шаговую привязку, объектные привязки и другие инструменты для копирования объектов с точностью.
Команда Многострочный текст
Команда Многострочный текст позволяет создавать текстовые надписи на чертежах. Программа AutoCAD предоставляет множество инструментальных средств, которые позволяют нам аннотировать надписи в манере, которая отвечает промышленным чертежным стандартам. Возможно добавить множество строк текста, просто определяя граничную область, которую он должен заполнить. Поэтому, когда вы вводите текст, программа AutoCAD автоматически форматирует его соответствующим образом.
Многострочный текст – это сложный объект, состоящий из множества строк, которые вы вводите в форме абзаца. При этом используется оперативный редактор, напоминающий обычный текстовый редактор.
Текст автоматически форматируется, чтобы поместиться в ограниченную прямоугольником область, которую вы определяете с помощью двух угловых точек перед появлением текстового редактора. AutoCAD автоматически определяет горизонтальную длину строки текста, вставляя программный возврат, подобно текстовому процессору. Высота многострочного текстового объекта зависит от количества строк в тексте, а не от высоты ограничивающей рамки.
Методика и порядок выполнения работы
Копирование с указанием расстояния с помощью двух точек. Копировать объект, используя расстояние и направление, указанное базо-
вой точкой, за которой следует вторая точка. В следующем примере производится копирование отрезка, представляющего электронный компонент:
- Выберите меню Правка Копировать, либо выберите кнопку на панели Редактирования. - Выберите исходный объект для копирования.
- Укажите базовую точку для перемещения (1), за которой следует вторая точка (2). Объект копируется на расстояние и в направлении от точки 1 к точке
2.
21

Таким же способом копируются остальные электронные компоненты программы, в частности Текст.
Примечание. В данном случае целесообразно использование объектных привязок.
Рис. 19. Панель инструментов Объектная привязка
Точный ввод координат точек геометрических примитивов не всегда удобно осуществлять с клавиатуры или при помощи привязки точек к узлам сетки. В таких случаях используется объектная привязка. Объектную привязку можно использовать в любом случае, когда AutoCAD запрашивает точку (начальную, конечную, центр окружности и т.д.). К экранному перекрестию в этом случае добавляется специальный символ – мишень. Включать или отключать объектную привязку можно при помощи кнопки OSNAP (ОПРИВ) строки состояния, а устанавливать ту или иную объектную привязку можно при помощи вкладки Object Snap (Объектная привязка) (см. Рисунок 19) в диалоговом окне
Tools Drafting Settings (Сервис Режимы рисования). Вызвать панель инструментов Объектная привязка можно, щелкнув правой кнопкой по любой пиктограмме панелей инструментов.
При необходимости можно включать сразу несколько привязок, которые используются наиболее часто. Всего в AutoCAD 2020 существует 13 объ-
ектных привязок.
Команда Многострочный текст
Перед тем как создать новый текст, произведём различные настройки панели Текстовые стили, рис. 20.
22
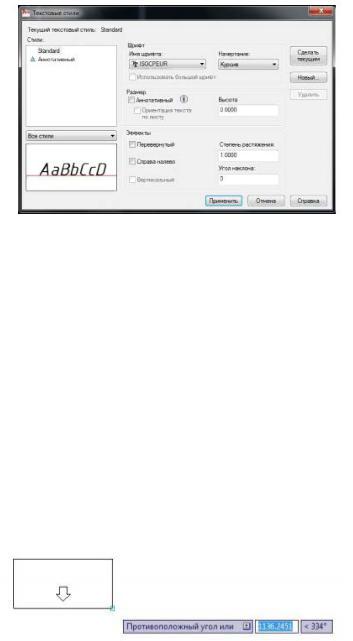
Рис. 20. Панель Текстовые стили
Окно вызывается: Меню Формат Текстовые стили. Имя шрифта заменим на ISOCPEUR, начертание – курсив.
В AutoCAD, если вы работаете с классическим интерфейсом AutoCAD, можно выполнить команду Черчение Текст Многострочный текст, либо
нажатием соответствующей иконки в панели инструментов  .
.
-Выберите первый угол прямоугольной области, которую вы хотите использовать для создания текста. Появится запрос первой угловой точки. В графической области появится прямоугольная область, для которой следует подобрать размер (рис. 21).
-Задайте координаты второй угловой точки или выберите один из параметров, чтобы более тонко настроить текст.
Рис. 21. Граничная область многострочного текста
Стрелка внизу прямоугольника указывает, что текстовый поток направлен от вершины к основанию. Это происходит потому, что заданное по умолчанию выравнивание для многострочного текста настроено по верхнему левому углу.
-Введите текст.
-Для завершения работы -«ОК».
С помощью параметра Justify можно изменить выравнивание текста. Выбирая различные варианты выравнивания, обратите внимание, как из-
меняются стрелки, указывающие на направление текстового потока.
23
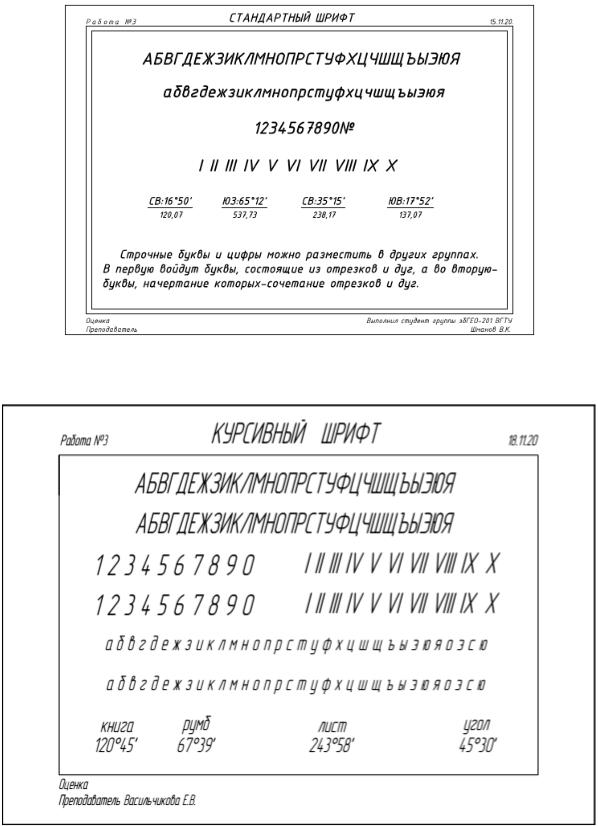
Рис. 22. Стандартный шрифт
Рис. 23. Курсивный шрифт
24

Рис. 24. Рубленный шрифт
Рис. 25. Курсивный остовный
25
Задание к работе
Отчет по лабораторной работе оформляется в программной оболочке AutoCAD и предоставляется преподавателю в электронном виде. Сохранить результат работы в папку с названием - дата проведения лабораторной работы:
•Основные надписи (образцы представлены на рисунках 22 - 25) в формате .dwg; имя файла – фамилия студента, выполнившего работу.
•чертёж в распечатанном виде на формате А4.
ЛАБОРАТОРНАЯ РАБОТА № 12 ИНСТРУМЕНТ «СОЗДАНИЕ БЛОКОВ»
Цель работы.
Изучение инструментов «Создание блока» и методов работы системы
AutoCAD 2020.
Команда Создать Блок
Блоком называется совокупность связанных объектов чертежа обрабатываемых как единый объект. Объединение объектов в блоки облегчает повторное использование их как внутри одного чертежа, так и в других чертежах. Команды Insert Block (Вставка блока) и Make Block (Создать блок) позволяют вставлять и создавать блоки.
После того как создано описание блока, его вхождение можно многократно размещать на чертеже. Этот метод можно использовать для быстрого создания множества идентичных графических структур. Каждое описание блока включает в себя имя блока, один или несколько объектов, координаты базовой точки, используемой для вставки блока, а также атрибуты, хранящие произвольную дополнительную информацию. Базовая точка определяет положение вхождения блока на чертеже при его вставке. Как правило, базовая точка указывается в нижнем левом углу объекта, входящего в блок. При вставке блока выдается запрос указания точки вставки. Вхождение блока размещается таким образом, чтобы базовая точка совпадала с указанной в ответ на запрос.
Создание Блока
Для создания описания блока в текущем чертеже:
-Создать объекты, предназначенные для формирования блока.
-Выберите меню Рисование Блок Создать, либо воспользуйтесь командой в панели инструментов, нажатием иконки .
-В диалоговом окне "Описание блока" ввести имя блока (см. Рисунок 26).
26
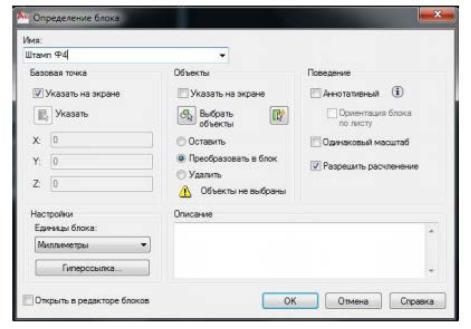
Рис. 26. Диалоговое окно «Описание блока»
-В группе "Объекты" отметить опцию "Сделать блоком". Если необходимо, чтобы выбранные объекты после создания описания блока не удалялись, следует убедиться, что отключена опция "Удалить". В противном случае, выбранные объекты будут удалены из чертежа.
-Нажмите кнопку "Выбор объектов".
-Выберите с помощью устройства указания объекты для создания описания блока. Для завершения выбора объектов нажмите ENTER.
Примечание. Выбор нескольких объектов. В ответ на запрос "Выберите объекты" можно одновременно выбрать сразу несколько объектов. Укажите прямоугольную область выбора. Укажите противоположные углы для определения прямоугольной области. Цвет фона в области изменится, и фон станет прозрачным. Направление, в котором перемещается курсор из начальной точки
впротивоположный угол, определяет выбор объектов.
•Выбор рамкой. Перетащите курсор слева направо, чтобы выбрать только объекты, которые полностью заключены в прямоугольную область.
•Пересечение секущей рамкой. Перетащите курсор слева направо, чтобы выбрать объекты, которые заключены или пересечены рамкой.
-В группе "Базовая точка" диалогового окна "Описание блока" задать координаты базовой точки вставки одним из способов:
•Нажать кнопку "Указать" для выбора базовой точки с помощью устройства указания.
•Ввести координаты X,Y,Z точки.
-В поле "Пояснение" ввести текстовое пояснение для облегчения идентификации блока.
-Нажать "ОК".
27
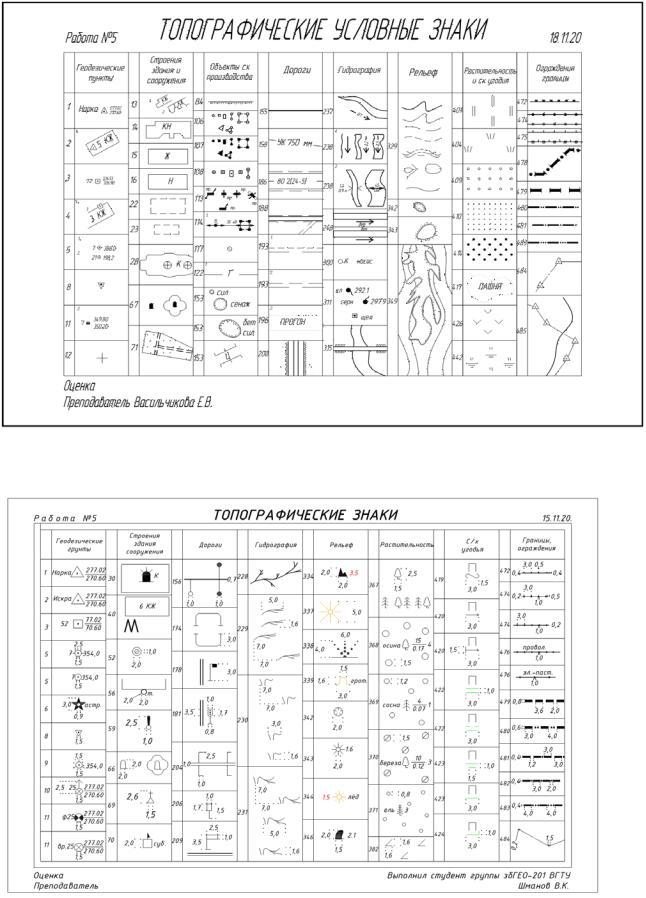
Рис. 27. Топографические условные знаки
Рис. 28. Топографические условные знаки
28

Задание к работе
Отчет по лабораторной работе оформляется в программной оболочке AutoCAD и предоставляется преподавателю в электронном виде. Сохранить результат работы в папку с названием - дата проведения лабораторной работы:
•Черчение топографических условных знаков (образец на рисунках 27-
28)в формате .dwg; имя файла – фамилия студента, выполнившего работу
•Чертежи в распечатанном виде на формате А4.
ЛАБОРАТОРНАЯ РАБОТА № 13 ИСПОЛЬЗОВАНИЕ ИНСТРУМЕНТА «ШТРИХОВКА»
Цель работы: изучить штриховки графической системы AutoCAD. Теория. Составной примитив AutoCAD Штриховка применяют для
заполнения замкнутой области определенным узором или заливки его сплошным цветом.
AutoCAD содержит более 50 встроенных типов штриховки, параметры которых можно настраивать. Наиболее важными параметрами являются угол наклона линий и расстояние между ними (масштаб). Кроме этого пользователь может создавать штриховку самостоятельно и сохранять ее в отдельном файле.
По умолчанию AutoCAD ставит ассоциативную штриховку, которая автоматически перерисовывается после изменения размеров контура или его перемещения. Неассоциативная штриховка не изменяется вслед за границей контура.
Все линии, из которых состоит штриховка, программа рассматривает как один объект – блок. Поэтому для выделения нанесенной штриховки достаточно щелкнуть мышкой по любой из её линий. Если штриховка выделена, то удалить ее можно нажатием Delete.
Для создания штриховки выберите вкладку «главная» панель «рисова-
ния».
Для начала создания штриховки зададим параметры штриховки – это тип, образец, прозрачность, цвет и т.д. Делается это с помощью ленты.
Рис. 29. Окно штриховка
Чтобы заштриховать какую-либо область, просто щелкните внутри нее мышкой, и она будет заштризована. Можно выбрать объект вместо указания контура. Для этого предварительно вызовите опцию «выбрать объект» или в командной строке написать «в». Затем выберите объект щелчкос ЛКМ.
29

Если не щелкать мышкой, а просто навести ее на объект или область, то появится предварительный вид заштриховки области с текущими настройками штриховки.
Рис. 30. Образец штриховки
Примечание.
Шаблон штриховки SOLID (Заливка), находящийся на вкладке Другие стандартные диалогового окна Палитра образцов штриховки, заполняет область сплошной заливкой определенного цвета. При выбранном шаблоне SOLID (Заливка) не доступен ни один из элементов в области Angle and scale (Угол и масштаб) Штриховка и градиент, а в раскрывающемся списке Swatch (Структура) можно указать цвет заливки. По умолчанию выбрано значение По слою.
Задание к работе
Отчет по лабораторной работе оформляется в программной оболочке AutoCAD и предоставляется преподавателю в электронном виде. Сохранить результат работы в папку с названием - дата проведения лабораторной работы:
•Черчение плана землепользования (образец на рисунке 31) в формате
.dwg; имя файла – фамилия студента, выполнившего работу
•Чертежи в распечатанном виде на формате А4.
30
