
Учебное пособие 1656
.pdf21
22.На предварительно построенном трехмерном объекте продемонстрируйте показ 3D-каркаса, реалистический вид по Гуро и по Гучу.
23.Как осуществить тонирование объекта?
24.Объясните работу с источником света.
25.Как придать объекту то или иное свойство материала? 26.Какие разделы имеются в диалоговом окне Диспетчер видов?
27.Как можно просмотреть свойства выбранного вида моделей отображения?
28.Какие свойства располагаются на вкладке Genеral (Общие)? Перечислите их.
29.Как изменить настройки вида?
30.Что такое подрезка вида и как ее осуществить? 31.Как создать новый вид?
32.Дайтехарактеристикуорбитальногорежима. Длякакойцелионслужит? 33.Опишите панель инструментов 3DНавигация и панель 3DНавигация
пульта управления.
34.Какие разделы имеет меню Пульт управления и их назначение? 35.Продемонстрируйте работу команд 3DОрбита (Зависимая орбита),
3ВСОРБИТА (Сводная орбита) и 3DПОРБИТА (Построенная орбита). 36.Как выглядит курсор, когда находится внутри орбитального кольца, вне его, на левом или правом малых кругах, на верхнем или нижнем
малых кругах?
37.Какие возможности имеет контекстное меню при выполнении орбитальных команд?
3. ВИДОВЫЕ ЭКРАНЫ
При работе с изображениями трехмерных объектов удобно разделить экран на части, в каждой из которых можно устанавливать свой вид одной и той же детали. Такие экраны называют видовыми. Следует различать видовые экраны пространства модели и видовые экраны пространства листа. Пространство модели предназначено для работы с трехмерными объектами, пространство листа представляет собой плоскость с проекциями этих объектов для плоского чертежа. Роль пространственных объектов состоит не только в построении проекций чертежа, но и в использовании их в качестве моделей для прочностных расчетов. Построенную трехмерную модель можно экспортировать в соответствующие системы для исследования на прочность.
Работая в пространстве модели или листа, мы можем увеличивать или уменьшать изображения пространства в листе с объектами или перемещать их относительно рамок графического экрана. Но только в пространстве модели мы можем с помощью соответствующих команд получить любую параллельную прямоугольную аксонометрическую проекцию или перспективу из любой точки зрения. Переход из одного пространства в другое происходит с помощью вкладок, расположенных у нижней кромки графической области экрана.

22
3.1. Видовые экраны пространства модели
Система AutoCAD позволяет создавать конфигурацию из любого количества частей (неперекрывающихся видовых экранов) и присваивать имя каждой такой конфигурации, по которому она может быть в любое время восстановлена. Для этой цели служит команда VPORTS (ВЭКРАН). Задать эту команду можно различными способами, которые всегда доступны пользователю, а именно: используя соответствующую копку на панели инструментов Видовые экраны или пункт меню Вид – Видовые экраны, или набором в командной строке имени команды. Эта команда открывает диалоговое окно Viewports (Видовые экраны) с вкладкой New Viewports (Новые ВЭКраны) (рис. 3.1).
Рис. 3.1. Диалоговое окно «Видовые экраны» Новые видовые экраны
Рассмотрим разделы этого окна. В строке Новое имя можно задать имя создаваемой конфигурации видовых экранов. Если не задать им имя, то новая конфигурация экранов все равно будет создана. То есть графический экран будет разделен на соответствующие части, но данная конфигурация не будет сохранена, и при переходе к другой конфигурации она не может быть восстановлена.
23
Вразделе Preview (Образец) отображается вид той конфигурации экрана, которая выбрана в списке Стандартные конфигурации. Одна из них, например, может быть такой: Изложения, Вид сверху, Вид спереди.
Враскрывающемся списке Применить (внизу слева диалогового окна) можно выбрать одно из двух значений, указывающих, к какой части графического экрана будет применяться операция На части: ко всему экрану или к текущему видовому окну. Последнее применяется в тех случаях, когда есть необходимость один из видовых экранов разделить на части.
Всписке Режим содержится два значения: 2D-текущий вид, то есть вид, установленный в активном видовом экране, который будет делиться на части – он распространяется на все новые видовые экраны; 3-D текущий вид устанавливается в одном из создаваемых видовых экранов, в остальных система выбирает соответствующие ортогональные виды. Поле просмотра (Образец) разбито на части, согласно выбранной схеме деления, причем один из видовых экранов является активным. Активизация экрана осуществляется щелчком мыши в этой области.
Список Сменить вид на… дает возможность установить нужный вид в том видовом экране, который активен в поле просмотра в режиме 3D. При этом в раскрывающемся списке доступны имена стандартных и изометрических видов, имена сохраненных видов и имя Текущий.
Всписке Визуальный стиль для выделенного видового экрана устанавливается стиль визуализации (см. §2.3).
Курсор на активном экране имеет вид перекрестия, а рамка активного экрана более жирная.
При сохранении конфигурации система заполняет параметры видов каждого экрана, систему координат и свойства пиктограммы ПСК.
Команда VPORTS (ВЭКРАН), работающая в режиме командной строки, выводит следующий запрос:
Задайте опцию [Сохранить/Восстановить/Удалить/cоЕдинить/
Один/?/2/3/4],<3>:
Опции этой команды аналогичны команде VPORTS (ВЭКРАН). При выборе опции ? получаем справочную информацию о конфигуральных видовых экранах в виде листинга, в котором указывается условные координаты углов в долях от полного экрана.
Опишем работу с конфигурациями видовых экранов.
Если необходимо вернуться к одноэкранному виду, то следует активизировать тот видовой экран, вид которого хотим оставить для использования. Затем командой ВЭКРАН откроем диалоговое окно Видовые экраны, на вкладке Новые ВЭкране выберем конфигурацию Один и в списке Применить выберем пункт Ко всему экрану.
Снова вернемся к диалоговому окну Видовые экраны, но установим вкладку Именованные Вэкраны(рис 3.2).
Это позволит нам выбрать конфигурацию видовых экранов из тех, которые были сохранены ранее. Контекстное меню, вызываемое щелчком правой

24
кнопки мыши в зоне списка именованных конфигураций, имеет два пункта: Переименовать и Удалить.
Рис. 3.2. Диалоговое окно «Видовые экраны» «Именованные видовые экраны»
3.2. Оформление чертежа в пространстве листа
Как уже говорилось в начале этой главы, пользователю предоставляется возможность работать в двух пространствах: в пространстве модели и в пространстве листа. Работая в пространстве модели, специалист создает модель того или иного объекта, например, твердотельной трехмерной детали. Причем можно создавать модель в любом масштабе, ее можно строить с истинными размерами, то есть в натуральную величину. Это избавляет от множества проблем с пересчетом размеров.
Пространство листа позволяет оформить чертежные документы, удовлетворяющие соответствующим требованиям. В пространстве листа предусмотрен особый механизм – создание мостов (вкладок) с видовыми экранами, каждый из которых является видом, проекцией или сечением модели с нужным масштабом. Фактически вкладка листа – это лист бумажного чертежа.

25
Максимальное количество вкладок листов файла чертежа – 235, поэтому общее количество вкладок вместе с вкладкой Модель – не превышает 256.
Рассмотрим некоторые особенности пространства листа. При работе с системой под графическим полем имеются клавиши, которые подключают пространство модели Model (Модель) или две вкладки пространства листа Layout 1(Лист 1) и Layout 2 (Лист 2). Одна вкладка листа соответствует одному листу графического документа, выпускаемого по модели, созданной на вкладке Model (Модель).
Рис. 3.3. Пространство листа, вкладка Layuot1(Лист 1) нового рисунка
Для каждой вкладки листа необходимо описать все, что связано с этим листом: устройство печати, размер листа, поля, масштаб и т.д. Эта информация хранится в параметрах вкладки в текущем рисунке. В первый раз вкладка открывается с настройками, сделанными по умолчанию. Рассмотрим, как оформлено графическое окно в пространстве листа (рис.3.3).
В левом нижнем углу листа виден знак – треугольник Белое поле – это лист бумаги, на который настроена вкладка. Пунктирная линия – область печати, фактически доступная для печати на устройстве, указанном в параметрах настройки вкладки. Сплошная линия обозначает сам видовой экран. Причем Видовой экран в пространстве листа является примитивом AutoCAD, в отличие от видовых экранов в пространстве модели. Тип примитива VIEWPORT. Этот видовой экран – примитив называется плавающим. Это название связано с тем, что его можно перемещать, стирать, копировать, то есть он доступен редактированию.

26
В пространстве листа можно строить любые примитивы, но они будут принадлежать только своей вкладке, и не будут отображаться ни в пространстве модели, ни в других вкладках листов. Настройка параметров вкладки листа выполняется с помощью команды PAGESETUP (ПАРАМЛИСТ). Эта команда открывает диалоговое окно Диспетчер наборов параметров листов (рис. 3.4). Рассмотрим разделы этого окна. Вверху высвечивается имя активной вкладки, например, Layout 1 (Лист 1). В области Параметры листа перечисляются имена наборов, сохраненных в этом рисунке. Наборы параметров, создаваемые по умолчанию, получают имена Лист 1, Лист 2, . . .
Рис. 3.4. Диалоговое окно «Диспетчер наборов параметров листов»
Внижней части диалогового окна располагаются сведения о выделенном наборе параметров, то есть основные настройки этого набора. Если в рисунке ни разу не открывался какой-то лист, то параметров этой вкладки в списке не будет.
Вправой части окна расположены кнопки, имеющие следующие назначение:
Установить – устанавливает в качестве текущего набор параметров, отмеченных в списке;

27
Создать – создает новый набор параметров вкладки листа; Изменить – изменяет параметры, включенные в выделенный набор; Импорт – импортирует набор параметров из другого DWG – рисунка.
При наличии кнопки Создать открывается окно Создание набора параметров листа (рис.3.5), а после нажатия кнопки ОК открывается диалоговое окно Параметры листа (рис.3.6).
Рис. 3.5. Диалоговое окно «Создание наборов параметров листа
(New Page Setup)»
Оно полностью совпадает с окном Печать, потому что, когда создается вклад листа, необходимо описать все, что связано с печатью этого листа. Вся указанная информация далее будет храниться в текущем рисунке.
3.3. Видовые экраны пространства листа
Как отмечалось выше, видовые экраны пространства листа – это примитивы типа VIEWPORT. При первом переходе на лист система по умолчанию создает только один видовой экран. В нем появляется вид, идентичный виду, установленному в активном видовом экране пространства модели.
Видовые экраны в листе обладают признаком обычных примитивов и их можно редактировать.
Рассмотрим создание плавающего видового экрана прямоугольной формы. Для этого воспользуемся командой VPORTS (ВЭКРАН). Появляется запрос о расположении новых видовых экранов.
Угловаяточкавидовогоэкранаили[Вкл/Откл/Вписать/Тонировать/ Блокировать/Объект/Многоугольник/Восстановить/2/3/4]<ВПисать>:

28
Рис. 3.6. Диалоговое окно «Параметры листа»
Для определения границ одного прямоугольного видового экрана нужно задать две его угловые точки, расположенные по диагонали будущего прямоугольника. После указания первой точки появляется запрос:
Противоположный угол:
Указываем вторую точку. Эту операцию по созданию видовых экранов на свободном листе можно повторять несколько раз. На рисунке 3.7 показано 4 видовых экрана на одном листе.
Размеры и местоположение экранов определяет сам пользователь. Их можно смещать, копировать, удалять. Видовые экраны могут даже пересекаться или целиком лежать внутри других экранов. Рассмотрим опции команды –MVIEW (СВИД):
ВКЛ, ОТКЛ – включает или выключает видимость объектов на экране; ВПИСАТЬ – создает видовой экран с размерами рабочего поля листа; ТОНИРОВАТЬ – задает режим печать видового экрана (нормальный,
каркасный, со скрытием невидимых линий, тонированный); БЛОКИРОВАТЬ – включает или выключает блокировку дальнейшего
изменения масштаба видового экрана; ОБЪЕКТ – создает видовой экран с границей, идентичной указанному
замкнутому объему (полилинии, эллипсу, сплайну, области или окружности);
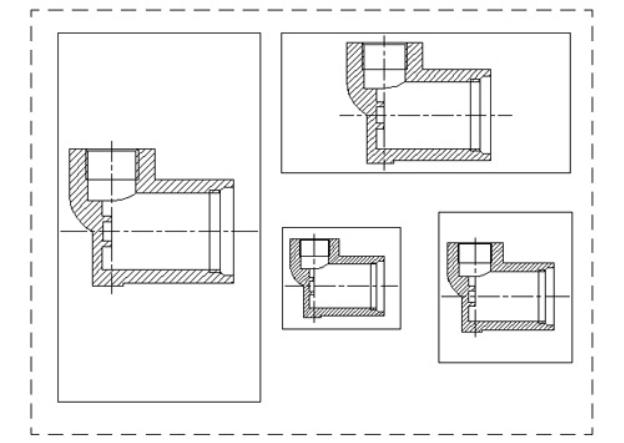
29
Рис. 3.7. Создание нескольких плавающих видовых экранов
МНОГОУГОЛЬНЫЙ – создает видовой экран с многоугольной границей (стороны многоугольника могут быть и дуговыми сегментами);
ВОССТАНОВИТЬ – создает группу плавающих видовых экранов, расположенных аналогично именованной конфигурации видовых экранов пространства модели;
2/3/4 – делит экран на 2,3,4 зоны.
После создания плавающих видовых экранов дальнейшая работа с листом заключается в следующем:
•В каждом видовом экране установить свой вид и масштаб.
•Заморозить в каждом видовом экране лишние слои.
•Сделать невидимыми рамки видовых экранов.
•Добавить на вкладку листа элементы оформления (наименования видов и сечений, надписи, рамки, штамп и т.п.).
Рассмотрим, как это делается.
Чтобы установить в видовых экранах требуемые виды необходимо в
режиме Модель активировать нужный видовой экран пространства модели. Команда CHSPACE (СМЕНАПРОСТР) позволяет переносить изображения из пространства модели в пространство листа или наоборот, рассчитывая соответствующие объекты в новом пространстве и удаляя объекты
старого пространства. Сделать невидимыми рамки видовых экранов.

30
С о з д а н и е с о г л а с о в а н н ы х в и д о в
В системе AutoCAD предусмотрены средства, которые вызывают команды подготовки согласованных видовых экранов с проекциями трехмерных тел. Создаваемые и отрабатываемые этими командами видовые экраны имеют специальную организацию, которая отличается от вышеизложенных операций. Видовые экраны получают имена, и с этими видовыми экранами связываются специально создаваемые слои рисунка.
Нарисуем твердотельный объект, для которого необходимо создать согласованные виды (рис.3.8).
Рис. 3.8. Твердотельный объект, для которого необходимо создать согласованные виды
Перед построением уберем раскрашивание, установив в модели режим двумерного каркаса. Перейдем на вкладку Layout 1 (Лист 1), в которой нет никаких видовых экранов. Если они окажутся, то их надо удалить.
Затем вызываем команду SOLVIEW (Т-ВИД) по такому маршруту:
Черчение/Моделирование/Подготовки/Вид.
Первый запрос команды SOLVIEW:
Задайте опцию /Пск/Орто/Дополнительный/Сечение:
Пск – создает видовой экран с установкой вида в заданной ПСК; Орто – создает видовой экран с видом, ортогональным виду указанно-
го видового экрана; Дополнительный – осуществляет создание видового экрана с видом до-
полнительного сечения; Сечение – создает видовой экран с сечением.
Выберем опцию ПСК. Появляется запрос:
Задайте опцию [Имя/Мск/?/Текущая]<Текущая>:
Выберем опцию Мск для вида сверху, так как МК соответствует плоскости нижнего основания моделируемого объекта.
Запрос:
Масштаб вида <1.0>:
Возьмем, например, масштаб равный 0.05, т.е. 1:20. Система начинает строить первую проекцию и запрашивает положение центра вида:
