
Учебное пособие 1656
.pdf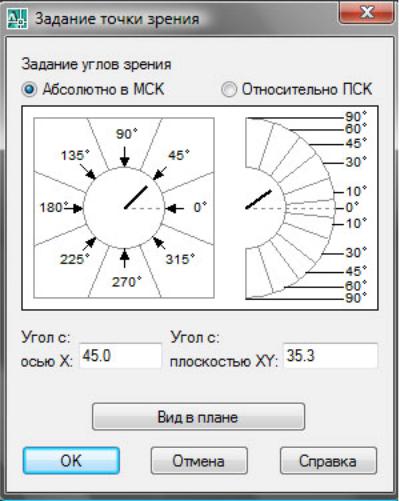
11
Рис. 2.2. Диалоговое окно " Задание точки зрения"
Рассмотрим опции этой команды. Запрос:
Задайте опцию [Камера/Цель/Расстояние/Точки/ПАн/ПОказать/ВРащать/ СЕчение/СКрыть/ОТКл/ОТМенить]:
•Камера – задает точку зрения, получаемую с помощью трех пространственных координат, то есть дает динамическое указание начальной точки для вектора камера-цель, определяющее направление взгляда.
•Цель – задает направление камеры, также определяемое с помощью трех координат, то есть динамическое указание конечной точки (точки цели) для вектора камера-цель.
•Расстояние – ввод нового расстояния между камерой и целью с отключением обычной параллельной проекции и включением перспективной проекции.
•Точки – задает точку камеры и точку цели с помощью пространственных координат, которые можно указывать любым допустимым способом, в т.ч. с помощью координатных фильтров и объектной привязки.
•Пан (панорамирование) – перемещение перспективного изображения вдоль плоскости экрана с помощью двух точек, определяющих вектор перемещения.

12
•ПОказать – увеличивает или уменьшает перспективное изображение,
задает коэффициент увеличения от 0х до 16х, а также фокусное расстояние при включенной перспективе.
•Вращать – вращение и наклон вида относительно направления взгляда.
•Сечение – отсекает от экранного изображения переднюю или заднюю часть объекта относительно передней или задней секущей плоскости, располагаемой параллельно перспективному изображению и перемещаемой вдоль главного луча на указанное расстояние от точки цели.
•Скрыть – удаляет скрытые линии без выхода из команды.
Указание точки вместо выбора опций работает как указание точки для опции Цель.
Рассмотрим работу команды ДВИД на конкретном примере. Выполним предварительное построение (рис.2.3).
цель
Камера
Рис. 2.3. Предварительное построение
Нарисуем квадратную сетку 10 на 10 гнезд с шагом 20 единиц. Зададим свойству Высота значение 60 (высота выдавливания). Построим с помощью команды ПЛИНИЯ прямоугольники, располагая их в виде домов вдоль улицы. Изменим высоту на 20 и построим командой ПЛИНИЯ прямоугольник поперек улицы. Построения закончены.
Вызовем команду ДВИД. Первый запрос команды:
Выберите объекты или <Использовать DVIEWBLOCK>:
Укажем все объекты, в том числе и квадратную сетку для работы в этой команде. Изменение значений опций происходит в динамическом режиме и для этого AutoCAD требуется постоянно производить регенерацию (новый перерасчет всей картины), поэтому выбор большого количества объектов будет ее замедлять. Среди выбранных объектов должны быть характерные для зрительного восприятия перспективы. В нашем примере объек-
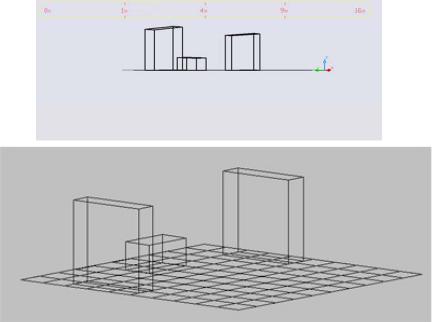
13
тов очень мало. Потому выбор всех объектов не повлияет на скорость регенерации в динамическом режиме.
Выберем главный луч.
Для этой цели воспользуемся опцией Points (Точки) и зададим точку цели. Ее удобно располагать приблизительно в центре объекта. Далее зададим точку положения камеры. Эти точки и определяют в пространстве расстояние от камеры до цели, положение главного луча, а, следовательно, и картинной плоскости, которая расположена перпендикулярно лучу.
Если главный луч будет располагаться параллельно плоскости XY в МСК, то картинная плоскость будет ориентирована в пространстве вертикально. Так, если точка цели и точка камеры будут указаны в одной плоскости, например в XY, то сетка и нижние основания зданий совпадут и проецируются в линию.
Прервем выполнение команды нажатием клавиши Esc и выполним еще раз построение перспективы: зададим точку камеры и точку цели по– другому. Снова вызываем команду ДВИД, также выбираем объекты и вызываем опцию Точки, по точке камеры и цели зададим координаты с помощью координатных фильтров. Это делается так. Перед тем как указать точку цели курсором введем с клавиатуры координаты, которые мы хотим указать с экрана, поставим перед ними точку: ▪ XY. После нажатия клавиши ENTER укажем курсором положение точки цели, а затем на запрос – ввести координаты Z, введем с клавиатуры число, равное предполагаемой высоте точки цели – в нашем случае 30. Таким же образом введем значения для положения точки камеры, указав то же значение координат Z. Включаем перспективу с помощью опции Расстояние. Теперь линия горизонта будет проходить выше.
Рис. 2.4. Различные виды перспективы
14
Расстояние от камеры до объекта искажает изображение, причем, чем короче расстояния, тем сильнее перспективные искажения, а при большом расстоянии перспективное изображение стремится к аксонометрическому.
Система предлагает удобный способ выбора расстояния при постоянном контрасте изменяющегося перспективного изображения в диалоговом режиме.
Итак, манипулируя точками зрения и цели, а также значением расстояния, добьемся различных перспективных изображений, представленных на рисунке 2.4.
Панорамирование объекта производится командой ПАн. Сдвигаем изображение относительно экрана так, чтобы изображение располагалось в графической зоне наилучшим образом. После вызова опции зафиксируем базовую точку, после чего изображение будет перемещаться вместе с курсором до тех пор, пока мы не зафиксируем вторую точку.
2.3.Визуализация трехмерных объектов
Вобычном режиме AutoCAD отображает на экране все элементы, в т.ч. принадлежащие дальним граням одного объекта, которые, накладываясь на линии передних граней, создают трудности для зрительного восприятия. Для удаления скрытых линий используется опция Скрыть, которая сравнивает расположение всех объектов относительно картинной плоскости, моделируемой видовым экраном, и делает невидимыми объекты или их части, если они перекрываются другими, расположенными ближе.
Свойством непрозрачности объектов обладают круг, фигура, полилиния (закрашенные), выдавленные участки двумерных примитивов, многоугольные сети и твердотельные объекты.
В и з у а л ь н ы е с т и л и Для расширения возможностей отображения трехмерных объектов су-
ществует целый ряд операций, которые сосредоточены в подменю Визуальные стили, оно содержится в падающем меню Вид.
Рассмотрим основные из них:
•2D каркас– показсодержимоговидовогоэкранаввиде2D-каркас.
•3D каркас– показсодержимоговидовогоэкранаввиде3D-каркас.
•Реалистичный – показ в реалистичном стиле по Гуро.
•Концептуальный – показ в концептуальном стиле по Гучу.
То н и р о в а н и е
Операции тонирования находятся в одноименном подменю Тонирование в меню Вид. Они также предназначены для улучшения восприятия трехмерных объектов.
Р а б о т а с и с т о ч н и к о м с в е т а ДляэтогослужитподменюСвет, котороепредлагаетследующиеоперации:
•Новый точечный источник света – создание точного источника.
•Новый прожектор.
•Новый удаленный свет.
•Список источников света.

15
•Географическое положение – задания географических координат
•положения модели с учетом времени суток при тонировании.
•Свойства солнца.
Ма т е р и а л ы
Для придания большей реалистичности, при тонировании используется возможность присвоения объектам свойств материала, таких как отражательная способность, прозрачность, фактура поверхности и т.п. Для этого также существует специальное диалоговое окно Материалы (Меню Вид – подменено Материалы).
С о х р а н е н и е и в о с с т а н о в л е н и е в и д о в Рассмотрим диалоговое окно Диспетчер видов (рис.2.5), которое от-
крывается командой ВИД.
Рис. 2.5. Диалоговое окно «Диспетчер видов»
В левой части диалогового окна в виде дерева расположен список именованных и стандартных видов. Текущий вид тоже включен в дерево – верхний элемент списка.
Виды разделены на три большие группы:
•Виды моделей – именованные виды пространства моделей и камеры(перспективныевиды, сведенные скамерами).
•Виды на листе – именованные компоновки листов, состоящие из нескольких видов экранов листа с видами.
•Стандартныевиды– стандартныеортогональныеиизометрическиевиды.
16
В средней части диалогового окна отображаются свойства выбранного вида моделей. Для этого имеются три внутренних вкладки: General (Общие), View (Вид), Clipping (Подрезка).
На вкладке General (Общие) располагаются следующие свойства:
-наименование вида;
-название категории, в которой данный вид фигурирует в диспетчере подшивок;
-имя системы координат, если она сохранена с видом;
-снимокслоев– признаксохранениянастроеквидимостиСлоевсвидом;
-стиль отображения – визуальный стиль, который связывается с видом;
-переопределение фона – особый фон, который может быть привязан
квиду (одноцветный, градиентный или растровое изображение);
-псевдоразряд - признак показа псевдоразряда при восстановлении вида. На внутренней вкладке View (Вид) описываются такие настройки: ко-
ординаты точки камеры; координаты точки цели; угол наклона; высота и ширина вида; признак перспективы; фокусное расстояние для перспективы и угол обзора.
На вкладке Подрезка задаются параметры подрезки вида, которые можно задать; состояние передней и задней плоскости подрезки, а также признак включения подрезки. Каждый вид дерева имеет контекстные меню из пяти пунктов: Диспетчер видов, Установить, Создать, Обновить слои, Редактировать контуры, Удалить.
Для создания нового вида в диалоговом окне Диспетчер видов нажимаем кнопку New (Создать), после чего открывается диалоговое окно Создать вид, через которое можно задать множество свойств создаваемого вида.
2.4. Орбитальный режим
Для нахождения оптимального вида очень удобен интерактивный режим, работающий только в пространстве модели. На экране дополнительно появляется вспомогательная окружность, центр которой совпадает с серединой видового экрана. Окружность обозначает очерк сферы, в центре которой располагается точка цели. Эту окружность называют Орбитой. Точка воображаемой камеры при этом расположена в пространстве на линии, проходящей через точку цели и перпендикулярной видовому экрану и, соответственно, плоскости Орбита. При перемещении мыши с нажатой левой клавишей мы поворачиваем сферу вместе с пространством и объектами вокруг точки цели. Для более наглядной пространственной ориентации наряду с сеткой и трехмерным знаком ПСК можно воспользоваться еще одним сред- ством-компасом, представляющим собой экватор и два основных меридиана сферы, которые всегда согласованы с МСК. Когда включается компас, орбита условно делит видовой экран на две области. От того, в какой области будет находиться в текущий момент курсор, зависит, как будет происходить вращение; графическая форма курсора при этом будет меняться. На Орбите, в точках определяющих квадраты, расположено 4 малых круга. Курсор, рас-
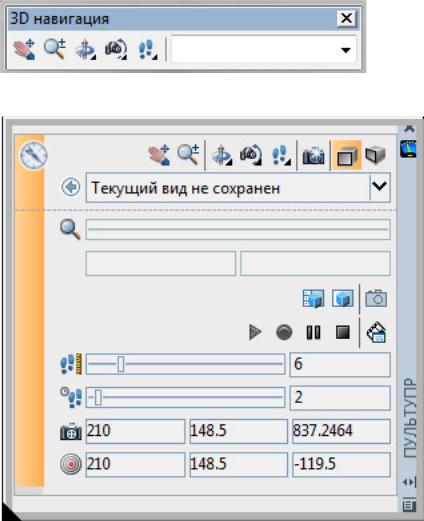
17
положенный в этих кругах, также приобретает очертание в зависимости от характера вращения.
Для вывоза команд орбитального вращения используются как панель инструментов 3D навигация, так и панель 3D навигация пульта управления. Меню Пульт управления оформлено в виде сложного окна ПУЛЬТУПР, которое вызывается одноименной командой (рис.2.6).
а)
б) |
Рис. 2.6. а) Панель 3D Навигация |
|
б) Панель 3D Навигация пульта управления |
Наряду с традиционными опциями, такими как: перемещение изображения в плоскости видового экрана; уменьшение или увеличение изображения, имитирующее изменение фокусного расстояния объектива камеры, и другие, представляют интерес дополнительные опции: установки проекций параллельной и перспективной. Здесь же имеются средства для настройки перспективы (фокусного расстояния).
Далее расположены кнопки управления конфигурациями видовых экранов и управления показом объектов-камер, а также кнопки анимации, операции облета и обхода модели. Внизу этой панели приводятся значения те-

18
кущего положения точки камеры (откуда направлен взгляд) и точки цели (куда направлен взгляд).
С режимом орбитального вращения связаны следующие команды: 3DОРБИТА – зависимая (ограниченная) орбита. Вращают вид относи-
тельно точки центра;
3DСОРБИТА – свободная орбита. Может поворачивать вид как относительно точки центра, так и относительно главных осей вида;
3DПОРБИТА – постоянная орбита. Непрерывно вращает вид по заданному пользователем направлению.
Самым общим вариантом является команда 3DFORBIT (3DСОРБИТА). Если в момент вызова этой команды на рисунке были выбраны какие-то объекты, то в дальнейших манипуляциях установки вида участвуют только они. При отсутствии выбранных объектов динамическое изменение показывает новое положение всех видимых объектов рисунка. На период работы этой команды видно орбитальное кольцо (рис. 2.7).
Рис. 2.7. Орбитальное кольцо
Как указывалось выше, центр орбитального кольца совпадает с центром вида, вокруг которого пользователь может перемещать камеру. При движении курсор (перекрестие) может принимать разные формы, отражая механизм вращения вида.
Если устройство указания находится внутри орбитального кольца, то курсор принимает форму сферы с двумя внешними окружностями-орбитами. В этом случае нажатие левой кнопки мыши и перемещение курсора внутри
19
кольца вращает вид вокруг точки цели. Вращение возможно во всех направлениях.
Если курсор находится вне орбитального кольца, он выглядит как сфера с внешней окружностью-стрелкой. В этом случае нажатие левой кнопки мыши и перемещение курсора вне кольца вращает вид вокруг оси, проходящей через центр орбитального кольца перпендикулярно экрану.
Если курсор находится на левом или правом малых кругах, расположенных в точках левого и правого квадрантов орбитального кольца, то он принимает форму сферы с горизонтальным эллипсом-стрелкой. Нажатие левой кнопки мыши и перемещение курсора из этих точек вызывает вращение вида относительно вертикальной оси, расположенной в плоскости орбитального кольца и проходящей через его центр.
Если курсор находится на верхнем или нижнем малых кругах (квадрантах) орбитального кольца, то он имеет форму сферы с вертикальным эл- липсом-стрелкой. Нажатие левой кнопки мыши и перемещение курсора из этих точек вызывает вращение вида относительно горизонтальной оси, расположенной в плоскости кольца и проходящей через его центр.
Нажатие клавиш <Esc> и <Enter> обеспечивает выход из орбитальных команд, также можно воспользоваться контекстным меню, нажав правую кнопку мыши.
Перечислим команды этого меню:
-Выход из орбитальной команды;
-Текущий режим - информация о том, какая из орбитальных команд в данный момент активна: Зависимая орбита, Свободная орбита, Непрерывная орбита;
-Режимы навигации – подменю смены типа навигации по модели: Зависимая орбита, Свободная орбита, Непрерывная орбита, Регулировка расстояния, Шарнир, Обход, Облет, Зумирование, Панорамирование;
-Включить автоприцел орбиты - разрешение автоматического выбора точки цели.
Кроме того, контекстное меню предлагает вызов диалогового окна Па-
раметры анимации.
Изменить размеры орбитального вида с помощью рамки можно посредством пункта Окно зумирования, а изменение размеров орбитального вида с помощью границ рисунка производится через пункт Зумировать в границах.
Через контекстное меню также возможно выполнить следующие опера-
ции:
-переход к предыдущему орбитальному виду;
-установка режима параллельной проекции;
-установка режима перспективной проекции;
-восстановить вид, с которого начался орбитальный режим;
-установить один из 6 стандартных видов;
-осуществить выбор именованного вида, если они были сохранены;
20
- выбрать стиль визуализации и средства визуализации: компас, сетка, знак ПСК.
Режим Непрерывная орбита позволяет перевести рисунок в режим постоянного вращения. Для этого движением мыши с нажатой левой кнопкой надо указать направление вращения и отпустить кнопку. Щелчок левой кнопкой мыши, а также нажатие клавиши <Esc> или <Enter> останавливает постоянное вращение.
Вопросы и упражнения
1.Перечислите основные средства, которые предлагает система AutoCAD для экранного отображения трехмерных объектов в пространстве.
2.Какие возможности предоставляет команда VPOINT (ТЗРЕНИЯ), и какой при этом ведется диалог?
3.Какие варианты предлагаются для указания точки зрения?
4.Как работает опция Повернуть при задании точки зрения? Продемонстрировать эту опцию на примере.
5.Какая опция предлагается по умолчанию? Войдите в этот режим, т.е. выберите эту опцию.
6.Что такое «компас» в средствах отображения 3-х мерных объектов? Объясните его графические элементы.
7.Что означает перемещение перекрестия: а) внутри малого круга; б) между двумя окружностями; в) по большей окружности? Как «ведут себя» при этом оси координат?
8.Вызовите команду DDVPOINT (ДИАЛТЗРЕН). Объясните назначение разделов появившегося диалогового окна?
9.Для каких целей применяется команда PLAN (ПЛАН)?
10.Что такое перспективное изображение трехмерного объекта? Какая команда используется для этой цели?
11.Что такое «камера» и «точка цели»? 12.Перечислите опции команды DVIEW (ДВИД).
13.Какие опции служат для задания главного луча при построении перспективы?
14.Как устанавливается расстояние от точки цели до камеры?
15.Что такое панорамирование перспективы и как оно осуществляется? 16.Как произвести уменьшение и увеличение перспективы изображения, а
также изменить фокусное расстояние?
17.Какая опция осуществляет порот перспективы вокруг главного луча и ее наклон?
18.Объясните, как работает опция Сечение и продемонстрируйте это на конкретном примере.
19.Постройте архитектурный ансамбль по заданию преподавателя и отработайте на нем все опции команды ДВИД.
20.Для какой цели и как осуществляется удаление невидимых линий? 21.Какие существуют визуальные стили? Дайте им характеристику и на-
значение.
