
Основные приемы работы в текстовом редакторе MS Word. методические указания к выполнению лабораторных работ по курсам «Информатика» и «Практикум по информационным технологиям». Кострюков С.А., Пешков В.В
.pdfМИНИСТЕРСТВО НАУКИ И ВЫСШЕГО ОБРАЗОВАНИЯ РОССИЙСКОЙ ФЕДЕРАЦИИ
Федеральное государственное бюджетное образовательное учреждение высшего образования
«Воронежский государственный технический университет»
Кафедра высшей математики и физико-математического моделирования
ОСНОВНЫЕ ПРИЕМЫ РАБОТЫ
В ТЕКСТОВОМ РЕДАКТОРЕ MS WORD
МЕТОДИЧЕСКИЕ УКАЗАНИЯ
к выполнению лабораторных работ по курсам «Информатика» и «Практикум по информационным технологиям»
для студентов направлений 14.03.01 «Ядерная энергетика и теплофизика», 16.03.01 «Техническая физика»,
21.03.01«Нефтегазовое дело», 22.03.02 «Металлургия»
и28.03.01 «Нанотехнологии и микросистемная техника» очной и очно-заочной форм обучения
Воронеж 2021
УДК 004.912:681.3(07)
ББК 32.97я7
Составители:
С. А. Кострюков, В. В. Пешков, Г. Е. Шунин
Основные приемы работы в текстовом редакторе MS Word: методические указания к выполнению лабораторных работ по курсам «Информатика» и «Практикум по информационным технологиям» для студентов направлений 14.03.01 «Ядерная энергетика и теплофизика», 16.03.01 «Техническая физика», 21.03.01 «Нефтегазовое дело», 22.03.02 «Металлургия» и 28.03.01 «Нанотехнологии и микросистемная техника» очной и очно-заочной форм обучения / ФГБОУ ВО «Воронежский государственный технический университет»; сост.: С. А. Кострюков, В. В. Пешков, Г. Е. Шунин. – Воронеж: Изд-во ВГТУ, 2021. – 27 с.
В методических указаниях рассмотрены основные приемы создания документов в текстовом процессоре Microsoft Word 2007. Присутствует большое число заданий универсальной направленности, освоение которых необходимо для полноценной учебной деятельности студентов
Предназначены для студентов очной и очно-заочной форм обучения.
Методические указания подготовлены в электронном виде и содержатся в файле МУ_ЛР_Word.pdf.
Ил. 13. Библиогр.: 5 назв.
УДК 004.912:681.3(07)
ББК 32.97я7
Рецензент – И. М. Пашуева, канд. физ.-мат. наук, доц. кафедры высшей математики и физикоматематического моделирования ВГТУ
Издается по решению редакционно-издательского совета Воронежского государственного технического университета
Лабораторная работа № 1 Создание простейших документов
в текстовом редакторе Microsoft Word
Создание, сохранение, закрытие и открытие документа
При запуске Word 2007 на экране появляется пустой документ, и можно начинать ввод текста. В верхней части окна программы находится строка заголовка с панелью быстрого запуска, строка меню и кнопка  (далее – кнопка “Office”), а под ними – так называемая лента, на которую выводятся элементы управления пунктов меню (Главная, Вставка, Разметка страни-
(далее – кнопка “Office”), а под ними – так называемая лента, на которую выводятся элементы управления пунктов меню (Главная, Вставка, Разметка страни-
цы, и т.д.). Лента по желанию пользователя может сворачиваться, появляясь лишь при выборе одного из пунктов меню.
Для сохранения документа на жесткий диск нужно кликнуть мышью на кнопке с изображением дискеты  и в диалоговом окне выбрать папку и ввести имя файла. При повторном сохранении файла имя не запрашивается. Также можно кликнуть по кнопке “Office” и выбрать команду Сохранить или Сохранить как. Для сохранения того же документа под другим именем надо выполнить команду Сохранить как, выбрать тип файла Документ Word (или другой по вашему выбору) и в диалоговом окне ввести новое имя файла.
и в диалоговом окне выбрать папку и ввести имя файла. При повторном сохранении файла имя не запрашивается. Также можно кликнуть по кнопке “Office” и выбрать команду Сохранить или Сохранить как. Для сохранения того же документа под другим именем надо выполнить команду Сохранить как, выбрать тип файла Документ Word (или другой по вашему выбору) и в диалоговом окне ввести новое имя файла.
Для открытия уже существующего файла выполняется двойной клик по его значку в программе Проводник (или любом файловом менеджере). Другой способ – запустить Word, кликнуть по кнопке “Office” и выполнить команду Открыть, затем в диалоговом окне выбирается нужный файл и нажимается кнопка Открыть. Если Word уже запущен, то новый пустой документ создается комбинацией клавиш Ctrl+N (либо
“Office” Создать Новый документ).
В Microsoft Word используется несколько режимов отображения текущего документа (Разметка страницы, Режим чтения, Веб-документ и т.д.). Для переключения между ними используется меню Вид. Для обычной работы наиболее удобен режим разметки страницы.
3
Размер и стиль шрифта
Размер шрифта измеряется в пунктах (1 дюйм равен 72 пунктам). Для изменения размера уже набранного текста мышью (или клавишами) выделяется нужный фрагмент, затем в появившемся рядом меню задается размер шрифта для этого фрагмента. То же самое можно сделать в меню Главная (панель Шрифт). В появляющемся списке выбирается нужный размер, можно также стереть старое значение размера, набрать нужное и нажать клавишу Enter (можно вводить целые числа и кратные 0,5 – например, 10,5). Если фрагмент не был выделен, то этот размер будет действовать на вводимые далее символы.
Также в меню Главная содержатся средства выбора гарни-
туры шрифта, его начертаний (полужирный, курсив, подчерк-
нутый, зачеркнутый, подстрочный знак, надстрочный знак) и регистра –
кнопки  . С помощью кнопок
. С помощью кнопок  можно изменить цвет и фон символов выделенного фрагмента.
можно изменить цвет и фон символов выделенного фрагмента.
Кликом на кнопке  в правом нижнем углу панели Шрифт открывается диалоговое окно Шрифт, содержащее две вкладки – «Шрифт» и «Интервал».
в правом нижнем углу панели Шрифт открывается диалоговое окно Шрифт, содержащее две вкладки – «Шрифт» и «Интервал».
Панель Стили позволяет выбрать для выделенного фрагмента один из стандартных стилей – Выделение, Заголовок 1,
Название, и др.
Вставка спецсимволов
Для написания несложных математических и химических формул, которые могут быть набраны без редактора формул, используются надстрочные и подстрочные символы, а также спецсимволы. Имеется множество символов, которых нет на клавиатуре, но их можно вставить в текст документа, например, греческие буквы, ½, €, , , , , , и т.д. Для их вставки в текст нужно войти в меню Вставка и кликнуть на кнопке Символ. В открывшемся меню показаны последние использованные
4

символы, если нужного среди них нет, следует кликнуть на кнопке Другие символы. В появившемся диалоговом окне
Символ две вкладки – Символы и Специальные знаки. Во вкладке Символы можно выбрать любой из наборов символов, установленных в ОС Windows. Большинство математических символов содержится в наборе Symbol.
При вводе текста следует придерживаться следующих основных правил:
между словами ставится только один пробел;
перед знаками препинания (кроме тире) пробел не ставится, после знаков препинания пробел обязателен;
переход на новую строку в пределах абзаца осуществляется автоматически, поэтому клавишу Enter следует нажимать только для создания нового абзаца;
если слово берется в кавычки или скобки, то между этим словом и символами кавычек (скобок) пробел не ставится.
Новый абзац, созданный нажатием клавиши Enter в конце предыдущего абзаца, наследует все его параметры.
Упражнение 1 Создание простейших документов
1.Запустить Word 2007, выполнить сохранение файла в папку, указанную преподавателем (имя файла – Ваша фамилия).
2.Набрать текст, ограниченный линиями, не пользуясь редактором формул. Гарнитура Times New Roman, размер 14
пт. Отформатировать текст аналогично образцу. Для символов, установить атрибуты «Полужирный» и «Контур».
Упражнение 1 Понятие действительного числа. Из курса математики
средней школы известно, что всякое неотрицательное действительное число х представляется бесконечной десятичной дробью [x],x1x2…, где [х] – наибольшее целое чис-
5

ло, не превосходящее х и называемое целой частью числа х, хп {0, 1, 2, ..., 9} для любого n . При этом дроби, у которых хп = 9 для всех n n0 (n0 – некоторое натуральное число), обычно исключаются из рассмотрения, так как 0,999… 1, 2,37999… 2,38, и т.д. Действительное число х рационально, т. е. представимо в виде отношения m/n, где т, п , в том и только в том случае, когда дробь [x],x1x2… периодическая. В противном случае число х ир-
рационально. Абсолютной величиной или модулем дейст-
вительного числа х называется неотрицательное число x, которое равно x, если x 0, и равно –x в противном случае.
3.Измените цвет фона и шрифта набранного текста: красный шрифт на желтом фоне, белый шрифт на черном фоне. Отмените эти действия кнопкой  .
.
4.Для заголовка «Упражнение 1» установите стиль «Заголовок 1».
5.Измените текущий стиль основного текста по Вашему выбору. Отмените это действие.
6.В словах Понятие действительного числа установите шрифт, разреженный на 2 пт. Установите в последнем предложении текста шрифт, уплотненный на 1 пт. Отмените эти действия.
7.Измените регистр символов в заголовке «Упражнение 1», установив режим ВСЕ ПРОПИСНЫЕ.
8.Сохраните созданный документ в формате PDF. Проверьте читаемость сохраненного файла программой Adobe Reader.
9. Проверьте документ на наличие ошибок кнопкой (Правописание).
10. Сохраните файл, окно Word 2007 можно не закрывать
– следующее упражнение также будет выполняться в этом же файле.
6

Форматирование абзацев
Основной структурной единицей тестового документа, подлежащей форматированию, является абзац. Абзацем считается фрагмент текста, который завершается специальным символом (маркером) конца абзаца (¶). Один абзац может состоять из произвольного количества строк, перенос текста на новую строку в пределах абзаца выполняется автоматически. Для ввода символа конца абзаца используется клавиша Enter. Для отображения маркеров абзацев (и других специальных знаков разметки документа) используется режим отображения непечатаемых символов (знаков), который включается (выключается) при помощи кнопки 
 (Отобразить все знаки) на панели Абзац.
(Отобразить все знаки) на панели Абзац.
Для форматирования абзацев текста служит панель Абзац и открывающееся кликом на кнопке  в правом нижнем углу панели диалоговое окно Абзац. Каждый абзац имеет следующие основные параметры форматирования: выравнивание, формат первой строки, отступы слева и справа, интервалы перед и после, междустрочный интервал.
в правом нижнем углу панели диалоговое окно Абзац. Каждый абзац имеет следующие основные параметры форматирования: выравнивание, формат первой строки, отступы слева и справа, интервалы перед и после, междустрочный интервал.
При вводе текста его можно выравнивать различными способами относительно листа. Для этого служат кнопки  – соответственно по левому краю, по центру, по правому краю и по ширине. Для выравнивания одного абзаца его можно не выделять, достаточно установить в него курсор. Чтобы выровнять несколько абзацев сразу, их нужно выделить.
– соответственно по левому краю, по центру, по правому краю и по ширине. Для выравнивания одного абзаца его можно не выделять, достаточно установить в него курсор. Чтобы выровнять несколько абзацев сразу, их нужно выделить.
Кнопка  (Междустрочный интервал) позволяет ус-
(Междустрочный интервал) позволяет ус-
танавливать стандартные величины интервалов – 1, 1,15, 1,5, 2, 2,5, 3. Единица измерения – высота строки при текущем размере шрифта. То же самое можно сделать в диалоговом окне Абзац, где можно, кроме этого, выбрать режимы «Минимум», «Точно» или «Множитель» и с их помощью задать произвольные значения интервалов.
Интервалы перед и после задают расстояние по вертикали между соседними абзацами (измеряются в пунктах).
7
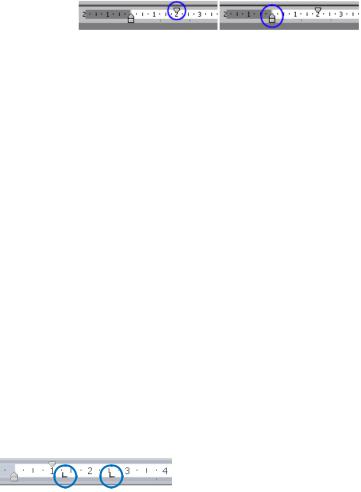
Первая строка абзаца может либо ничем не отличаться по формату от других строк, либо быть оформленной как отступ (смещение вправо относительно левой границы абзаца) или как выступ (вправо смещается не первая строка абзаца, а все остальные). Это устанавливается либо в диалоговом окне Абзац, либо перетаскиванием мышью соответствующих треугольных маркеров на горизонтальной линейке (рис. 1).
а б Рис. 1. Маркеры отступа первой строки (а) и выступа (б)
Часто в документах используются списки, которые могут быть маркированными, нумерованными и многоуровневыми.
Кнопка  начинает маркированный список, а кнопка
начинает маркированный список, а кнопка  – нумерованный (в раскрывающемся меню можно выбрать вид маркера или нумерации). Списки автоматически продолжаются – при нажатии клавиши Enter в конце элемента списка автоматически создается новый элемент.
– нумерованный (в раскрывающемся меню можно выбрать вид маркера или нумерации). Списки автоматически продолжаются – при нажатии клавиши Enter в конце элемента списка автоматически создается новый элемент.
При необходимости внутри абзаца можно выполнить
принудительный переход на новую строку (применяется, на-
пример, чтобы не разрывать математическое выражение: 2x + 3y = 5, или величину и единицу измерения: 1000 км2). Для этого используется комбинация клавиш Shift+Enter, которая вставляет маркер разрыва строки ( ).
Кнопка  позволяет установить фон для текущего абзаца или выделенного фрагмента, а расположенная рядом кнопка
позволяет установить фон для текущего абзаца или выделенного фрагмента, а расположенная рядом кнопка  – границы (в раскрывающемся меню следует выбрать нужную – верхнюю, нижнюю, внешние или др.).
– границы (в раскрывающемся меню следует выбрать нужную – верхнюю, нижнюю, внешние или др.).
Табуляция – перенос курсора на заданную позицию при нажатии клавиши Tab. Эти заданные позиции обозначаются значками-табуляторами на верхней линейке, если же их нет, то по умолчанию каждая табуляция
|
смещает курсор на 0,5 дюйма, т.е. |
Рис. 2. Табуляторы |
на 1,27 см. Табуляторы расставля- |
8
ются щелчком левой или правой кнопки мыши на верхней линейке. Для снятия табулятора указатель мыши нужно навести на табулятор, нажать левую клавишу мыши и, не отпуская, «стащить» его с линейки.
Копирование, удаление и перенос текста
Для копирования текста нужный фрагмент надо выделить, затем нажить кнопку  на панели Буфер обмена меню Главная (при этом фрагмент запоминается, т.е. заносится в буфер обмена), после надо поставить курсор в место вставки и нажать кнопку Вставить. Кроме этого, можно пользоваться комбинациями клавиш Ctrl+C, Ctrl+V (или Ctrl+Insert, Shift+Insert), а также контекстным меню, вызываемым правой кнопкой мыши.
на панели Буфер обмена меню Главная (при этом фрагмент запоминается, т.е. заносится в буфер обмена), после надо поставить курсор в место вставки и нажать кнопку Вставить. Кроме этого, можно пользоваться комбинациями клавиш Ctrl+C, Ctrl+V (или Ctrl+Insert, Shift+Insert), а также контекстным меню, вызываемым правой кнопкой мыши.
Для того чтобы удалить текст, надо выделить нужный фрагмент и нажать Delete (или кликнуть на кнопке  ).
).
Для переноса фрагмента текста в другое место выделяем его, затем наводим курсор на выделенный фрагмент, нажимая на левую клавишу мыши и не отпуская «перетаскиваем» на новое место (место вставки отмечается пунктирной вертикальной чертой).
Упражнение 2 Форматирование текста
1.Введите на новой строке заголовок «Упражнение 2», установите для него стиль «Заголовок 1».
2.После заголовка скопируйте абзац, введенный в упражнении 1, четыре раза.
3.В первом абзаце установите:
а) отступ первой строки 1,25 см; б) выравнивание по ширине; в) отступ слева и справа 0 см;
г) междустрочный интервал полуторный; д) интервал перед – 0 пт, после – 12 пт.
9
4.Во втором абзаце установите:
–выступ первой строки 0,5 см;
–выравнивание по ширине;
–отступ слева 1,5 см, справа 0 см;
–междустрочный интервал одинарный;
–интервал перед – 0 пт, после – 18 пт.
5.В третьем абзаце установите те же параметры, что и в первом, но междустрочный интервал – Множитель 0,85.
6.Четвертый абзац отформатируйте как первый, но выравнивание по левому краю, установите в нем опцию Запре-
тить автоматический перенос слов. Изучите действие ос-
тальных опций вкладки Положение на странице.
7.Введите с клавиатуры после имеющегося текста фрагмент от слов «Форматирование текста» до 5-го пункта списка включительно. Шрифт Times New Roman, размер 14 пт, междустрочный интервал одинарный. Использовать двухуровневый список. Для частично совпадающих фрагментов используйте копирование. Приведите вид данного фрагмента к виду образца.
8.В конце документа создайте новый абзац и задайте его параметры:
–выравнивание по левому краю;
–отступ слева 4 см;
–первая строка – выступ 1,2 см.
Затем шрифтом Monotype Corsiva или другим по Вашему выбору (16 пт) наберите текст, завершая нечетные строки нажа-
тием Shift+Enter, а четные – Enter:
Пусти меня, отдай меня, Воронеж – Уронишь ты меня иль проворонишь,
Ты выронишь меня или вернешь – Воронеж – блажь, Воронеж – ворон, нож…
9. Установите какой-либо цвет фона и шрифта для четверостишия, а также заключите его в рамку.
10. Сохраните файл, окно Word 2007 можно не закрывать
– следующее упражнение будет выполняться в этом же файле.
10
