
Учебное пособие 1487
.pdf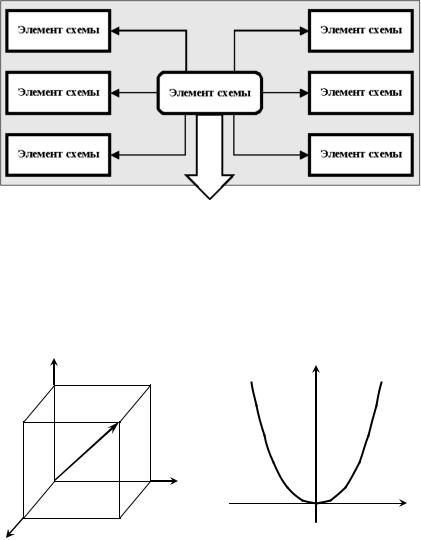
Рис. 10
5. Создайте рисунки (рис. 11), не вставляя полотно. Форму кривой задайте с помощью команды Начать изменение узлов из контекстного меню. Изобразив половину кривой, скопируйте ее и для копии выполните зеркальное отражение (команда По-
вернуть Отразить слева направо в верхнем меню Средства рисования). По окончании рисования выполните группировку.
z |
y |
|
|
||
М |
y = x2 |
|
O |
y |
|
x |
||
|
||
x |
O |
|
|
Рис. 11
6.Вставьте в документ рисунок из файла на диске (по вашему выбору). Выполните обрезку рисунка сверху, снизу, слева и справа, оставив выбранный вами фрагмент.
7.Сохраните файл.
21

Формулы
Для вставки в документ формулы нужно в меню Вставка кликнуть на кнопке Формула. В появившемся поле ввода  можно вводить формулу, пользуясь инструментами верхнего меню Работа с формулами. У формулы может быть два формата – встроенный и отображаемый. Встроенные формулы располагаются в тексте, а отображаемые
можно вводить формулу, пользуясь инструментами верхнего меню Работа с формулами. У формулы может быть два формата – встроенный и отображаемый. Встроенные формулы располагаются в тексте, а отображаемые
– на отдельной строке, обычно с выравниванием по центру. Для тех пользователей, кто привык к старому редактору
формул Microsoft Equation 3.0, сохранена возможность им пользоваться. Для его вызова в меню Вставка нужно кликнуть на кнопке Объект и в открывшемся диалоговом окне выбрать тип объекта – Microsoft Equation 3.0. Однако наиболее широкие возможности работы с формулами предоставляет редактор MathType фирмы Design Science Inc., поставляемый отдельно.
Упражнение 6 Создание формул
1.В конце текущей страницы вставьте разрыв страницы, установите курсор на начало новой страницы. Введите заголовок «Упражнение 6» (стиль «Заголовок 1») и подзаголовок:
Создание формул в Word 2007.
2.Используя встроенный конструктор формул Word 2007, введите формулы:
3. Ниже введите подзаголовок: Создание формул в Microsoft Equation 3.0. С помощью этого редактора создайте приведенные формулы. Обновите оглавление и сохраните файл.
22

Объекты WordArt
В документ также могут внедряться объекты WordArt, т.е. декоративный (фигурный) текст. Для этого в меню Вставка нужно кликнуть на кнопке WordArt, а затем в раскрывшемся меню выбрать нужный стиль текста. Затем появляется диалоговое окно Изменение текста WordArt, в котором вводится нужный вам текст, его размер, шрифт, жирность и наклон. После клика на кнопке ОК новый объект создается, и появляется верхнее меню Работа с объектами WordArt. С помощью кнопок этого меню можно управлять всеми свойствами объекта
WordArt.
Обратите внимание, что объект WordArt, в отличие от объекта Надпись, можно повернуть на произвольный угол.
Упражнение 7 Использование WordArt
1.С помощью WordArt создайте объявление (рис. 12).
–Разговорный язык;
–Индивидуально и в группах;
–Апробированная методика;
–Опыт работы.
123-45-67
123-45-67 Англ. язык |
123-45-67 Англ. язык |
123-45-67 Англ. язык |
123-45-67 Англ. язык |
123-45-67 Англ. язык |
123-45-67 Англ. язык |
123-45-67 Англ. язык |
123-45-67 Англ. язык |
|
|
|
Рис. 12 |
|
|
|
|
23
Создание простейших макросов
В Microsoft Office Word 2007 часто выполняемые задачи можно автоматизировать путем создания макросов.
Макрос – это набор команд и действий, группируемых вместе в виде одной команды для автоматического выполнения.
Обычно макросы используются для ускорения часто выполняемых операций редактирования или форматирования, для объединения нескольких команд, например вставки таблицы с определенными размерами, границами и числом строк и столбцов, для упрощения доступа к параметрам в диалоговых окнах, для автоматизации сложных последовательных действий.
Для создания макроса могут использоваться два способа:
средство для записи макросов в виде последовательности действий;
самостоятельное создание макроса в виде кода на языке VBA(Visual Basic for Applications).
Для работы с макросами служит группа Макросы на вкладке Вид, а также группа Код на вкладке Разработчик (эта вкладка по умолчанию не показывается на ленте, ее можно отобразить, включив соответствующий переключатель –
“Office” Параметры Word Показывать вкладку “Разработчик” на ленте).
Упражнение 8 Создание макросов
1.Создадим макрос, который устанавливает для выделенного текста атрибут Расширенный на 2 пт. Используем первый способ. На вкладке Вид кликните на группе Макросы и выберите команду Запись макроса. В открывшемся окне задайте имя макроса Расш2 в поле Имя макроса.
2.Задав имя, выберите в списке Макрос доступен для пункт с именем Вашего документа (в противном случае Ваш макрос будет доступен студентам других групп).
3.В поле Описание введите описание этого макроса, на-
пример, Расширенный2.
24

4.Чтобы назначить макросу сочетание клавиш, кликните на кнопке Клавишам и введите в появившемся окне нужное сочетание, например, Alt+2. Кликните на кнопке Назначить, затем на кнопке Закрыть. Начнется запись макроса.
Примечание. При записи макроса можно использовать мышь для выбора команд и параметров, но не для выделения текста – для этого необходимо использовать клавиатуру.
5.Перейдите на вкладку Главная и кликните на кнопке
 в правом нижнем углу панели Шрифт, в открывшемся окне Шрифт выберите вкладку Интервал, затем установите интервал Расширенный на 2 пт и кликните на кнопке ОК. На этом все нужные нам действия окончены, и можно остановить за-
в правом нижнем углу панели Шрифт, в открывшемся окне Шрифт выберите вкладку Интервал, затем установите интервал Расширенный на 2 пт и кликните на кнопке ОК. На этом все нужные нам действия окончены, и можно остановить за-
пись макроса (Вид Макросы Остановить запись).
6. Созданный макрос при вызове будет устанавливать все имевшиеся в момент записи атрибуты текста, а не только расширенный на 2 пт – и размер, и шрифт, и цвет (более 20 атрибутов). Поэтому нужно убрать все лишние атрибуты из текста макроса. Для этого в списке макросов (Вид Макросы Макросы) найдите макрос Расш2 и кликните на кнопке Изменить. В появившемся тексте макроса на языке VBA удалите все строки между With Selection.Font и End With, кроме .Spacing = 2. Мак-
рос примет следующий вид (рис. 14).
7.Закройте окно редактирования (File Close and Return to Microsoft Word). Проверьте работу макроса, выделив какойлибо фрагмент текста и нажав Alt+2.
8.Выполняя аналогичные действия, самостоятельно создайте макросы, устанавливающие:
–интервал, уплотненный на 0,4 пт;
–интервал обычный;
–зачеркнутый шрифт;
–скрытый шрифт;
–шрифт Calibri 14 пт полужирный.
9.Сохраните файл и закройте
Word 2007.
Рис. 13
25

БИБЛИОГРАФИЧЕСКИЙ СПИСОК
1.Симонович С. В. Эффективная работа: MS Word 2007 / С.В. Симонович. – СПб.: Питер, 2008. – 640 с.
2.Спиридонов О. В. Microsoft Office 2007 для пользователя. Часть I / О. В. Спиридонов. – М.: МИЭМП, 2010. – 455 с.
3.Новиковский Е. А. Работа в MS Office 2007: Word, Excel, PowerPoint: Учеб. пособие / Е. А. Новиковский. – Барнаул: АлтГТУ, 2012. – 230 с.
4.Информатика. Базовый курс: Учеб. пособие для втузов
/Под ред. С. В. Симоновича. – 3-е изд. – СПб.: Питер, 2011. – 640 с.
5.Бурковский А. В. Информатика. Практикум. Учеб. пособие / А. В. Бурковский. – Воронеж: Изд-во ВГТУ, 2006. – 113 с.
ОГЛАВЛЕНИЕ |
|
Лабораторная работа № 1. Создание простейших |
|
документов в текстовом редакторе Microsoft Word |
3 |
Лабораторная работа № 2. Основные приемы |
|
создания объектов в документах MS Word |
16 |
Библиографический список |
26 |
26
ОСНОВНЫЕ ПРИЕМЫ РАБОТЫ
В ТЕКСТОВОМ РЕДАКТОРЕ MS WORD
МЕТОДИЧЕСКИЕ УКАЗАНИЯ
квыполнению лабораторных работ по курсам «Информатика»
и«Практикум по информационным технологиям»
для студентов направлений 14.03.01 «Ядерная энергетика и теплофизика», 16.03.01 «Техническая физика»,
21.03.01«Нефтегазовое дело», 22.03.02 «Металлургия»
и28.03.01 «Нанотехнологии и микросистемная техника» очной и очно-заочной форм обучения
Составители:
Кострюков Сергей Александрович Пешков Вадим Вячеславович Шунин Геннадий Евгеньевич
Издается в авторской редакции
Подписано к изданию 01.12.2021. Уч.-изд. л. 1,8.
ФГБОУ ВО «Воронежский государственный технический университет»
394026 Воронеж, Московский проспект, 14
27
