
Учебное пособие 1423
.pdfпредварительный выбор команды. Выберите команду редактирова-
ния, а затем объекты, которые необходимо отредактировать;
предварительный выбор объектов. Выберите объекты, а затем ука-
жите команду редактирования.
Кроме того, при использовании этого метода для непосредственного редактирования на объектах отображаются ручки. Отменить выбор можно путем нажатия ESC.
Способы выбора объектов
Два наиболее популярных способов выбора объектов следующие:
выбор отдельных объектов. Выбор объектов по одному;
задание области выбора. Создание прямоугольной рамки вокруг объектов, которые требуется выбрать.
Задание области выбора
Объекты можно выбирать путем их охвата прямоугольной рамкой выбора. Прямоугольная рамка выбора определяется двумя заданными противоположными углами в области рисования. При этом важен порядок, в котором задаются углы рамки. Если рамка задается слева направо, в набор попадают только объекты, полностью расположенные в пределах области выбора. Если рамка задается справа налево (выбор секущей рамкой), в набор попадают объекты, как полностью расположенные в пределах области выбора, так и пересекающие рамку.
Замечание: Объекты можно исключать из текущего набора, удерживая нажатой клавишу SHIFT, и повторно выбирая исключаемые объекты по отдельности.
Создание копии объектов
Создавать копии объектов можно несколькими способами.
Команда Копировать создает новые объекты в указанном месте. Для копирования объектов необходимо выбрать один или несколько объектов, указать начальную точку, которая называется базовой точкой, а затем указать вторую точку, которая задает расстояние и направление копирования. Эти две точки могут располагаться в любом месте чертежа;
Команда Подобие создает новые объекты на заданном расстоянии от исходных или с помощью указанных точек;
Команда Зеркало создает копию объекта относительно заданной оси.
Упражнение 4.1. Перенос и поворот объектов
Одним из важных способов создания объектов является создание одного или нескольких объектов и поворот или перенос объектов до занятия ими требуемого положения.
Для переноса объектов нужно выполнить такие же действия, как и для их копирования. Необходимо выбрать объект, который требуется пе-
21

реместить, указать базовую точку, а затем указать вторую точку, чтобы задать расстояние и направление переноса.
Для поворота объектов необходимо указать базовую точку и угол поворота. Для задания угла поворота надо задать точку или ввести значение угла.
Замечание: По умолчанию при вводе положительного значения угла поворот осуществляется в направлении против часовой стрелки. Эту настройку можно изменить с помощью команды ЕДИНИЦЫ.
Упражнение 4.2.
Вынесение ситуации, снятой методом полярной съемки
1.Открыть чертеж, созданный на предыдущих занятиях.
2.В меню ФОРМАТ выбрать меню ЕДИНИЦЫ.
3.В диалоговом окне «единицы чертежа» указать пункт «по часовой стрелке» и выбрать формат углов Град/Мин/Сек. (рис. 4.1).
Рис.4.1
4.Убедиться, что включен режим привязки «конточка».
5.От точки 3 по направлению к точке 4 построить направление, дли-
ной 49.1м.
6.Выбрать построенную линию, вызвать команду «поворот».
22
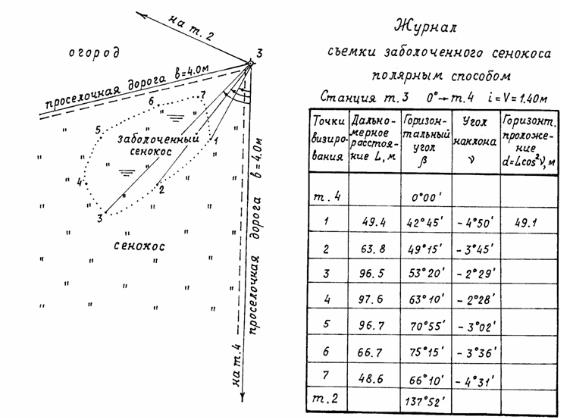
8.Ввести угол поворота, указанный в журнале съемки к абрису 4
(42d45’) (рис.4.2).
7.В ответ на запрос «базовая точка», указать точку 3.
9.Аналогичным образом вынести остальные точки съемки заболоченного сенокоса, предварительно вычислив горизонтальное проложение в журнале съемки.
10.Используя команду «сплайн» и режим привязки «конточка», отрисовать контуры заболоченного сенокоса.
Рис. 4.2. Абрис 4.
Удаление, удлинение и обрезка объектов
При использовании этих способов объекты удаляются или изменяется их длина.
Команда СТЕРЕТЬ удаляет объект полностью. Для выполнения команды СТЕРЕТЬ можно использовать любой способ выбора объектов
Команда УДЛИНИТЬ удлиняет объект до указаннои границы. Команда ОБРЕЗАТЬ удаляет часть объекта, выходящую за указан-
ную границу.
23
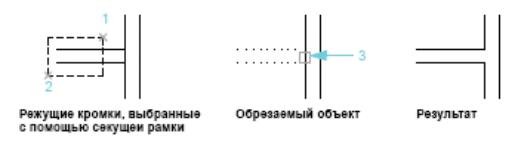
Упражнение 4.3.
Практика в использовании рамки выбора и секущей рамки
1.Откройте чертеж.
2.Постройте несколько отрезков, дуг и кругов.
3.Выберите в меню «Редактирование» - «Стереть».
4.Выберите несколько объектов с помощью секущеи рамки и нажмите ENTER.
Обратите внимание на то, какие объекты были выбраны и удалены.
5.Выберите еще несколько объектов с помощью рамки выбора и нажмите ENTER.
Снова обратите внимание на то, какие объекты были выбраны и удалены.
6.По одному выберите оставшиеся объекты, созданные в пункте 1, и нажмите ENTER для их удаления.
Удлинение объектов
Имеется возможность удлинять объекты так, чтобы они заканчивались точно на границах, определенных другими объектами. Если вместо выбора объектов контуров нажать ENTER, все видимые объекты чертежа станут потенциальными контурами. На следующем рисунке показаны линии, продолженные точно до пересечения с окружностью, определяющей границу.
Обрезка объектов
Обрезка объектов похожа на удлинение. Обрезка объекта выполняется точно по кромке, задаваемой одним или несколькими объектами. По умолчанию объекты, определенные как режущие кромки, должны пересекаться с обрезаемым объектом.
Рис. 4.3. Пример использования обрезки
Упражнение 4.4. Обрезка объектов
1. Панорамируйте чертеж так, чтобы стали видны пересекающиеся кромки дороги у точки 8 (см. рис. 3.8).
24
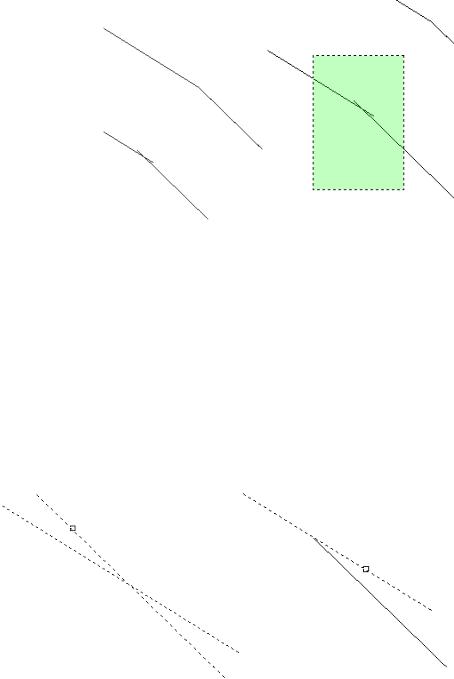
Рис. 4.5
2.Выберите в меню «Редактирование» - «Обрезать».
3.В ответ на запрос «Выберите объекты» выберите секущей рамкой режущие контуры (рис. 4.5).
4.Нажмите ENTER для завершения выбора границ.
5.В ответ на следующий запрос «Выберите объекты» нажмите кнопку мыши на линии, которую необходимо обрезать, затем на второй обрезаемой линии (рис. 4.6).
Рис. 4.6
Замечание: При использовании команд УДЛИНИТЬ и ОБРЕЗАТЬ необходимо подтвердить набор объектов контуров нажатием клавиши ENTER. После этого можно выбрать объекты, которые требуется обрезать. Если нажать ENTER, не выбрав предварительно объекты контура, все объекты станут потенциальными контурами.
Использование дополнительных средств редактирования
Эффективность редактирования чертежей достигается при использовании следующих дополнительных средств:
25
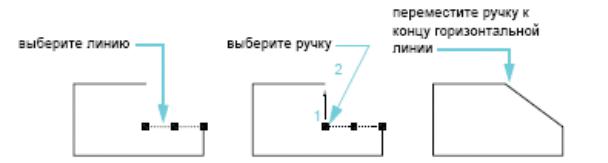
ручки используются для редактирования объектов с помощью курсора и контекстного меню;
облака для пометок используются для определения областей, которые были обновлены.
Редактирование с помощью ручек
Ручками называются специальные маркеры в виде маленьких квадратиков, расположенные на выбранном объекте. Ручки находятся в характерных точках объектов и являются удобным инструментом редактирования. После выбора объекта можно выбрать ручку и переместить ее с помощью курсора. Для отображения дополнительных параметров нажмите правую кнопку мыши на ручке. Открывается контекстное меню. Затем выберите режим редактирования с помощью ручек (рис. 4.7).
Рис. 4.7
Упражнение 4.5. Редактирование объектов с помощью ручек
1.Постройте несколько объектов.
2.Нажмите кнопку мыши на нескольких объектах, чтобы выбрать их и отобразить их ручки.
3.Выберите ручку на объекте и нажмите кнопку мыши, чтобы задать ее новое местоположение. Это режим «Вытягивание», выбранный по умолчанию.
Обратите внимание на режим ручек в то время, когда объектная при-
вязка включена.
Обратите внимание на режим ручки при растягивании ручки на другую ручку.
4.Выберите ручку на объекте и нажмите правую кнопку мыши.
5.Выберите другой режим ручек, например «Перенос», «Зеркало», «Поворот» или «Масштаб».
6.Для выхода из режима редактирования с помощью ручек нажмите ESC.
Упражнение 4.6. Вынесение оставшихся контуров ситуации
Используя различные средства обеспечения точности и способы редактирования и копирования объектов, вынести оставшиеся линейные контуры, отображенные на абрисах 1-4.
26
Требования к сдаче
Чертеж 4.dwg, содержащий контуры линейных объектов, отображенных на абрисах 1-4.
ЗАДАНИЕ №5 СВОЙСТВА ОБЪЕКТОВ. ПРОСМОТР И РЕДАКТИРОВАНИЕ
СВОЙСТВ
Цель: Научится просматривать и редактировать различные свойства объектов AutoCAD. Ознакомиться с понятием «слой». Научиться создавать слои, распределять по слоям объекты, а так же задавать свойства объектов по слоям.
Проведение работы
Все создаваемые объекты обладают свойствами. Свойства – это набор параметров, определяющих отображение и геометрические характеристи-
ки объекта. Перечисленные ниже свойства являются общими для всех объектов AutoCAD. Остальные свойства объектов определяются их типом.
Слои напоминают лежащие друг на друге прозрачные листы кальки при черчении от руки. В САПР слои используются для организации чертежей. Для каждого слоя назначен цвет, тип линий и вес линий. Прежде чем создать объект, следует задать слой, на котором он будет создан. Он будет считаться текущим слоем. По умолчанию новым создаваемым объектам назначается цвет, тип линий и вес линий текущего слоя.
Для удобной организации и обработки данных на каждом слое можно размещать однотипные элементы чертежа. Например, можно создать отдельный слой под названием «Растительность» и назначить ему зеленый цвет. Каждый раз при выносе элементов растительности следует переходить на этот слой. Эти объекты будут создаваться на слое «Растительность», и они будут окрашены в зеленый цвет. Если элементы растительности не требуется просматривать или выводить на печать, этот слой можно отключить.
Замечание: Очень важно разработать для слоев корпоративный стандарт. При наличии такого стандарта организация процесса построений будет более логичной и последовательной, кроме того, при этом упрощается обеспечение совместимости и сохранение чертежей с течением времени. Стандарты слоев имеют большое значение при работе с групповыми проектами.
Обычно при назначении свойств объектов используется одна из следующих стратегий:
По слою. Свойства назначаются для слоя. Объектам, создаваемым на этом слое, его свойства присваиваются автоматически.
27
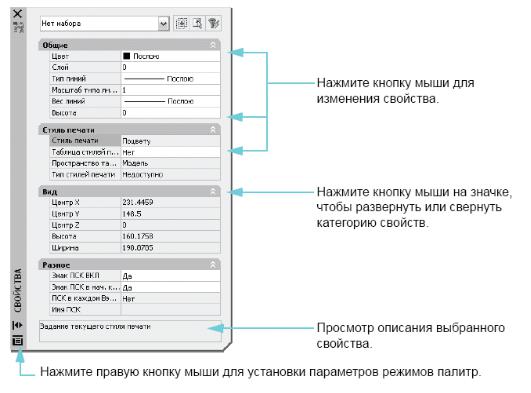
Явное задание. Свойства присваиваются объектам независимо от свойств слоя, на котором они создаются.
Палитра свойств (рис. 5.1) является основным инструментом установки, просмотра и изменения свойств объектов. Палитра свойств работает следующим образом:
Рис. 5.1. Палитра свойств
Если нет выбранных объектов, в палитре свойств отображаются текущие настройки свойств по умолчанию. Также можно задать свойства по умолчанию для всех объектов, которые будут созданы.
Если на чертеже имеется выбранный объект, в палитре свойств отображаются его свойства, которые можно изменить.
При выборе нескольких объектов в палитре свойств отображаются их общие свойства, которые можно изменить.
Элементы управления панели инструментов «Свойства» и «Слои»
можно использовать для просмотра, задания и изменения свойств так же, как и с помощью палитры свойств. По умолчанию эти панели располагаются выше области рисования. Инструменты в панели «Свойства» (рис. 5.2) можно использовать для быстрого доступа к важнейшим свойствам объектов. Панель «Слои» (рис. 5.3) используется для управления свойствами слоев. Кнопка «Диспетчер свойств слоев» позволяет производить настройки слоев чертежа. Орган управления «Слои» обеспечивает быстрое изменение нескольких свойств слоя, а также изменение текущего слоя (рис. 5.4).
28
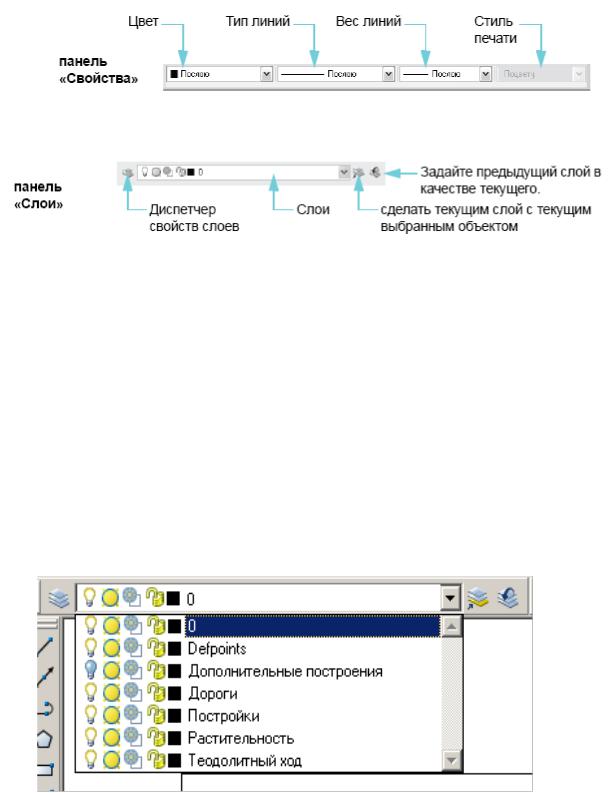
Рис. 5.2
Рис. 5.3
Упражнение 5.1. Явное задание свойств объектов
1.Откройте чертеж, созданный в предыдущей работе.
2.Откройте меню «Сервис» - «Палитры» - «Свойства»
3.Изучите открывшуюся палитру свойств.
4.Нажмите кнопку мыши на контуре заболоченного сенокоса, чтобы выбрать его. Его свойства отобразятся в палитре свойств. Изучите их, найдите цвет, слой, площадь этого объекта.
5.Чтобы перенести выбранный объект на другой слой, надо открыть ниспадающий список в панели слоев, и выбрать слой, на который надо поместить объект (растительность). Данный слой становится текущим, и все вновь создаваемые объекты будут размещаться на нем.
6.Чтобы установки, принятые для слоя распространились и на наш объект, необходимо для всех его свойств установить значения «по слою».
Рис. 5.4. Панель слоёв.
29
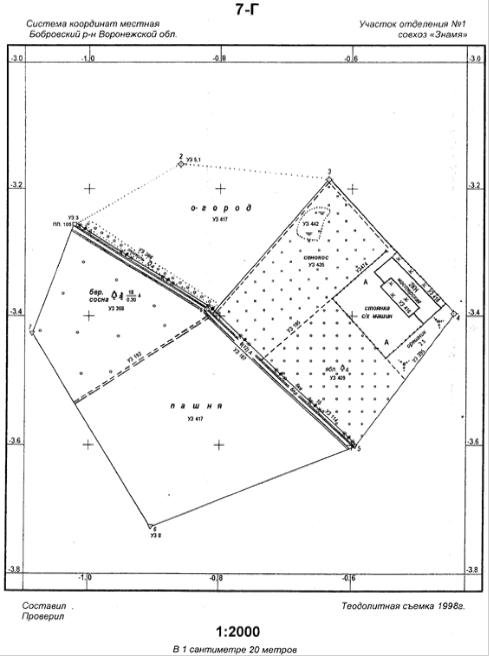
Рис. 5.5. Оформление топографического плана
30
