
Учебное пособие 1423
.pdf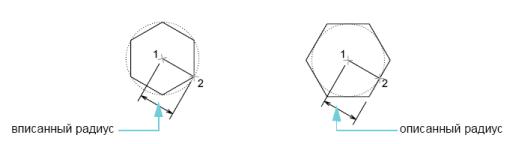
3.В ответ на следующий запрос введите Д для переключения в режим «Дуга» и построения дугового сегмента (3 на рис.2.2).
4.Введите Л для возврата в режим «Линия», а затем постройте еще один линейный сегмент.
5.Завершите команду.
Прямоугольник – замкнутая полилиния в форме четырехугольники со всеми прямыми углами.
Способы вызова команды ПРЯМОУГОЛЬНИК:
а) щелкнуть по кнопке ПРЯМОУГОЛЬНИК на панели РИСОВАНИЕ; б) в меню РИСОВАНИЕ выбрать меню ПРЯМОУГОЛЬНИК; в) ввести слово ПРЯМОУГОЛЬНИК с клавиатуры.
Упражнение 2.4. Создание прямоугольника
1.Выберите в меню «Рисование» «Прямоугольник».
2.Нажмите кнопку мыши на экране.
3.Переместите курсор по диагонали и задайте еще одну точку.
В результате будет построена замкнутая полилиния в виде прямоугольника.
Многоугольник - замкнутая полилиния с равными сторонами и углами.
«Многоугольник» – наиболее простой способ построения равносторонних треугольников, квадратов, пятиугольников, шестиугольников и т.д.
Способы вызова команды МНОГОУГОЛЬНИК:
а) щелкнуть по кнопке МНОГОУГОЛЬНИК на панели РИСОВАНИЕ; б) в меню РИСОВАНИЕ выбрать меню МНОГОУГОЛЬНИК; в) Ввести слово МНОГОУГОЛЬНИК с клавиатуры.
Упражнение 2.5. Построение многоугольника
1.Выберите в меню «Рисование» «Многоугольник».
2.Введите количество сторон, например 6.
Рис. 2.3. Построение многоугольников
3.Выберите точку, которая является центром многоугольника.
4.Укажите параметр «Вписанный» или «Описанный». Это определяет способ измерения указанного расстояния (рис. 2.3).
11
5. Для задания «радиуса» многоугольника выполните следующие действия:
переместите курсор и задайте точку;
введите расстояние в текстовом поле.
Команда КРУГ
Для построения кругов можно использовать:
цент и радиус;
центр и диаметр;
две точки;
три точки;
касательная, касательная, радиус;
три касательных; По умолчанию используется центр и радиус.
Способы вызова команды КРУГ:
а) щелкнуть по кнопке КРУГ на панели РИСОВАНИЕ; б) в меню РИСОВАНИЕ выбрать меню КРУГ; в) ввести слово КРУГ с клавиатуры.
Требования к сдаче
Чертеж план 2.dwg, содержащий следующие элементы:
отрезок;
полилинию, содержащую только прямые сегменты;
полилинию, содержащую прямые и дуговые сегменты;
прямоугольник;
три многоугольника с разным количеством углов;
круг, эллипс, сплайн.
ЗАДАНИЕ №3 СРЕДСТВА ОБЕСПЕЧЕНИЯ ТОЧНОСТИ
Цель: Научится использовать при работе средства обеспечения точности, такие как указание абсолютных и относительных координат, шаг, сетка, привязка и отслеживание.
Проведение работы
Построения с указанием координат
Координаты характеризуют положение точек чертежа. В ответ на запросы о точках можно указывать их в области рисования с помощью курсора или вводить значения координат в командной строке.
Декартовы и полярные координаты
При работе в двумерном пространстве задание точек производится на плоскости, которая подобна листу бумаги в клетку. Двухмерные координаты можно ввести как декартовы (X,Y) или полярные (расстояние<угол).
12
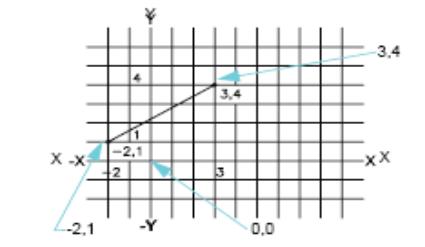
Декартова система координат образуется двумя взаимно перпендикулярными осями X и Y. Значение координаты X откладывается по горизонтали, а координаты Y – по вертикали. Например, координаты 5;3 указывают точку, удаленную от предыдущей точки по оси X на 5 единиц, а по оси Y – на 3 единицы.
Замечание: следует помнить, что стандартная геодезическая система координат отличается от системы Автокада тем, что ось X направлена по вертикали, а Y – по горизонтали. Соответственно при внесении координат с клавиатуры вначале вводится Y, затем X.
Началом координат считается точка пересечения координатных осей, имеющая координаты (0;0).
Вполярной системе координаты точки представляют собой расстояние и угол, отсчитываемые от начала координат. Например, координаты 5<30 определяют точку, удаленную от начала координат на 5 единиц и под углом 30 градусов от оси X.
Вобоих случаях координаты можно задавать либо в абсолютной, либо в относительной формал. Абсолютные координаты отсчитываются от начала координат. Относительные координаты отсчитываются от последней введенной точки.
Построения в абсолютных декартовых координатах
Абсолютные декартовы координаты применяются, когда известны точные значения X и Y точки. Например, на рис.3.1 точка с координатами X=2 и Y=1 определяет начало отрезка, а точка с координатами 3,4 – его конец.
Замечание: Абсолютные координаты вводятся иначе, если отключен динамический ввод (кнопка ДИН в строке состояния). В этом случае не следует использовать значок # для указания абсолютных координат.
Рис. 3.1. Декартова система координат.
Упражнение 3.1.
Нанесение на план замкнутого теодолитного хода
Нужно вынести на план теодолитный ход из таб. 3.1.
13
В командной строке нужно ввести:
1.Команда: отрезок
2.Первая точка: -1026.04,-3257.06
3.Следующая точка или [Отменить]: -864.52,-3159.61
4.Следующая точка или [Отменить]: -634.86,-3183.8
5.Следующая точка или [Замкнуть/Отменить]:-443.92,-3396.88
6.Следующая точка или [Замкнуть/Отменить]: -595.71,-3600.64
7.Следующая точка или [Замкнуть/Отменить]: -905.21,-3727.31
8.Следующая точка или [Замкнуть/Отменить]: -1088.29,-3425.71
9.Следующая точка или [Замкнуть/Отменить]: З
Упражнение 3.2. Нанесение на план диагонального хода
Аналогично предыдущему упражнению, нанести на план диагональный ход из таб.3.1.
Построения в относительных декартовых координатах
Относительные декартовы координаты применяются, если известны значения смещений координат точки относительно предыдущей точки. Например, для задания точки относительно абсолютных координат -2,1 необходимо ввести значения координат с префиксом @.
Команда: отрезок Первая точка: –2,1
Следующая точка или [Отменить]: @5,3 Значения @5,3 в этом примере определяют ту же точку, что и значе-
ния 3,4 в предыдущем примере (рис.3.1).
Упражнение 3.3
При помощи относительных координат нарисовать прямоугольную рамку 700*800 м с левым нижним углом в точке -1100; -3800
1.Выбрать команду полилиния
2.Первая точка: -1100,-3800
3.Следующая точка или [Отменить]: @700,0
4.Следующая точка или [Отменить]: @0,800
5.Следующая точка или [Замкнуть/Отменить]: @-700,0
6.Следующая точка или [Замкнуть/Отменить]: @0,-800
Настройка сетки и шаговой привязки
Специальные средства отслеживания и объектной привязки позво-
ляют быстро и точно выполнять различные геометрические построения. Сетка представляет собой упорядоченную последовательность то-
чек, покрывающих область чертежа в пределах лимитов. Она помогает выравнивать объекты и оценивать расстояние между ними. Сетка не выводится на печать.
Шаговая привязка позволяет ограничить передвижение курсора по интервалам, определенным пользователем. При включенном режиме «Шаг»
14
курсор как бы «пристегивается» к узлам невидимой сетки. Шаговая привязка используется для безошибочного указания точек с помощью курсора.
Задание интервала сетки и шага привязки.
Шаг привязки и интервал сетки не обязательно совпадают. Сетка, используемая исключительно для наглядности, может иметь достаточно большой шаг. При этом шаг привязки может быть более мелким, чтобы пользователь имел возможность указывать точки с большей точностью. Например, следует установить интервал сетки, равный 10 шагам привязки для чертежа в метрических единицах или 12 шагам для рисунка в британских единицах.
Упражнение 3.4.
Ограничение перемещения курсора с помощью привязки
1.Нажмите кнопку «Шаг» в строке состояния. Кнопка переходит в нажатое состояние, указывая на то, что режим шаговой привязки включен.
2.Перемещайте указатель мыши по рабочей области в таком режиме. Обратите внимание на изменение характера движения курсора, который как бы «пристегивается» к определенным точкам экрана, расположенным с одинаковым интервалом друг от друга в области построения чертежа.
Упражнение 3.5. Отображение сетки
1.Нажмите кнопку «Сетка» в строке состояния. Обратите внимание, что точки сетки покрывают определенную область - лимиты сетки.
2.Отключите режимы «Сетка» и «Шаг».
Упражнение 3.6. Изменение интервала сетки и шага привязки
1.Выберите с помощью правой кнопки мыши в строке состояния либо кнопку «Сетка», либо кнопку «Шаг».
2.В открывшемся контекстном меню выберите «Параметры».
3.На вкладке «Шаг и сетка» диалогового окна «Режимы черчения» задайте новый интервал сетки или шаг привязки. Нажмите «ОК».
4.Включите режим сетки и шаговой привязки.
Упражнение 3.7. Изменение лимитов сетки
1.Выберите в меню «Формат» 
2.Задайте две точки, определяющие левый нижний и правый верхний углы прямоугольной области.
3.Повторите операцию, указав еще две точки.
Привязка к характерным точкам объектов.
Метод объектной привязки является основным методом для указания точного расположения характерных точек на объектах, при применении которого не требуется указывать координаты точек. Например, объектную привязку можно использовать при построении отрезка из центра окружности, конечной точки другого линейного сегмента или касательной
15
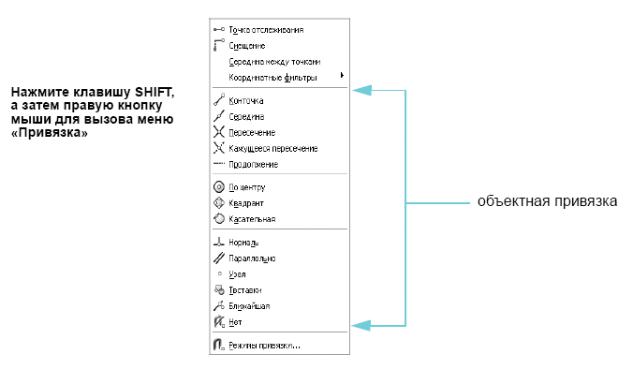
к дуге. Объектную привязку можно включать во время любого запроса указания точек. При наведении курсора на объект программа определяет активную точку привязки с помощью маркеров автопривязки и всплывающих подсказок.
Рис. 3.2. Разовый режим объектной привязки
Когда программа запрашивает точку, можно включить разовый режим объектной привязки. Для этого следует нажать правую кнопку мыши, удерживая нажатой клавишу SHIFT, и в открывшемся меню объектной привязки выбрать тип объектной привязки. После включения режима объектной привязки точку на объекте можно выбирать с помощью курсора (рис. 3.2).
Замечание: Все возможные для конкретного объекта точки привязки можно просмотреть, последовательно нажимая клавишу TAB.
Упражнение 3.8.
Изменение параметров текущего режима объектной привязки
1.Нажмите правую кнопку мыши на позиции «Привязка» в строке состояния.
2.В открывшемся контекстном меню выберите «Настройка».
3.В диалоговом окне «Режимы черчения» выберите необходимые режимы объектной привязки (рис. 3.3).
4.Нажмите «ОК».
16
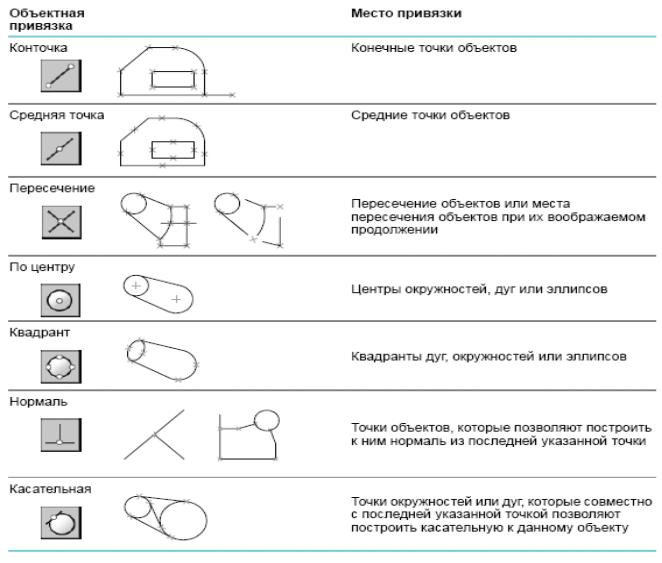
Рис. 3.3. Способы привязки
Задание углов и расстояний
Можно быстро задать угол или расстояние с помощью функции по-
лярного отслеживания, метода «направление-расстояние», а также используя угол отслеживания.
Использование полярного отслеживания
При построении отрезков или перемещении объектов можно применять полярное отслеживание, которое разрешает перемещение курсора только под определенным углом (значение по умолчанию 90 градусов). Например, набор перпендикулярных отрезков можно построить, включив режим «Отс-Поляр» перед началом черчения. Отрезки при этом могут быть только горизонтальными и вертикальными, т.е. являются перпендикулярными.
17
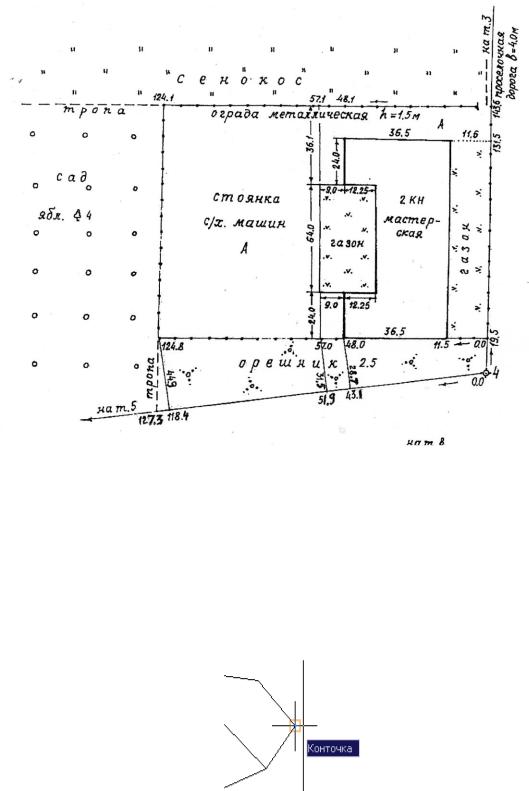
Упражнение 3.9.
Вынесение ситуации, снятой методом перпендикуляров
В этом упражнении на план будет выноситься ситуация, отображенная на абрисе 1 (рис. 3.4).
Рис. 3.4. Абрис 1
1.Нажмите правую кнопку мыши на позиции «Привязка» в строке состояния.
2.В открывшемся контекстном меню выберите «Настройка».
3.В диалоговом окне «Режимы черчения» выберите режим объектного отслеживания «нормаль» и режим «конточка» привязки.
4.Убедитесь, что режим полярного отслеживания отключен.
5.Выбрать команду «отрезок», в ответ на запрос «первая точка», щелкнуть левой кнопкой мыши, привязавшись к точке четыре теодолитного хода (рис. 3.5).
Рис. 3.5 Режим «конточка» привязки
18
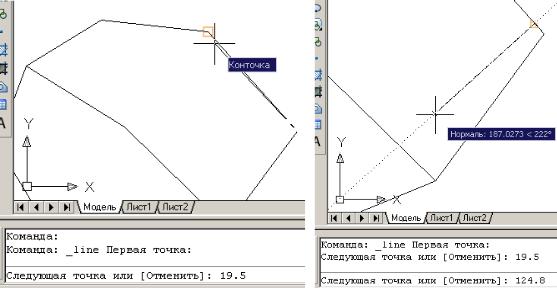
6. Указывая курсором направление, привязавшись к точке теодолитного хода 3, ввести расстояние(19.5 м), указанное на абрисе (рис. 3.6).
Рис. 3.6 |
Рис. 3.7 |
7. Двигать курсор перпендикулярно направлению с четвертой точки на третью, пока не включится режим привязки «нормаль», удерживая курсор в данном положении, ввести длину перпендикуляра 124.8м (рис.3.7.)
8. Завершить команду, нажав «enter». Таким образом, мы построили перпендикуляр длиной 124.8 м, смещенный на 19.5 м по направлению от третьей точки к четвертой.
9. Пользуясь данной методикой, построить все остальные направления и контуры, отображенные на абрисе 1.
Упражнение 3.10. Вынесение ситуации, снятой методом засечек
Для получения нахождения точки, снятой способом линейной засечки, необходимо построить окружности из точек, с которых производилось измерение, с радиусами, равными расстояниям до искомой точки. Искомая точка находится на пересечении окружностей. В первой части упражнения находится точка, изображенная на абрисе 2, (рис.3.8).
1.Вызвать команду «окружность».
2.Привязавшись к точке 8 теодолитного хода, построить окружность, радиусом 12.5 м.
3.Вызвать команду «окружность».
4.Удерживая клавишу shift, нажать правую кнопку мыши и выбрать пункт меню «временная точка отслеживания».
5.В качестве точки отслеживания указать точку 8 теодолитного хода.
6.Указывая курсором направление на точку 5, ввести расстояние (13.4м), указанное на абрисе 2.
19
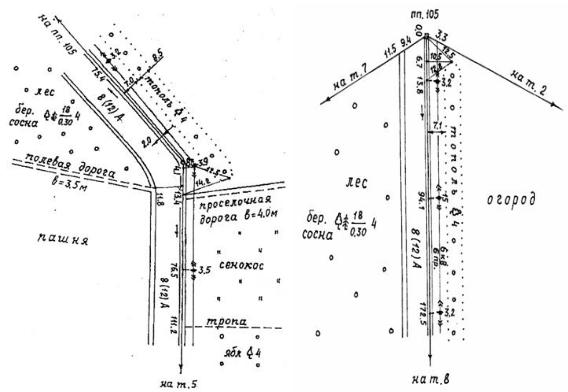
7. Построить из полученной точки окружность, радиусом 14.2 м. Искомая точка (конец лесополосы) будет находиться на пересечении этих двух окружностей.
9. Используя этот метод, найти точку начала лесополосы, изображенную на абрисе 3 (рис. 3.9).
Требования к сдаче
Чертеж план 3. dwg, содержащий контуры линейных объектов, отображенных на абрисах 1-3.
Рис. 3.8. Абрис 2 |
Рис. 3.9. Абрис.3 |
ЗАДАНИЕ №4 РЕДАКТИРОВАНИЕ ОБЪЕКТОВ
Цель: Освоить основные методы выбора объектов. Научиться копировать, перемещать, обрезать, удлинять и изменять форму объектов при помощи основных инструментов редактирования AutoCAD.
Проведение работы
Выбор объектов для редактирования
При редактировании объектов обычно выбираются несколько объектов, формирующие набор объектов.
Имеется два способа выбора объектов, которые требуется изменить:
20
