
Компьютерная графика и топографическое черчение. методические указания к выполнению курсовой работы для студентов. Макаренко С.А., Ли С.А
.pdfМИНИСТЕРСТВО НАУКИ И ВЫСШЕГО ОБРАЗОВАНИЯ РОССИЙСКОЙ ФЕДЕРАЦИИ
Федеральное государственное бюджетное образовательное учреждение высшего образования
«Воронежский государственный технический университет»
Кафедра кадастра недвижимости, землеустройства и геодезии
КОМПЬЮТЕРНАЯ ГРАФИКА И
ТОПОГРАФИЧЕСКОЕ ЧЕРЧЕНИЕ
МЕТОДИЧЕСКИЕ УКАЗАНИЯ к выполнению курсовой работы
для студентов, обучающихся по направлениям подготовки 21.03.02 «Землеустройство и кадастры» (профиль «Городской кадастр»), 21.03.03 «Геодезия и дистанционное зондирование» (профиль «Геодезия»)
всех форм обучения
Воронеж 2021
УДК 004.92:681.3(07) ББК 32.97я7
Составители
канд. с.-х. наук С. А. Макаренко, канд. эконом. наук С. А. Ли,
Е. В. Васильчикова, Я. В. Вобликова
Компьютерная графика и топографическое черчение: методиче-
ские указания к выполнению курсовой работы для студентов, обучающихся по направлениям подготовки 21.03.02 «Землеустройство и кадастры» (профиль «Городской кадастр»), 21.03.03 «Геодезия и дистанционное зондирование» (профиль «Геодезия)» всех форм обучения / сост.: С. А. Макаренко, С. А. Ли, Е. В. Васильчикова, Я. В. Вобликова. – Воронеж: Изд-во ВГТУ, 2021. – 33 с.
Методические указания содержат задания, разработанные для выполнения чертежно-графических работ с использованием специальной компьютерной программы «AUTOCAD» и специальных технических средств машинной графики.
Предназначены для студентов, обучающихся по направлениям подготовки 21.03.02 «Землеустройство и кадастры» (профиль «Городской кадастр»), 21.03.03 «Геодезия и дистанционное зондирование» (профиль «Геодезия)» всех форм обучения.
Методические указания подготовлены в электронном виде и содержатся в файле МУ_КГиТЧ_КР.pdf.
Ил. 25. Библиогр. 10 назв.
УДК 004.92:681.3(07) ББК 32.97я7
Рецензент – Ю. С. Нетребина, канд. геогр. наук, доц. кафедры кадастра недвижимости, землеустройства и геодезии ВГТУ
Издается по решению редакционно-издательского совета Воронежского государственного технического университета
2
ВВЕДЕНИЕ
Изучение дисциплины «Компьютерная графика и топографическое черчение» имеет целью дать студентам знания и практические навыки изображения объектов местности на чертежах. Дисциплина позволяет развить глазомер и общие навыки восприятия цветовой гаммы, научиться читать картографические произведения, выполнять эскизы и чертежи топографических планов и других документов, получаемых в результате топо- графо-геодезических работ, а так же прививает способность решать различного рода инженерные задачи, связанные со специальностью (нахождение расстояния между объектами, площади объектов, превышения между точками, географические и прямоугольные координаты и т. д.).
В процессе изучения предмета необходимо овладеть техникой работы карандашом, рапидографом, чертежными инструментами, а так же приобрести навыки в построении и вычерчивании условных обозначений (кодов), шрифтов и др. элементов графики.
Цель курсовой работы: Вычертить и оформить топографический план участка местности в масштабе 1:2000 с применением графического редактора AutoCAD.
Основные задачи курсовой работы
1.Изучить нормативную литературу по оформлению топографических планов.
2.Изучить применение и выполнение условных топографических знаков в масштабе 1:2000.
3.Изучить способы перенесения ситуации местности на план.
4.Выполнить построение замкнутого (теодолитно-высотного) и диагонального (тахеометрического) хода и вынесение ситуации на план по вычисленным координатам и абрисам.
5.Изучить оформление топографических планов в соответствии с требованиями ГОСТа.
Содержание курсовой работы:
Введение
1.Построение теодолитного хода (замкнутого и диагонального) с применением графического редактора AutoCAD
1.1Нанесение координат плановой опорной сети и диагонального хода
1.2Обозначение пунктов геодезической сети. Работа с текстовым редактором
1.3Работа с абсолютной и относительной системой координат в AutoCAD
2.Вынесение на план ситуации по абрисам
2.1Метод перпендикуляров
2.2Метод полярной съемки
3
2.3Метод засечек
3.Работа с таблицей условных обозначений
3.1Создание условных знаков в заданном масштабе 1:2000
3.2Заполнение контуров растительности
3.3Работа с блоками и слоями
4.Работа с текстовым редактором
4.1Выбор шрифтов для оформления плановой основы
4.2Пояснительные условные знаки
4.3Виды заливок. (Штриховка, градиент). Порядок прорисовки.
5.Оформление плановой основы
5.1Рамка для топографических планов. Особенности вычерчивания. Размеры.
5.2.Зарамочное оформление.
5.3Вывод на печать. Устройства ввода и вывода информации. Список литературы
ЗАДАНИЕ №1
ИЗУЧЕНИЕ ПОЛЬЗОВАТЕЛЬСКОГО ИНТЕРФЕЙСА AUTOCAD. СОЗДАНИЕ, ОТКРЫТИЕ И СОХРАНЕНИЕ РИСУНКА.
УПРАВЛЕНИЕ ИЗОБРАЖЕНИЕМ
Цель: Познакомиться с пользовательским интерфейсом AutoCAD, изучить основные термины, используемые при работе с AutoCAD. Научиться открывать, создавать и сохранять рисунки. Познакомиться с понятием шаблона. Получить навыки управления изображением при помощи команд зуммирования и панорамирования.
Проведение работ
Для запуска AutoCAD нужно дважды щелкнуть на ярлыке программы на рабочем столе.
При первом запуске Рабочий стол AutoCAD настроен по умолчанию
(рис. 1.1).
В Рабочий стол AutoCAD для Windows включены:
падающие меню - верхняя строка непосредственно под заголовком окна программы; Строка меню может быть изменена путем добавления либо удаления тех или иных пунктов. Строка меню по умолчанию содержит следующие пункты:
File (Файл) - команды работы с файлами: создание, открытие, сохранение, печать, экспорт файлов в другие форматы и пр.;
Edit (Правка) - инструменты для редактирования частей графического поля Рабочего стола программы, работы с буфером обмена;
View (Вид) - команды управления экраном, панорамирования, установки точки зрения, удаления невидимых линий, закраски, тониро-
4
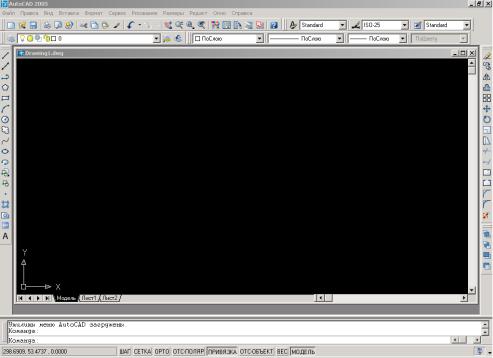
вания, управления параметрами дисплея. Установка необходимых панелей инструментов;
Insert (Вставка) - команды вставки блоков, внешних объектов, объектов других приложений;
Рис. 1.1. Рабочий стол AutoCAD
Format (Формат) - команды работы со слоями, цветом, типами линий; управления стилем текста, размеров, видом маркера точки, стилем мультилинии; установки единиц измерения, границ чертежа;
Tools (Сервис) - средства управления системой, экраном пользователя; установки параметров черчения и привязок с помощью диалоговых окон; работы с пользовательской системой координат;
Draw (Рисование) - команды рисования;
Dimension (Размеры) - команды простановки размеров и управления параметрами размеров;
Modify (Редакт) - команды редактирования элементов чертежа;
Window (Окно) - многооконный режим работы с чертежами;
Help (Справка) - вывод на экран системы гипертекстовых подсказок.
Панели инструментов:
Standard (Стандартная) и Styles (Стили) - вторая строка от заголовка;
Layers (Слои) и Properties (Свойства) - третья строка;
Draw (Рисование) и Modify (Редактирование) — столбцы слева и справа;
строка состояния - строка внизу окна программы; Строка состоя-
ния расположена в нижней части Рабочего стола. Она содержит текущие
5
координаты курсора, а также следующие кнопки включения/выключения режимов черчения (рис. 1.1):
SNAP (ШАГ) - Snap Mode (Шаговая привязка), включение и выклю-
чение шаговой привязки курсора;
GRID (СЕТКА) - Grid Display (Отображение сетки), включение и выключение сетки;
ORTHO (ОРТО) - Ortho Mode (Режим «Орто»), включение и вы-
ключение ортогонального режима;
POLAR (ОТС-ПОЛЯР) - Polar Tracking (Полярное отслеживание), включение и выключение режима полярного отслеживания;
OSNAP (ПРИВЯЗКА) - Object Snap (Объектная привязка), включение и выключение режимов объектной привязки;
OTRACK (ОТС-ОБЪЕКТ) - Object Snap Tracking (Объектное отсле-
живание), включение и выключение режима отслеживания при объектной привязке;
LWT (ВЕС) - Show/Hide Lineweight (Отображение линий в соответ-
ствии с весами), включение и выключение режима отображения линий в соответствии с весами (толщинами);
MODEL/PAPER (МОДЕЛЬ/ЛИСТ) - Model or Paper space (Простран-
ство (модели или листа)) - переключение из пространства модели в
пространство листа.
Окно командных строк - обычно располагается в нижней части окна приложения, между окном рисунка и строкой состояния. Используется для ввода команд, выбора подкоманд или ввода другой информации (число, координаты и т.д.)
Графическое поле (область чертежа), занимающее остальную часть Рабочего стола. Область на экране монитора, которая используется для создания или редактирования объектов рисунка. Имеет заголовок, кнопки СВЕРНУТЬ, ВОССТАНОВИТЬ ОБРАТНО и ЗАКРЫТЬ, полосы прокрутки.
Упражнение 1.1
1.Для запуска AutoCAD дважды щелкнуть ярлык AutoCAD на рабочем столе Windows.
2.Изучить рабочее окно, сопоставив его с рис.1.1. Разобрать основные термины.
Новые чертежи можно создавать различными способами. Рекомендуется создавать чертежи с помощью файла шаблона чертежа.
Шаблон чертежа – файл с расширением dwt, в котором содержатся предварительно установленные параметры, стандарты и описания, при применении которых значительно сокращается время создания чертежа.
6
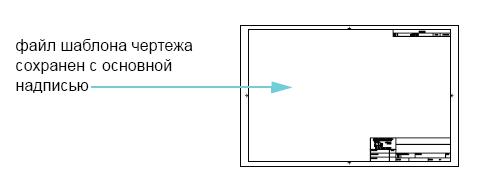
При создании чертежа с помощью шаблона эти параметры присваиваются новому чертежу. В файлы шаблонов чертежей включены часто используемые параметры и основные элементы чертежа, в том числе:
тип и точность представления единиц
параметры инструментов и свойства
организация слоев
основные надписи, рамки и логотипы
размерные стили
текстовые стили
типы линий и веса линий
стили печати
Рис. 1.2. Рамка и основная надпись в шаблоне чертежа
В папке установки программы содержатся файлы шаблонов чертежей, включая файлы, обеспечивающие совместимость со стандартами ANSI, DIN, ISO и JIS. Однако пользователю, вероятнее всего, придется настроить один или несколько из этих файлов или создать собственный файл шаблона в соответствии с определенными стандартами и требованиями.
Файл шаблона чертежа можно создать, сохранив чертеж с расширением DWT.
Видом называется изображение части чертежа, имеющее определенное экранное увеличение, положение и ориентацию.
Зуммирование – увеличение и уменьшение видимых размеров изображения в области рисования, наиболее простой способ изменения экранного изображения.
Способы зуммирования:
а) зуммирование в реальном времени – осуществляется при помощи устройства указания, т.е. посредством перемещения курсора. С помощью параметра «Реалвр» команды ПОКАЗАТЬ при перемещении курсора вверх изображение увеличивается, а при перемещении вниз – уменьшается. При использовании мыши с колесиком вращайте колесико вперед для увеличения изображения и назад – для его уменьшения;
б) показ заданной области крупным планом. Определенную область на чертеже можно быстро показать увеличенной, очертив вокруг нее мышью
7
прямоугольную рамку. Для этого используется параметр «Окно» команды ПОКАЗАТЬ. Заключенная в рамку область окажется в центре нового вида;
в) зуммирование для отображения чертежа целиком. Для увеличе-
ния чертежа целиком используется параметр «Границы» команды ПОКАЗАТЬ. Эта функция полезна, если необходимо быстро перейти к общему виду. Этот параметр также полезен, если в области рисования ничего не отображается как следствие слишком сильного увеличения или панорамирования в области рисования.
Панорамирование – перемещение чертежа по видовому экрану в любом направлении.
Способы панорамирования:
а) панорамирование может выполняться в реальном времени с помощью указывающего устройства. Вызовите команду ПАН и перетащите курсор для панорамирования изображения в другом местоположении;
б) при использовании мыши с колесиком нажмите и удерживайте колесико, а затем переместите мышь для панорамирования.
Упражнение 1.2
1.В меню ФАЙЛ выберите ОТКРЫТЬ.
2.Выбрать любой файл с расширением dwg.
3.Щелкнуть по кнопке ПАНОРАМИРОВАНИЕ В РЕАЛЬНОМ ВРЕМЕНИ или ввести команду ПАН в командной строке. Перекрестье курсора превращается в «ладошку».
4.Нажать левую клавишу мыши, и, не отпуская ее, перемещайте курсор по экрану. Будет перемещаться и изображение рисунка.
5.Отпустить клавишу.
6.Завершить команду, нажав клавишу ENTER или ESC.
7.Щелкнуть по кнопке ЗУММИРОВАНИЕ В РЕАЛЬНОМ ВРЕМЕНИ на стандартной панели инструментов.
8.Увеличить изображение, перетаскивая курсор вертикально вверх.
9.Уменьшить изображение, перетаскивая курсор вертикально вниз.
10.Завершить команду, нажав клавишу ENTER или ESC.
11.При наличии мыши с колесиком, попробовать использовать ее для зуммирования и панорамирования, не вводя команд:
Для увеличения – вращать колесико вперед. Для уменьшения – вращать колесико назад.
Для показа границы – дважды щелкнуть по колесику.
Для панорамирования – нажать на колесико и перемещать мышь.
Упражнение 1.3
1.В меню ФАЙЛ выберите СОЗДАТЬ.
2. В диалоговом окне ВЫБОР ШАБЛОНА укажите файл acad.dwt. Это «пустой» рисунок, содержащий основные слои и стили.
8
3.Нажать кнопку ОТКРЫТЬ.
4.В меню ФАЙЛ выберите СОХРАНИТЬ КАК.
5.В открывшемся диалоговом окне указать путь для сохранения (заранее созданную папку со своей фамилией).
6.Ввести название для сохраняемого рисунка – «план 1».
7.Сохранить рисунок.
Требования к сдаче
По требованию преподавателя найти и указать курсором мыши ос-
новные элементы интерфейса: Строку меню, панели инструментов, графическое поле, строку состояния, командную строку. Описать их функ-
ции. Так же сдаче подлежит Рисунок план1.dwg, созданный по шаблону acad.dwt, и сохраненный в папке с фамилией учащегося.
ЗАДАНИЕ №2 СОЗДАНИЕ ОБЪЕКТОВ. КОМАНДЫ РИСОВАНИЯ
Цель: Научится строить простые объекты (примитивы) AutoCAD. Изучить основные инструменты построения объектов.
Проведение работы
Отрезок является основным объектом. Отрезки можно строить по отдельности или объединять в ломаные линии, состоящие из нескольких сегментов. Однако каждый из них представляет собой отдельный объект.
Способы вызова команды ОТРЕЗОК:
а) щелкнуть по кнопке ОТРЕЗОК на панели РИСОВАНИЕ; б) в меню РИСОВАНИЕ выбрать меню ОТРЕЗОК; в) ввести слово ОТРЕЗОК с клавиатуры.
Упражнение 2.1. Создание отрезков
1)Щелкнуть по кнопке ОТРЕЗОК на панели РИСОВАНИЕ;
2)Указать начальную точку первого отрезка;
3)Указать конечную точку первого отрезка;
4)Продолжать вводить начальные и конечные точки дополнительных сегментов ломаной;
5)Завершить команду, нажав клавишу ENTER.
Полилиния - связанная последовательность линейных и дуговых сегментов. Все эти сегменты являются единым объектом.
Способы вызова команды ПОЛИЛИНИЯ:
а) щелкнуть по кнопке ПОЛИЛИНИЯ на панели РИСОВАНИЕ; б) в меню РИСОВАНИЕ выбрать меню ПОЛИЛИНИЯ; в) ввести слово ПЛИНИЯ с клавиатуры.
9
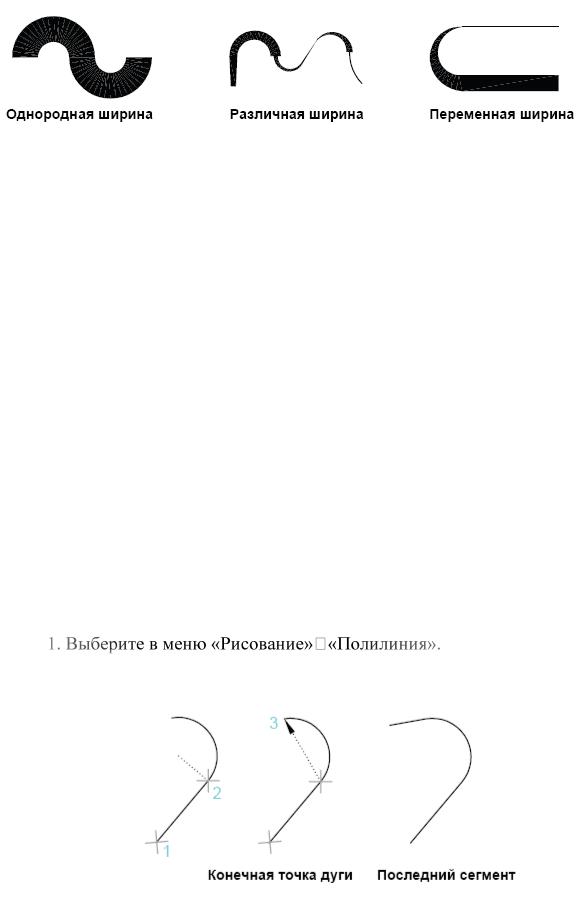
Рис. 2.1. Полилинии с различной шириной сегментов
Создаваемые полилинии могут иметь различную ширину, которая задается с помощью параметров «Ширина» и «Полуширина». Сегменты полилиний могут также сужаться (рис. 2.1.).
После построения полилинии можно выполнить следующие действия:
Разделите полилинию на отдельные сегменты с помощью команды РАСЧЛЕНИТЬ;
Для соединения полилинии с другой полилинией, линией или дугой используется команда ОБЪЕДИН. При построении сегмента полилинии указываются начальная точка и конечная точка. Для построения дополнительных сегментов необходимо указать последующие точки.
Упражнение 2.2. Создание полилинии
1.Выберите в меню «Рисование» пункт «Полилиния».
2.При отображении запросов указывайте точки. После задания нескольких точек выполните следующие действия:
- нажмите ENTER для завершения команды;
- введите З для построения замкнутого контура.
3.Выберите полилинию. Обратите внимание, что все сегменты принадлежат одному объекту. В полилинии можно вставлять дуговые сегменты.
Упражнение 2.3. Создание полилинии с дуговыми сегментами
2. Постройте сегмент полилинии (1 и 2 на рис.2.2).
Рис. 2.2. Этапы построения полилинии с дуговым сегментом
10
