
Технологии программной защиты данных. методические указания к выполнению лабораторных работ. Сергеева Т.И., Сергеев М.Ю
.pdf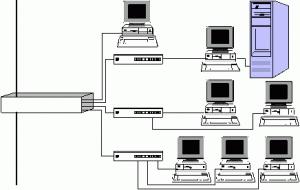
МИНИСТЕРСТВО НАУКИ И ВЫСШЕГО ОБРАЗОВАНИЯ РОССИЙСКОЙ ФЕДЕРАЦИИ
Федеральное государственное бюджетное образовательное учреждение высшего образования
«Воронежский государственный технический университет»
Кафедра автоматизированных и вычислительных систем
ТЕХНОЛОГИИ ПРОГРАММНОЙ ЗАЩИТЫ ДАННЫХ
МЕТОДИЧЕСКИЕ УКАЗАНИЯ
к выполнению лабораторных работ
по дисциплине «Технологии защиты Web-контента» для студентов направления 38.03.05 «Бизнес-информатика»
(профиль «Информационные системы в бизнесе») очной и заочной форм обучения
Воронеж 2022
УДК 681.3.06(07) ББК 32.973
Составители:
канд. техн. наук Т. И. Сергеева, канд. техн. наук М. Ю. Сергеев, асс. М.А. Белых
Технологии программной защиты данных: методические указания к выполнению лабораторных работ по дисциплине «Технологии защиты Webконтента» для студентов направления 38.03.05 «Бизнес-информатика» (профиль «Информационные системы в бизнесе») очной и заочной форм обучения / ФГБОУ ВО «Воронежский государственный технический университет»; сост.: Т. И. Сергеева, М. Ю. Сергеев, М. А. Белых. - Воронеж: Изд-во ВГТУ, 2022. 32 с.
Цель методических указаний - освоение программных средств защиты веб-приложений, выработка умений и навыков настройки программных средств для защиты данных.
Методические указания содержат теоретические сведения и практические задания для выполнения лабораторных работ.
Предназначены для проведения лабораторных работ по дисциплине «Технологии защиты Web-контента» для студентов 4 и 5 курсов очной и заочной форм обучения.
Методические указания подготовлены в электронном виде и содержатся в файле TZWK_LR.pdf.
Ил. 15. Табл. 9. Библиогр.: 5 назв.
УДК 681.3.06(07) ББК 32.973
Рецензент – В. В. Сафронов, канд. техн. наук, доцент кафедры автоматизированных и вычислительных систем ВГТУ
Издается по решению редакционно-издательского совета Воронежского государственного технического университета
2
ЛАБОРАТОРНАЯ РАБОТА № 1 РАЗРАБОТКА ПРЕЗЕНТАЦИИ ПО ТЕМЕ «ОБЗОР ПРОГРАММНЫХ
СРЕДСТВ ЗАЩИТЫ ВЕБ-ПРИЛОЖЕНИЙ»
1.1. Общие сведения
Цель работы – ознакомление с основными направлениями защиты вебприложений и с используемыми программными средствами защиты.
Существуют следующие технологии защиты веб-приложений:
-блокировка атак;
-сигнатурный анализ;
-поведенческий и репутационный анализ
-формирование эталонной (позитивной) модели безопасности (машинное обучение);
-защита идентификаторов сессий;
-специальные механизмы защиты (не сигнатурные);
-формирование правил пользователя (пользовательские правила);
-применение специализированных программных средств Firewall. Средства защиты веб-приложений применяют на этапе разработки и на
этапе эксплуатации.
На этапе разработки — это различные инструменты тестирования безопасности.
На этапе эксплуатации веб-приложений применяют следующие средства защиты:
-системы предотвращения вторжений, межсетевые экраны следующего поколения (Next Generation Firewall, сокращенно NGFW);
-средства фильтрации трафика прикладного уровня, специально ориентированные на веб-приложения (Web Application Firewall, сокращенно —
WAF).
WAF может быть реализован как облачный сервис, агент на веб-сервере или специализированное железное или виртуальное устройство.
Применение Web Application Firewall традиционно считается наиболее эффективным подходом к защите веб-ресурсов.
Наиболее простые способы защиты веб-контента следующие:
-проверка сайта на уязвимости;
-использование защищенных протоколов передачи данных;
-применение программного обеспечения, включающего функции защиты данных.
Проверка сайта на уязвимость может осуществляться с помощью бесплатных инструментов-приложений:
-OpenVAS сканирует локальные сети на уязвимости;
-OWASP Xenotix XSS Exploit Framework проверяет сайт на XSS-
уязвимость, – возможность внедрения в веб-страницу вредоносного кода, по-
3
хищающего данные аккаунтов пользователей и иную информацию. Код внедряется через уязвимости на сервере или устройстве пользователя;
-Approof от Positive Technologies изучает конфигурацию веб-приложения
инаходит лишний или вредоносный код.
Вторым по популярности способом защитить данные пользователя после идентификации является применение защищенного протокола передачи данных
HTTPS. Hyper Text Transfer Protocol Secure защищает информацию о пользова-
теле веб-приложения при помощи шифрования трафика. Он обеспечивает сохранение конфиденциальности и целостности информации, не допуская утечку или подмену данных.
Необходимо также регулярно обновлять используемое программное обеспечение.
1.2. Задания для лабораторной работы № 1
Задание
Разработать презентацию по предложенной теме. Презентация должна описать:
-основные угрозы информационной безопасности в сети Интернет;
-основные направления защиты веб-приложений;
-средства защиты веб-приложений;
-обзор программных продуктов из группы Web Application Firewall
(WAF);
-выбрать программный продукт для обзора из списка: PT Application Firewall (Positive Technologies), Wallarm, Barracuda Web Application Firewall, Citrix NetScaler AppFirewall, F5 BIG-IP Application Security Manager;
-принципы работы WAF;
-Российский рынок WAF.
Презентация должна содержать иллюстративный материал.
Вариант текста для оформления презентации необходимо получить у преподавателя.
Отчет
Отчет – это разработанная презентация.
ЛАБОРАТОРНАЯ РАБОТА № 2 НАСТРОЙКА ЗОН БЕЗОПАСНОСТИ СРЕДСТВАМИ
ОПЕРАЦИОННЫХ СИСТЕМ
2.1. Общие сведения
Цель работы – изучение основных направлений настройки операционных систем и браузеров для обеспечения информационной безопасности.
4
Web-обозреватель делит Интернет на зоны, чтобы можно было назначить требуемый уровень защиты каждому веб-узлу. Перед просмотром и загрузкой веб-сайтов будет проверяться соответствие сайта заданной зоне безопасности.
Имеется четыре категории зон.
Местная зона безопасности. Содержит любые адреса узлов, расположенных в сети организации. По умолчанию для этой зоны установлен средний уровень защиты.
Зона надежных узлов. К ней относят узлы, которым доверяют и с которых загружают информацию и программы без опасения повреждения собственных данных на компьютере. По умолчанию для этой зоны защита отсутствует.
Зона ограниченных узлов. К ней относят узлы, которым не доверяют и считают небезопасным загружать с них информацию или запускать программы. По умолчанию для этой зоны назначают высокий уровень защиты.
Зона Интернета. К этой зоне относится все, что не имеет отношения к конкретному компьютеру или внутренней сети организации. По умолчанию для этой зоны назначен средний уровень защиты.
Для каждой зоны можно изменить и настроить уровень защиты. Настройка браузера Internet Explorer для безопасного использования ре-
сурсов Web-серверов реализуется через Панель управления, Свойства обозревателя.
Вкладка «Общие» позволяет настроить домашнюю страницу, осуществить настройки параметров поиска, настроить вкладки для отображения вебстраниц.
Вкладка «Содержание» настраивает контроль за разрешенным для просмотра веб-содержимым, ограничения доступа к информации, получаемой из Интернета, сертификаты для шифрования подключений и удостоверения личности, определяют каналы и веб-фрагменты предоставления содержимого вебузлов.
Вкладка «Безопасность» позволяет выбрать зону для настройки ее параметров безопасности, установить уровень безопасности для этой зоны, включить защищенный режим работы.
Вкладка «Подключения» обеспечивает настройки прокси-сервера и параметров локальной сети.
Вкладка «Программы» определяет программу обзора по умолчанию, настройки веб-обозревателя, программы поддержки служб Интернета.
Вкладка «Конфиденциальность» позволяет определить уровень безопасности для зон Интернет.
2.2. Задания для лабораторной работы № 2
Задание
Выполнить следующие действия:
- осуществить настройку уровня защиты для зоны безопасности Интер-
нет;
- осуществить настройку уровня защиты для зоны ограниченных узлов;
5
-добавить web-узел в список зоны с ограничением доступа;
-осуществить ограничение доступа к информации, получаемой из Интер-
нета;
-запретить посещение нежелательных web-страниц, не имеющих оценок;
-оформить отчет.
Отчет
Отчет должен содержать:
-титульный лист;
-задание;
-инструкции по выполнению предложенных заданий;
-скриншоты окон настройки параметров по каждому заданию.
ЛАБОРАТОРНАЯ РАБОТА № 3 НАСТРОЙКА БЕЗОПАСНОСТИ ПОЧТОВОЙ СЛУЖБЫ
3.1. Общие сведения
Цель работы – изучение способов настройки безопасности почтовой службы.
Основные протоколы передачи почты обычно не осуществляют надежной аутентификации, что позволяет легко создать письма с фальшивыми адресами. Ни один из этих протоколов не использует криптографию, которая могла бы гарантировать конфиденциальность электронных писем.
Заголовки и содержимое электронной почты передаются в чистом виде. В результате содержимое сообщения может быть прочитано или изменено в процессе передачи его по интернету. Заголовок может быть модифицирован, чтобы скрыть или изменить отправителя или перенаправить сообщение.
Существует также такой вид угрозы как почтовая бомба. Почтовая бомба
– это атака с помощью электронной почты. Атакуемая система переполняется письмами до тех пор, пока не выйдет из строя.
Возможны также нежелательные отправители писем.
Типовые действия по защите электронной почты:
-определение почтового адреса нежелательного отправителя;
-установка фильтров для анализа содержания входящей почты;
-установка фильтра на темы писем входящей почты;
-определение правил обработки входящих писем с целью анализа недопустимых слов;
-блокировка сообщений с определенным адресом.
Чтобы определить адрес нежелательного отправителя электронной почты выполняют следующие действия:
-запустить почтового клиента MS Outlook Express,
-выбрать папку Входящие,
-выделить сообщение, вызвать контекстное меню, выбрать Свойства, вкладка Подробности,
6
- изучить заголовок письма.
В заголовке письма записывается весь путь его прохождения через цепь почтовых серверов. В самом последнем абзаце, начинающимся словом Received, находится адрес первого сервера, на который отправлено письмо.
Установка фильтров для анализа содержания входящей почты осу-
ществляется следующим образом:
-запустить почтового клиента MS Outlook Express,
-Сервис, Правила для сообщений, Почта,
-в окне «Выбрать условие для данного правила» установить флажок «Искать сообщения, содержащие заданные слова»,
-в окне «Выберите действия для данного правила» установить флажок Удалить,
-в списке «Описание правила» щелкнуть по ссылке «содержащие заданные слова».
В раскрывшемся окне «Ввод ключевых слов» ввести ключевые слова и щелкнуть по кнопке Добавить. В этом же окне щелкнуть по кнопке Параметры,
воткрывшемся окне «Условия для правила» активировать переключатель «Имеются указанные слова» и щелкнуть по кнопке ОК, ОК.
Установка фильтра для анализа темы писем входящей почты реализу-
ется следующим образом:
-запустить почтового клиента MS Outlook Express,
-Сервис, Правила для сообщений, Почта,
-в окне «Выбрать условие для данного правила» установить флажок «Искать сообщения, содержащие заданные слова в поле «Тема»,
-в окне «Выберите действия для данного правила» установить нужный флажок,
-в списке «Описание правила» щелкнуть по ссылке «содержащие заданные слова».
В раскрывшемся окне «Ввод ключевых слов» ввести ключевые слова и щелкнуть по кнопке Добавить. В этом же окне щелкнуть по кнопке Параметры,
воткрывшемся окне «Условия для правила» активировать переключатель «Имеются указанные слова» и щелкнуть по кнопке ОК, ОК.
Создание правил обработки входящих почтовых сообщений, согласно которому сообщения, включающие определенные слова, удаляются выполняют следующим образом:
-запустить почтового клиента MS Outlook Express,
-Сервис, Правила для сообщений, Почта,
-в окне «Выбрать условие для данного правила» установить флажок «Искать сообщения, содержащие заданные слова»,
-в окне «Выберите действия для данного правила» установить флажок Удалить, в списке «Описание правила» щелкнуть по ссылке «содержащие заданные слова».
7
В раскрывшемся окне «Ввод ключевых слов» ввести ключевые слова и щелкнуть по кнопке Добавить. В этом же окне щелкнуть по кнопке Параметры, в открывшемся окне «Условия для правила» активировать переключатель «Имеются указанные слова» и щелкнуть по кнопке ОК, ОК.
Блокировку сообщений с определенным адресов выполняют следую-
щим образом:
-запустить почтового клиента MS Outlook Express,
-Сервис, Правила для сообщений, Список блокируемых отправителей,
-во вкладке «Заблокированные отправители» в окне «Правила для сообщений» щелкнуть по кнопке «Добавить»,
-в окне «Добавить отправителя» ввести адрес электронной почты, который надо заблокировать и установить флажок «Почтовые сообщения», ОК.
3.2.Первое задание для лабораторной работы № 3
Задание
Выполнить следующие действия:
-определить адрес отправителя электронной службы с помощью почто-
вого клиента MS Outlook Express;
-установить фильтр на анализ содержания входящей почты для удаления сообщения;
-установить фильтр на тему входящей почты;
-создать правило обработки входящих почтовых сообщений, согласно которому сообщения, включающие определенные слова, удаляются;
-заблокировать сообщения, получаемые от отправителя с определенным адресом;
-оформить отчет.
Отчет
Отчет должен содержать:
-титульный лист;
-задание;
-инструкции по выполнению предложенных заданий;
-скриншоты окон настройки параметров по каждому заданию.
3.3. Защита e-mail от спама через настройки фильтра в Яндекс.Почте
Для перехода в настройки фильтра входящих сообщений щелкают по ссылке с названием «Настроить» в левом меню сайта Яндекс.Почты, а затем переходят во вкладку «Правила обработки почты». Окно настроек приведено на рис. 1.
8
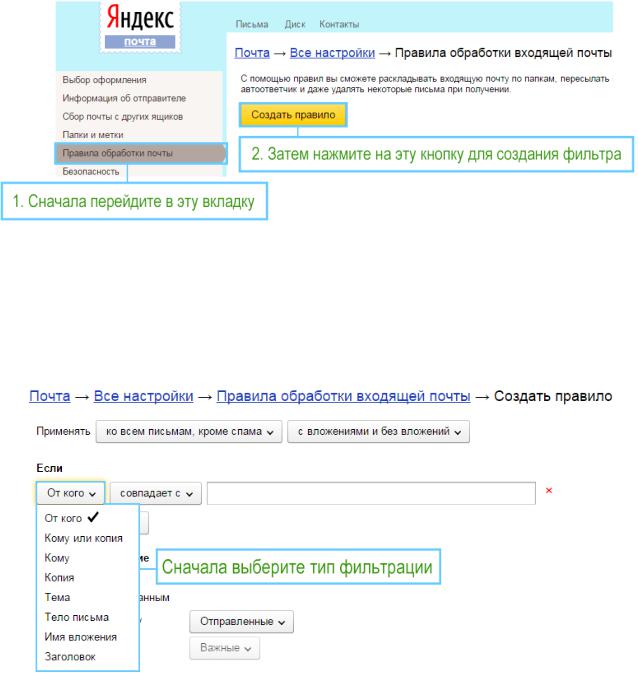
Рис. 1. Окно настроек фильтра
Затем нажимают кнопку “Создать правило”.
Создание фильтра от спама преполагает реализацию ряда действий.
1. Сначала необходимо задать условие определения соответствующих писем (рис. 2).
Рис. 2. Выбор типа фильтрации
Яндекс предлагает несколько вариантов сортировки писем: по отправителю, названию темы, заголовку, части содержания сообщения.
2. Задание писем для фильтрации (рис. 3).
9
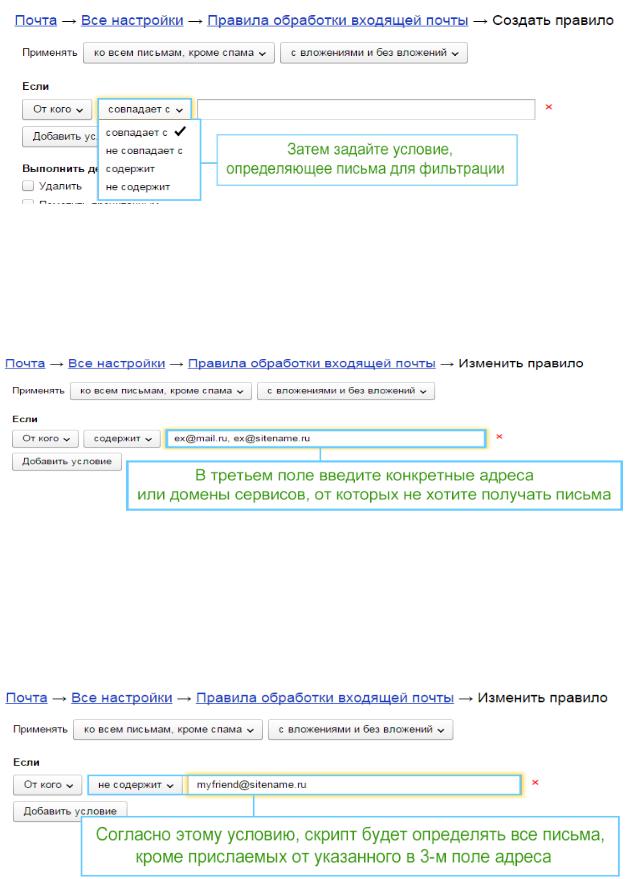
Рис. 3. Окно задания писем для фильтрации
Во втором поле выбирают условие фильтрации: содержит/не содержит текст (или его часть), указанный в третьем поле.
3. Задание условия фильтрации (рис. 4).
Рис. 4. Окно задания условий фильтрации
Например, если необходимо отфильтровать сообщения от определённого адреса, то в первом поле выбирают «От кого», затем во втором поле выбирают критерий «Содержит», а в третьем поле вводят адреса или домены сервисов, от которых не хотят получать письма.
Рис. 5. Пример задания условия
10
