
Технологии программной защиты данных. методические указания к выполнению лабораторных работ. Сергеева Т.И., Сергеев М.Ю
.pdfРасшифрование принятого получателем сообщения осуществляется в следующем порядке:
-открыть текст в текущем окне;
-щелкнуть по изображению замочка (PGPtray) на панели задач и в появившемся меню выбрать пункты Current Window (или Clipboard, если получатель предварительно скопировал шифротекст в буфер обмена), затем пункт Decrypt & Verify (расшифровка и сверка);
-на экране появится окно с предложением ввести ключевое слово; необходимо ввести ключ и щелкнуть по кнопке ОК;
-если ключ введен правильно, на экране появится окно Text Viewer с расшифрованным сообщением.
Сохранить расшифрованное сообщение можно, записав его в буфер с помощью кнопки Copy to Clipboard (Ctrl+C), а затем переписать в файл.
Щелчок по кнопке ОК приведет к потере расшифрованного сообщения.
5.2.4. Зашифрование и расшифрование сообщений из файла
В PGP реализовано несколько вариантов зашифрования сообщения из файла.
Вариант 1. Для шифрования сообщения из файла необходимо:
-щелкнуть по изображению замочка (PGPtray) на панели задач и в появившемся меню выбрать пункт PGPtools. На экране появится набор пиктограмм;
-щелкнуть по пиктограмме Encrypt (конверт с замком – зашифровать); на экране появится окно Select File(s) to Encrypt (Выбор файла для зашифрования);
-выделить файл, подлежащий зашифрованию, и щелкнуть по кнопке Открыть; на экране появится окно PGPtray – Key Selection Dialog со списком сертификатов доступных открытых ключей; далее необходимо выделить ключ получателя и перенести его в окно (Recipients – Получатели);
-щелкнуть по кнопке ОК, после чего в папке, где хранится исходный файл, появится файл типа PGP Encrypted File с именем исходного файла, но с расширением .pgp. Этот файл можно отправлять получателю по электронной почте.
Для расшифрования файла необходимо выполнить следующие действия на стороне получателя:
-открыть папку с принятым файлом;
-правой кнопкой мыши щелкнуть по имени файла;
-в появившемся окне выбрать PGP, затем – Decrypt & Verify (Расшифровка и Сверка). На экране появится окно с указанием на то, что сообщение зашифровано открытым ключом получателя, и с предложением ввести свой закрытый ключ (пароль);
-после ввода ключа щелкнуть по кнопке ОК, после чего в папке с принятым файлом появится расшифрованный файл.
Расшифрование файла можно выполнить и другим способом:
21
-щелкнуть по изображению замочка на панели задач (PGPtray) и в появившемся меню выбрать пункт PGPtools;
-в появившейся панели пиктограмм щелкнуть по пиктограмме (Конверт с открытым замком – Decrypt / Verify (Расшифровка и Сверка). На экране появится окно Select File(s) to Decrypt / Verify (Выбор файла для расшифрования);
-выделить файл, подлежащий расшифрованию и щелкнуть по кнопке Открыть). На экране появится окно с предложением ввести свой закрытый ключ (пароль);
-после ввода ключа щелкнуть по кнопке ОК, после чего в папке с принятым файлом появится расшифрованный файл.
Вариант 2. Для шифрования сообщения из файла необходимо:
-вызвать на экран папку с файлом исходного сообщения и выделить этот
файл;
-щелкнуть правой кнопкой мыши по строчке с выделенным файлом. В появившемся меню выбрать строчку PGP, Encrypt;
-на экране появится окно PGPshell – Key Selection Dialog со списком сертификатов доступных открытых ключей;
-не активировать опции в окне внизу слева, дважды щелкнуть по ключу предполагаемого корреспондента. Ключ переместится в окно Recipients – Получатели;
-щелкнуть по кнопке ОК, после чего в папке, где хранится исходный файл, появится файл типа PGP Encrypted File с именем исходного файла, но с расширением .pgp. Этот файл можно отправлять получателю по электронной почте.
Вариант 3. Зашифрование сообщения в кодах ASCII. Для зашифрова-
ния необходимо:
-вызвать на экран папку с файлом исходного сообщения и выделить этот
файл;
-щелкнуть правой кнопкой мыши по строчке с выделенным файлом. В появившемся меню выбрать строчку PGP, Encrypt;
-на экране появится окно PGPshell – Key Selection Dialog со списком сертификатов доступных открытых ключей;
-активировать опцию (выставить «галочку») Text Output (Вывод текста) и дважды щелкнуть по ключу предполагаемого корреспондента. Ключ переместится в окно Recipients – Получатели;
-щелкнуть по кнопке ОК, после чего в папке, где хранится исходный файл, появится файл типа PGP Armored File с именем исходного файла, но с расширением .asc. Этот файл можно отправлять получателю по электронной почте.
Расшифрование выполняется по любому из способов, изложенных в варианте 1. Файл, зашифрованный по варианту 3, по объему больше почти на треть. Вариант 3 применяется только в том случае, если корреспондент заказывает именно такое представление.
22
Вариант 4. Зашифрование по схеме симметричного зашифрования и не связано с использованием асимметричных ключей сгенерированных ключевых пар.
Для зашифрования необходимо:
-вызвать на экран папку с файлом исходного сообщения и выделить этот
файл;
-щелкнуть правой кнопкой мыши по строчке с выделенным файлом. В появившемся меню выбрать строчку PGP, Encrypt;
-на экране появится окно PGPshell – Key Selection Dialog со списком сертификатов доступных открытых ключей;
-поставить «галочку» в окне опции Conventional Encryption (Обычное зашифрование), после чего в текущем окне исчезнут доступные открытые ключи;
-щелкнуть по кнопке ОК, на экране появится окно PGPshell – Enter Passphrase с предложением дважды ввести оговоренный корреспондентами ключ;
-после ввода ключей и нажатия кнопки ОК в папке, где хранится исходный файл, появится файл типа PGP Encrypted File с именем исходного файла и расширением .pgp. Этот файл можно отправлять корреспонденту. Объем этого файла будет меньше, чем в других вариантах за счет применения другого алгоритма.
Для расшифрования зашифрованного данным способом файла необходи-
мо:
-вызвать папку с принятым файлом и выделить файл;
-правой кнопкой мыши щелкнуть по имени файла;
-в появившемся окне выбрать PGP, затем Decrypt & Verify (Расшифровка
иСверка). На экране появится окно PGP Enter Passphrase с предложением ввести согласованный с отправителем ключ;
-если после ввода ключа и нажатия кнопки ОК на экране появится окно PGP Enter Passphrase, то это значит, что введен неверный ключ и ввод необходимо выполнить заново;
-если после ввода ключа и нажатия кнопки ОК на экран будет выведено окно Enter output filename с предложением определить имя и место хранения расшифрованного файла, то это значит, что файл расшифрован и его надо сохранить. Исходный файл при этом останется зашифрованным.
Вариант 5. Зашифрование по этому варианту выполняется при необходимости передать зашифрованное сообщение корреспонденту, у которого на компьютере нет PGP.
Для зашифрования необходимо:
-- вызвать на экран папку с файлом исходного сообщения и выделить этот
файл;
-щелкнуть правой кнопкой мыши по строчке с выделенным файлом. В появившемся меню выбрать строчку PGP, Encrypt;
-на экране появится окно PGPshell – Key Selection Dialog со списком сертификатов доступных открытых ключей;
23
-поставить «галочку» в окне опции Self Decrypting Archive (Самораспаковывающийся архив), после чего программа сама проставит «галочку» в опции Conventional Encryption (Обычное зашифрование), а окно текущее окно изменится, исчезнут сертификаты открытых ключей;
-щелкнуть по кнопке ОК, после чего на экране появится окно PGPshell – Enter Passphrase с предложением дважды ввести оговоренный с корреспондентом ключ;
-после ввода ключей и нажатия кнопки ОК на экране появится окно Please confirm the file name of this SDA (Пожалуйста, подтвердите имя этого файла
SDA);
-после уточнения имени и места хранения файла щелкнуть по кнопке Сохранить.
Сохраненный файл можно пересылать получателю.
Созданный файл является приложением с именем исходного файла и расширением .sda.exe. SDA – это аббревиатура самораспаковывающегося файлаприложения. Объем этого файла будет намного больше исходного, потому что исходный текст сообщения вставляется в исполняемый файл.
Для расшифрования файла с расширением .sda.exe, необходимо:
-открыть папку с принятым файлом и щелкнуть по имени файла. Файл запустится на выполнение и выведет на экран окно PGP Self Decrypting Archive – Enter Passphrase. Сообщение в окне о том, что файл зашифрован по технологии PGP, и выводится приглашение на веб-сайт для более детального изучения этой технологии. Внизу окна расположено окно для ввода ключа, которым по договоренности с получателем зашифровано сообщение;
-ввести ключ и щелкнуть по кнопке ОК, после чего в папку, где хранится файл-приложение, будет записано расшифрованное сообщение.
5.3. Задание для лабораторной работы № 5
Задание
1.Создать специальную папку для хранения результатов выполнения данной лабораторной работы.
2.Создать три сообщения (в текстовом редакторе Word или в другом редакторе) и сохранить их в файлах в папке «Открытые тексты».
3.Сгенерировать две ключевые пары (открытый и закрытый ключи).
4.Сохранить свои открытые ключи в виде отдельных файлов в папке «Открытые ключи». Передать соседу свои открытые ключи через диск Х.
5.Получить от соседа два открытых ключа через диск Х и добавить их в
связку.
6.Зашифровать первое сообщение через буфер обмена и передать соседу через диск Х.
7.Получить от соседа первое зашифрованное сообщение через диск Х и расшифровать его через буфер обмена.
24
8. Зашифровать второе сообщение из файла и передать соседу через диск
Х.
9.Получить от соседа второе сообщение из файла через диск Х и расшифровать его из файла.
10.Зашифровать и расшифровать третье сообщение по схеме симметричного зашифрования.
11.Зашифровать и расшифровать третье сообщение для корреспондента, у которого на компьютере нет PGP.
12.Оформить отчет.
Отчет
Отчет должен содержать:
-титульный лист;
-задание;
-описать выполненные действия для каждого пункта задания.
ЛАБОРАТОРНАЯ РАБОТА № 6 УСТАНОВКА И НАСТРОЙКА БЕСПЛАТНОГО FIREWALL
6.1. Общие методические указания по выполнению лабораторной работы № 6
Цель работы – познакомиться с основными настройками типичной программы firewall, используемой для защиты компьютера, выходящего в глобальную сеть.
Врезультате выполнения лабораторных работ студенты должны знать: 1) основные моменты процедуры установки firewall;
2) управление доступом к компьютеру по локальной сети через firewall; 3) просмотр протокола сетевой активности; 4) управление списком программ, обращающихся к сетевым ресурсам.
Вкачестве примера рассматривается бесплатная программа ZoneAlarm.
6.2. Задание к лабораторной работе № 4
Установка и настройка доступа по локальной сети.
1. Установить программу на одном из компьютеров учебного класса. При установке отказаться от регистрации и регулярного обновления через Интернет. В конце установки в окне настройки конфигурации установить следующие параметры и нажать Finish (рис. 9).
25
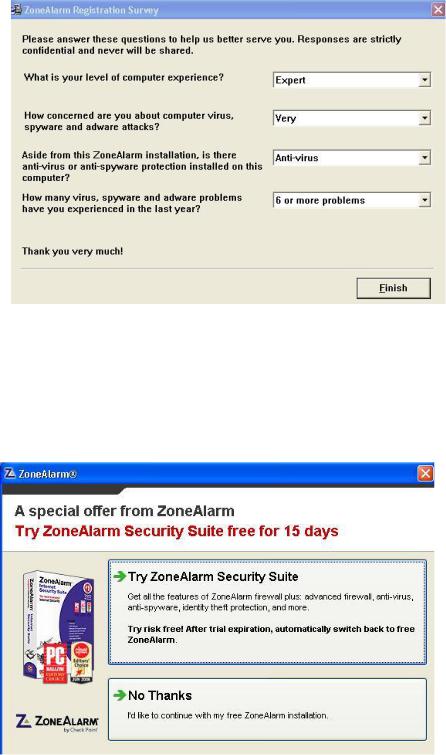
Рис. 9. Окно настройки конфигурации ZoneAlarm
2. В появившемся окне выбора варианта использования программы (бесплатный сокращенный вариант или полная 15-дневная версия) выбрать Try ZoneAlarm Security Suite и щелкнуть по данной опции мышью (рис.10).
Рис. 10. Окно выбора варианта использования программы ZoneAlarm
3. В следующих окнах указать параметры:
1)1-е окно – Maximum;
2)2-е окно – Do not participate…;
3)3-е окно – Manual;
4)4-е окно – No – Disable Anti-virus Protection;
26
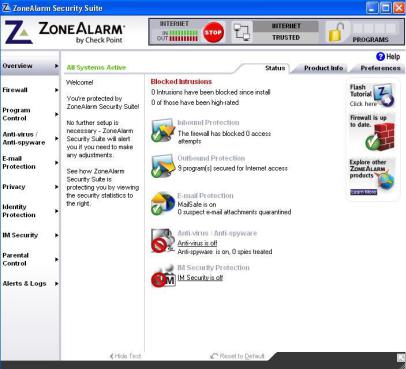
5) 5-е окно – Do not scan my computer.
4.После завершения установки программы перезагрузить компьютер.
5.После перезагрузки запустить ZoneAlarm (Пуск, Программы…), если он сам не загрузится, и выбрать в появившемся окне Continue Trial. В следующем окне выбрать Finish. Откроется окно ZoneAlarm Control Center
(рис.11).
Рис. 11. Окно ZoneAlarm Control Center
6.Во вкладке Firewall в закладке Main установить индикатор Internet Zone Security в положение High, индикатор Trusted Zone Security – Medium.
7.Зайти в командный режим Windows (Пуск, Выполнить…, набрать команду cmd) и набрать ipconfig, чтобы получить IP-адрес компьютера.
Аналогичную операцию проделать на соседнем компьютере, чтобы узнать его IP-адрес.
8.С соседнего компьютера пропинговать компьютер с установленным firewall (командный режим, команда ping <IP-адрес целевой машины>). Если все правильно, то пропинговать компьютер, защищенный firewall, не удастся.
9.На целевом компьютере в программе ZoneAlarm во вкладке Firewall перейти на закладку Zones. Щелкнуть мышью по кнопке Add и выбрать пункт IP Address. В открывшемся диалоговом окне ввести данные в поля IP Address (адрес соседнего компьютера) и Description (описание компьютера) (поле Zone установлено по умолчанию в значение Trusted) (рис.12). После ввода данных щелкнуть мышью по кнопке ОК, а во вкладке Zones – по кнопке Apply.
27
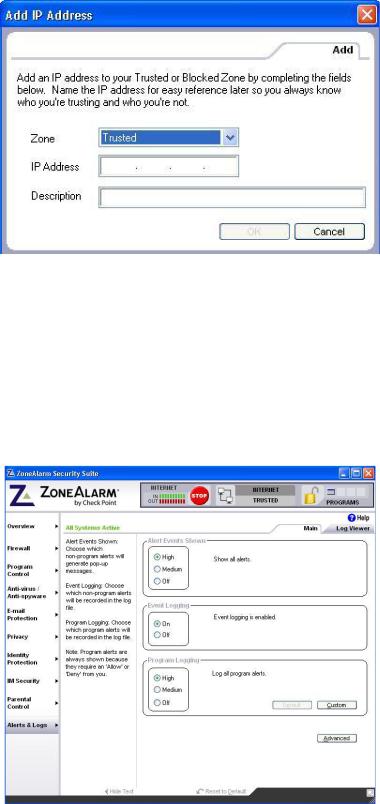
Рис. 12. Окно добавления IP-адреса компьютера в список разрешаемых адресов
10. Попробовать пропинговать целевой компьютер с соседнего компьютера. В данном случае операция пропингования осуществится. Также скопировать на/с целевого компьютера какие-либо файлы или каталоги.
Просмотр протокола сетевой активности.
11. Перейти во вкладку Alerts & Logs программы (рис. 13).
Рис. 13. Окно Alerts & Logs программы ZoneAlarm
В закладке Main поставить переключатель Alert Events Shown в положе-
ние High.
28
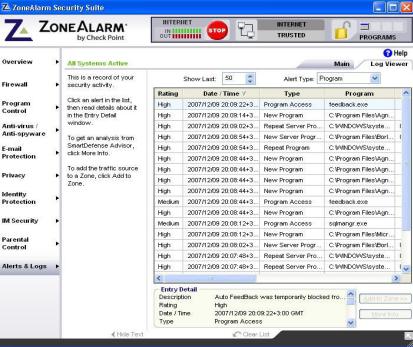
12. Перейти в закладку Log Viewer и посмотреть протокол. Должны быть отражены попытки доступа к целевому компьютеру по локальной сети / сети Интернет и доступа программ компьютера в локальную сеть / сеть Интернет
(рис. 14).
Рис. 14. Закладка Log Viewer вкладки Alerts & Logs программы
Чтобы отсортировать предупреждения по типу можно воспользоваться полем со списком Alert Type в верхней части окна программы.
Управление списком программ, обращающихся к сетевым ресурсам.
13.Перейти во вкладку Program Control программы. В закладке Main установить переключатель Program Control в положение Maximum, переключа-
тель Automatic Lock в положение Off.
14.Перейти в закладку Programs. Там представлен список программ, имеющих доступ в Интернет (или к которым возможен доступ из Интернета). Столбец Access позволяет программам получать информацию из локальной/глобальной сети (Trusted/Internet), столбец Server позволяет обращение к программам из локальной/глобальной сети (Trusted/Internet) (рис. 15).
29
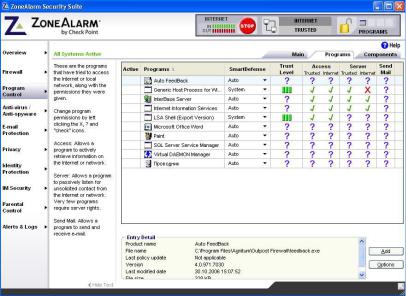
Рис. 15. Закладка Programs вкладки Program Control программы
15.В закладке Programs попробуйте поменять параметры доступа к программам (двойной щелчок мышью по нужным программам), добавить новые программы в список (щелчок правой кнопкой мыши по списку, пункт Add Program… контекстного меню).
16.Продемонстрировать преподавателю произведенные настройки и дей-
ствия.
БИБЛИОГРАФИЧЕСКИЙ СПИСОК
1.Мельников В. П. Информационная безопасность : учебное пособие / под ред. С. А. Клейменова. - 8-е изд., испр. - М.: Академия, 2013.
2.Сергеева Т. И. Сергеев М.Ю. Методы и средства защиты компьютерной информации: учебное пособие/ Т. И. Сергеева, М. Ю. Сергеев – Воронеж: ВГТУ, 2011.
3.Анисимов А.А. Менеджмент в сфере информационной безопасности [Электронный ресурс] / Анисимов А.А.— Электрон. текстовые данные.— М.: Интернет-Университет Информационных Технологий (ИНТУИТ), 2016.— 212 c.— Режим доступа: http://www.iprbookshop.ru/52182.html.— ЭБС «IPRbooks»
4.Аверченков В.И. Аудит информационной безопасности [Электронный ресурс]: учебное пособие для вузов/ Аверченков В.И.— Электрон. текстовые данные.— Брянск: Брянский государственный технический университет,
2012.— 268 c.— Режим доступа: http://www.iprbookshop.ru/6991.html.— ЭБС «IPRbooks»
5.Семенов Ю.А. Процедуры, диагностики и безопасность в Интернет [Электронный ресурс]/ Семенов Ю.А.— Электрон. текстовые данные.— М.: Интернет-Университет Информационных Технологий (ИНТУИТ), 2016.— 581 c.— Режим доступа: http://www.iprbookshop.ru/62827.html.— ЭБС «IPRbooks»
30
