
- •МЕТОДИЧЕСКИЕ УКАЗАНИЯ
- •ВВЕДЕНИЕ
- •Подключение к точке доступа
- •Развертывание сети с топологией BSS
- •Измерение пропускной способности сети
- •1. Настройка сети со статическим адресом компьютера клиента.
- •Проверка работы беспроводной сети
- •Проверка динамической IР-адресации.
- •Часть 3
- •Обзор статистики захваченных пакетов
- •Вкладка “Общее”
- •Вкладка “Хосты”
- •Вкладка “Матрица”
- •Контрольные вопросы
- •БИБЛИОГРАФИЧЕСКИЙ СПИСОК
- •ОГЛАВЛЕНИЕ
- •ЛАБОРАТОРНАЯ РАБОТА № 1. ПОДКЛЮЧЕНИЕ
- •К БЕСПРОВОДНОЙ СЕТИ…………………………..........
- •WI-FI С ТОПОЛОГИЕЙ BSS………………………………
- •МЕТОДИЧЕСКИЕ УКАЗАНИЯ

Проверка динамической IР-адресации.
Используя процедуру «Безопасного извлечения устройства», отключите Wi-Fi адаптер от ноутбука клиента. Она выполняется так же, как и при отключении flashкарт.
Удалите адаптер из разъема USB
Подождите несколько секунд и снова вставьте адаптер в разъем USB. Произойдет автоматическое подключениеноутбука клиента к беспроводной сети Wi-Fi и ноутбуку будут динамически присвоены IP-адрес и прочие сетевые настройки.
Если указанный командой IP-адрес компьютера находится в диапазоне 192.168.0.100 - 192.168.0.199, зна-
чит динамическая IP-адресация работает нормально.
В случае, если указанный командой IP-адрес компьютера НЕ находится в диапазоне 192.168.0.100 - 192.168.0.199,необходимо произвести настройку сети заново, установив статический IP-адрес, затем, подключившись к точке доступа Wi-Fi проверьте, включен ли DHCPсервер и правильно ли выставлены его параметры.
Рис. 3.7. Проверка динамической IP-адресации
Часть 2
25
Шаг 1 − измените пароль роутера
Роутер имеет свой IP адрес и управляется через WEBинтерфейс, и первое что вам надо сделать - это поменять пароль, установленный в нем по умолчанию.
В отличие от сетевой карты, которая установлена в вашем компьютере, роутер включен всегда и всегда доступен через web-интерфейс для управления. Если не знать пароля доступа к нему, то взломать его настройки будет невозможно.
Загрузите обозреватель Internet Explorer (или любой другой браузер). Введите в его адресной строке адрес: http://192.168.0.1. Это IP-адрес точки доступа Wi-Fi. По умол-
чанию Имя пользователя - Admin, Пароль - Admin.
Заходим во вкладку Система-Пароль администратора. Вводим новый пароль, подтверждение пароля. Нажимаем кнопку Изменить.
Сохраняем настройки и перезагружаем роутер.
Шаг 2 − отключаем трансляцию ID сети
В нормальном режиме точка доступа вещает свой сетевой идентификатор, чтобы любой, кто выполняет поиск беспроводных сетей, мог её найти. Это можно сравнить с продавцом на рынке, который кричит "Пирожки, пирожки", привлекая всеобщее внимание. Если настройщик сети - не провайдер и ему не надо демонстрировать свою беспроводную сеть всем желающим, настройщик сети должен отключить эту трансляцию. Если настройщик сети изменит иден-
26
тификатор этой сети, грубо говоря его имя, и отключит вещание этого имени, то подключиться к этой сети сможет только тот, кто заранее знает это имя.
1.Заходим на WEB-интерфейс роутера.
2.Нажимаем вкладку Сеть − Беспроводное соединение − Основные настройки.
Ставим галочку напротив «Скрыть точку доступа». SSID (название сети) − пишем, что хотим.
3.Сохраняем настройки и перезагружаем роутер.
Шаг 3 − устанавливаем фильтрацию по МАС адресу
Фильтрацияпо МАС адресупозволит подключаться к вашей сети только заданным устройствам с их уникальными МАС адресами. Или наоборот − позволит всем кроме заданных МАС-адресов использовать вашу сеть. Удобно поставить блокировку на компьютер соседа, который уже пытался подключиться к вашей сети без вашего спроса.
Узнать МАС-адрес сетевой карты довольно просто. Воперационной системе Windows ХР делаете следующим образом: [ПУСК] −> [Выполнить], набираете CMD и жмёте [ОК]. В появившемся окне MS-DOS вводите ipconfig /all и снова [ENTER], Теперь перед вами выводится список всех установленных в компьютере сетевых карт и их настроек. Физический адрес − это и есть то, что нам надо.
Для проверки примененного правила, пропингуем роутер с ноутбука МАС-адрес которого мы запретили (рис. 3.8).
27
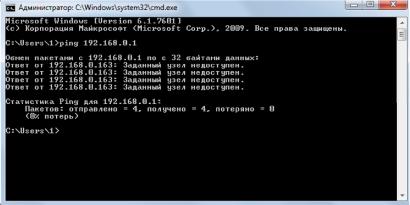
Рис. 3.8. Ping
Шаг 4 − шифрование данных
Чтобы защитить ваши данные по пути от одного сетевого контроллера к другому, используется шифрование данных. При шифровании данных необходимо на каждом компьютере и на точках доступа настроить протокол шифрования и ключи.
Первый и наиболее простой способ шифрования данных − использование WEP протокола. WEP (Wired Equivalence Privacy) позволяет добиться такой же безопасности, как при использовании проводных сетей.
1.Заходим на WEB-интерфейс роутера.
2.Нажимаем вкладку Сеть − Беспроводное соедине-
ние − Настройка безопасности.
Сетевая аутентификация-WEPAUTO
Ставим галочкунапротив «Включить шифрования WEP», указываем ключи шифрования.
3. Сохраняем настройки и перезагружаем роутер. Далее необходимо настроить WEP на ноутбуке совстроенным Wi-Fi адаптером, для этого заходим в свойства беспроводного соединения (рис. 3.9).
28

Рис. 3.9. Свойства беспроводной сети
1.Заходим на WEB-интерфейс роутера.
Нажимаем вкладку Сеть - Беспроводное соединение − Настройка безопасности.
Сетевая аутентификация − WPA-PSK Указываем ключ шифрования WPA-шифрование-TKIP
Период обновления ключа выбираем по желанию.
2.Сохраняем настройки и перезагружаем роутер.
Далее необходимо настроить WPA-шифрование-TKIPна ноутбуке со встроенным Wi-Fi адаптером: Заходим в свойства беспроводного соединения (рис. 3.10):
29
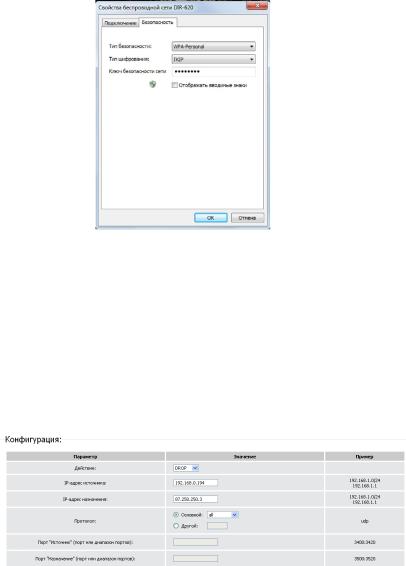
Рис. 3.10. Свойства беспроводной сети
Шаг 5-IP − фильтрация
1.Заходим на WEB-интерфейс роутера.
2.Нажимаем вкладку Сеть − Межсетевой экран-IР-
фильт ры.
Напишем правило запрещающее передачу всех протоко- лов с персонального компьютера (192.168.0.194) на www.yandex.ru (10.250.250.3) (рис. 3.11):
Рис. 3.11. Запрет yandex.ru
Проверим запрет на www.yandex.ru (рис. 3.12):
30
